ドスパラのゲーミングパソコン、GALLERIA GCR2070RGF-QCをお借りしました。
機材貸出元:株式会社サードウェーブ
Intelと共同設計したゲーミングノートで、グラフィックカードはGeForce RTX2070 MAX-Qを搭載。
各種人気ゲームはもちろん、持ち運びやすい薄型・軽量のボディで動画や写真の編集、ビジネス用途でも活躍するハイスペックマシンです。
今回はGALLERIA GCR2070RGF-QCの実力を、あらゆる面からじっくり検証しました。
ハイスペック・ゲーミングノートを探している方は、ぜひご覧ください。
GALLERIA GCR2070RGF-QCの特徴

GALLERIA GCR2070RGF-QCがどういったパソコンなのか、特徴を整理すると以下の通り。
持ち運べる薄型・軽量ボディ
FPSゲームが最高画質でサクサク
ゲーム実況・動画配信もOK
クリエイティブ用途でも使える
ACアダプターが大きくて重い
メモリやストレージを増やせない
「FPSゲームでどれくらいフレームレートを出せるのか知りたい!」
という方はこちらからご覧ください。
スペック
CPUやグラフィックス(GPU)など、お借りしたモデルの基本スペックは以下の通り。
| OS | Windows 10 Home 64ビット |
|---|---|
| CPU | Core i7-9750H |
| GPU | GeForce RTX2070 MAX-Q |
| メモリ | 16GB |
| ストレージ | NVMe M.2 SSD 1TB |
CPUは第9世代のCore i7-9750Hで、6コア12スレッドで動作周波数は2.60GHz(最大4.50GHz)とノートパソコン向けのCPUとしてはハイエンドクラス。
性能が高い分、消費電力(TDP)は45Wとノートパソコン向けCPUとしてはかなり高めです。
CPU-Zの結果は以下の通り。
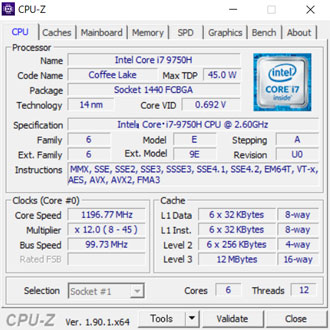
グラフィックカードはGeForce RTX2070のMAX-Qタイプ。
デスクトップPC用のRTX2070と比べると若干性能は落ちるものの、ノートパソコン用のグラフィックカードとして考えれば十分ハイスペックです。
GPU-Zの結果はこちら。
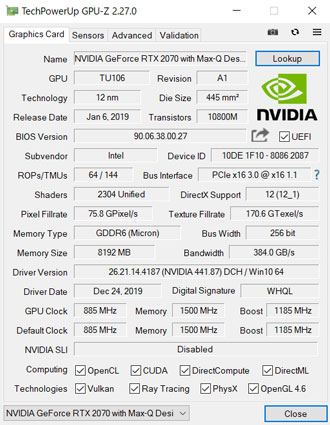
DLSSやリアルタイムレイトレーシングといった最新技術にも対応しており、ほとんどのゲームを最高画質かつ高フレームレートでプレイ可能。
メモリも16GB搭載されているため、最新ゲームはもちろん動画編集などの用途でも役立ちます。
ラインナップ

ドスパラがIntelと共同設計した薄型ゲーミングノートは、今回お借りしたモデルを含め2種類。
記載している仕様および価格は記事執筆時点のものです。
| CPU | GPU | メモリ | ストレージ | 価格(税別) |
|---|---|---|---|---|
| Core i7-9750H | GTX1660 Ti | 16GB | NVMe M.2 SSD 512GB | 145,380円~ |
| Core i7-9750H | RTX2070 MAX-Q | 16GB | NVMe M.2 SSD 1TB | 186,280円~ |
リアルタイムレイトレーシングを体験したい方や、FPSゲームが好きな方は今回ご紹介しているRTX2070 MAX-Q搭載モデルがおすすめ。
幅広いゲームをそこそこの画質でプレイしたいなら、GTX1660 Ti搭載モデルでも十分快適です。
どんなゲームをよくプレイするか、画質とフレームレートをどこまで求めるかによって選びましょう。
GTX1660 Tiを搭載したGALLERIA GCR1660TGF-QC-Gについては別途レビュー記事をまとめています。
気になる方はあわせてご覧ください。

外観・大きさ
ここからはGALLERIA GCR2070RGF-QCのデザインをチェックしていきます。


外観はGTX1660 Ti搭載モデル(GCR1660TGF-QC)と同じ。
マットな質感のグレーで、指紋などの汚れが目立ちにくい材質が使われています。
カラーは今回お借りしているガンメタリックに加えてブラックの2種類。


仕様上の大きさは356.4×233.6mmで、15.6型のゲーミングノートとしては比較的コンパクト。
分厚さに至っては20.5mm(最薄部)しかありません。
裏側は排熱のためにメッシュ状になっています。
MAX-QタイプとはいえRTX2070を搭載しているので、排気音はそこそこ大きめ。
同クラスで国内最軽量

ボディにはマグネシウム合金シャーシが採用されていて、重量は実測で約1.9Kg。
一般的な薄型ノートパソコンと比べるとずっしり感じますが、十分持ち運べる重さ。
ドスパラ公式サイトによると、同クラスのスペックで比較すると国内最軽量だそうです。
ACアダプター
付属のACアダプターは大きくて重いです。


ACアダプター単体で約800g。
ハイスペックなゲーミングノートは消費電力が大きく、ACアダプターが大型化しがち。
仕方のないこととはいえ、毎日持ち歩くにはしんどい重さです。
インターフェイス
ここからはインターフェイスを見ていきます。
側面から見ると、薄さが一層際立ちます。

- マルチカードリーダー
- USB3.1 Gen1×2

- ケンジントンロック
- USB3.1 Gen2
- マイク/イヤホンジャック

- USB Type-C 3.1 Gen2 / Thunderbolt3 ×1
- HDMI出力
- LAN
- 電源
外部モニターと接続するための各種端子は背面に揃っています。
背面のUSB Type-Cは最大40Gbpsの転送速度に対応するThunderbolt3に対応。
4Kモニターへの出力も可能です。
無線LANは次世代規格のWi-Fi 6に対応。
ただし、オンラインゲームで遊ぶなら有線での接続がおすすめ。
とくにFPSゲームや格闘ゲームをプレイするなら、無線より有線のほうが安定します。
キーボード

キーボードはテンキーなしの日本語配列。
キーピッチは実測で約18mmと標準的で、キーストロークもしっかり打ち込める深さがあります。
打鍵感はメカニカルキーボードに近いものがありますが、キータイプ音が高音のカチャカチャ系なので静かな場所だと気になるかも。

エンターキーの右側にExcelなどの作業で便利な「Home」「PageUp」などのキーがあります。
ビジネス用途では便利ですが、ゲーム用途で使うキーではないため省いてもよかったのでは?と個人的には思います。
タッチパッドは一体型で、サラサラとした質感で操作しやすいです。

頻繁に押すことはないものの、電源ボタンは細くて小さいので少々押しづらいです。

左側のボタンを押すとブーストモードやバッテリー節約モードなどに切り替えられます。
バックライト
RGB LEDバックライトも搭載。

キーボードだけではなく、前面にあるライン状のライトも発光。

発光パターンや色はプリインストールされているアプリから自由に設定可能。
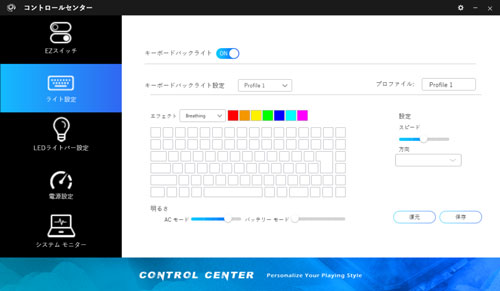
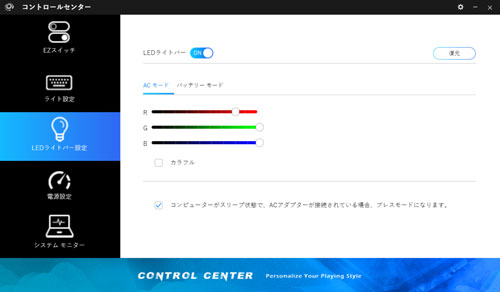
バッテリー使用時はバックライトをOFFにしたり、WASDキーだけ別の色にするなど、かなり細かく設定できます。
ディスプレイ

ディスプレイは15.6型のフルHD(1,920×1,080)ノングレア(非光沢)液晶。
94.5%の画面占有率、4.5mmの超狭額ベゼルでとても見やすいです。
ディスプレイ上部にあるWebカメラはWindows Helloに対応しているため、顔認証でWindowsにログイン可能。
リフレッシュレートは144Hzで、FPSゲームも快適にプレイできます。

ディスプレイはここまで開きます。
ノートパソコンはどうしてもヒンジ部分が消耗しがちですが、荷重バランスを極限まで調整して耐久性を高めているそう。
色域も十分広い
ディスプレイの色域をi1 Display Proでチェックしたところ、sRGBカバー率は97.9%でした。
薄型ノートパソコンとして考えると色域は十分。
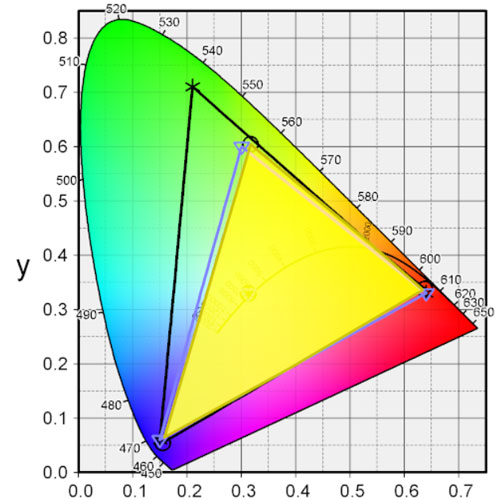
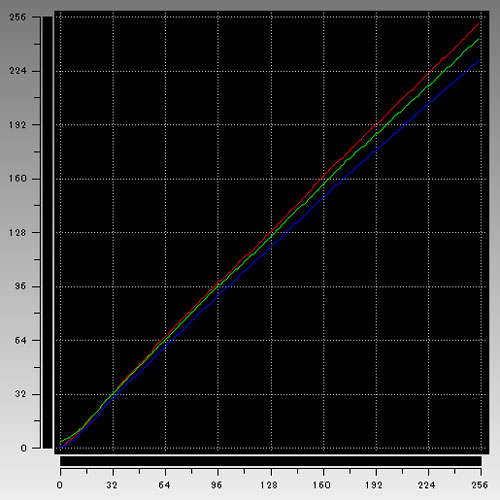
デザインや写真編集、イラスト制作など、ちょっとしたクリエイティブ用途でも十分使えるスペックです。
GCR2070RGF-QCのベンチマーク結果

ここからはGALLERIA GCR2070RGF-QCの性能を、各種ベンチマークソフトを使用して数値化していきます。
計測結果はいずれも当サイトで検証したものなので、あくまで参考程度にお考えください。
CINEBENCH R15
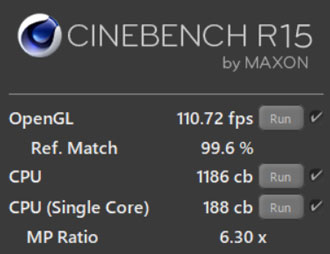
まずはCINEBENCH R15でCPUの性能をチェックしてみたところ、1,186cbという結果でした。
主なCPUとスコアを比較してみると以下の通り。
| Core i7-9700K | |
|---|---|
| Core i7-9750H | |
| Core i7-8750H | |
| Core i5-9300H |
誤差の範囲ではありますが、ほかのCore i7-9750H搭載PCのスコアと比較すると若干低めに出ています。
CINEBENCH R20

CINEBENCH R20では2,646cbという結果でした。
Fire Strike
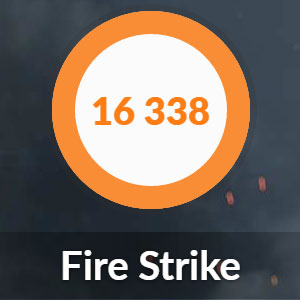
3DMarkのFire Strikeは16,338でした。
主なグラフィックカードとスコアを比較してみると以下の通り。
| RTX2070 | |
|---|---|
| RTX2070 MAX-Q | |
| RTX2060 | |
| GTX1660 Ti |
このページの前半でもお伝えした通り、MAX-QタイプなのでRTX2070と比べると若干低めです。
とはいえRTX2060に負けるほどではありません。
フルHD解像度のモニターなら、ほとんどのゲームを最高画質かつ高フレームレートで動かせます。
電源モードに要注意
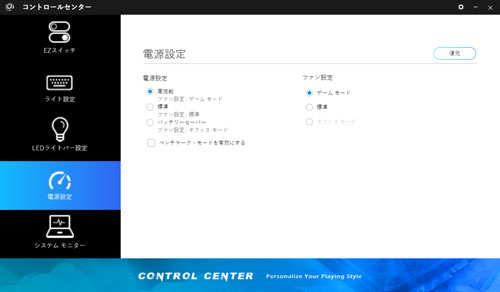
今回Fire Strikeを走らせているときにハマったのですが、ゲームをプレイするときは電源設定に要注意。
電源設定が「バッテリーセーバー」モードになっていると、グラフィックカードの性能が約半分に落ちます。
バッテリーセーバーモードで走らせたFire Strikeのスコアがこちら。
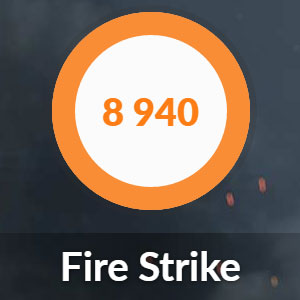
GTX1650と同程度のスコアです。
ゲームはもちろん、パソコンに負荷のかかる作業をするときは「高性能」モードにしましょう。
VR Mark
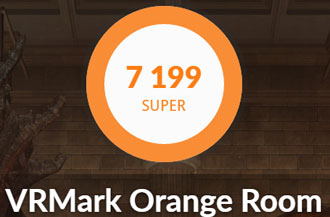
VRMarkのOrange Roomは7,199というスコアが出ました。
重めのVRゲームもスムーズに動かせるでしょう。
Orange Roomより重いCyan RoomとBlue Roomの結果は以下の通り。
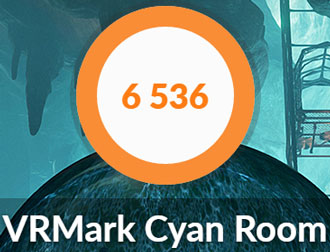
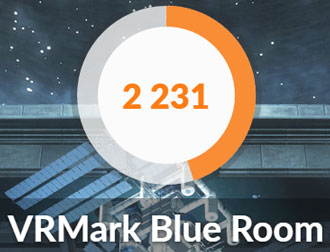
Steam VRパフォーマンステスト
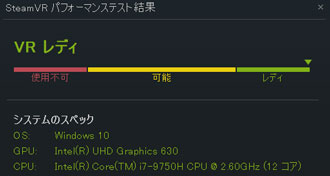
Steam VRパフォーマンステストも最高スコアの「レディ」なので、VRゲームで遊んでみたい方にもおすすめです。
VRゲームで遊ぶには別途専用のVRヘッドセットが必要です
Crystal Disk Mark
CrystalDiskMarkでストレージ(M.2 SSD)の転送速度をチェックしました。
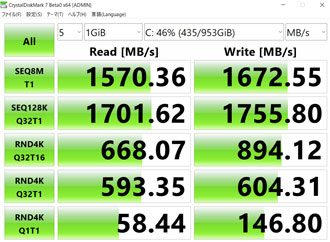
読み込みで約1,700MB/sと、M.2 SSDとしては標準的です。
Intel CPUで使えるハイエンドクラスのM.2 SSDだと読み込みで3,000MB/sを超えるので、ここはもう少し頑張ってほしかったところ。
一般的なSSD(SATA)やHDDと平均的な転送速度を比較すると、以下の通り。
| NVMe M.2 SSD (Gen4) | |
|---|---|
| NVMe M.2 SSD | |
| SSD(SATA) | |
| HDD |
NVMe M.2 SSD(Gen4)は、今のところ第3世代のRyzenとX570チップセットのマザーボードの組み合わせという限られた環境下でしか使えません。
オンラインゲーム
有名オンラインゲームのベンチマークソフトも走らせました。
いずれも解像度は1920×1080(フルHD)のノートパソコンに設定しています。
重量級ゲームのFF15が最高画質で「快適」という結果なので、重めのゲームもスムーズに動かせます。
グラフィックが軽めのFF14やドラクエXなら、最高画質でサックサクです。
FF15

| 高品質 | 6866(快適) |
|---|---|
| 標準品質 | 8476(快適) |
| 軽量品質 | 10218(とても快適) |
FF14 漆黒の反逆者

| 最高品質 | 12616(非常に快適) |
|---|
ドラゴンクエストX

| 最高品質 | 12339(すごく快適) |
|---|
PCゲームのフレームレート検証

ここからは実際にパソコンゲームを最高画質で動かして、どれくらいのフレームレートが出たかご紹介します。
フレームレートの算出にはAfterburnerとOCATを主に使用。
DXR(レイトレーシング)に対応したゲームは、ONとOFFの状態をそれぞれチェックしました。
結果は以下の通り。

| 最高画質 | 92fps |
|---|
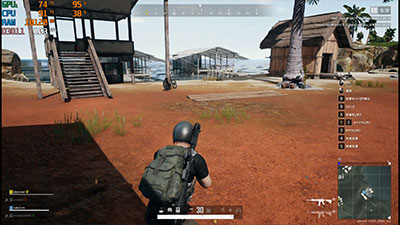
| 最高画質 | 94fps |
|---|

| 最高画質 | 158fps |
|---|
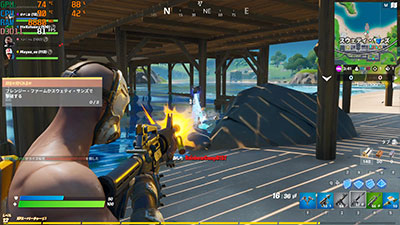
| 最高画質 | 89fps |
|---|

| 最高画質(DXR:OFF) | 79fps |
|---|---|
| 最高画質(DXR:ON) | 48fps |

| 最高画質(DXR:OFF) | 107fps |
|---|---|
| 最高画質(DXR:ON) | 84fps |

| 最高画質 | 61fps |
|---|

| 最高画質 | 104fps |
|---|
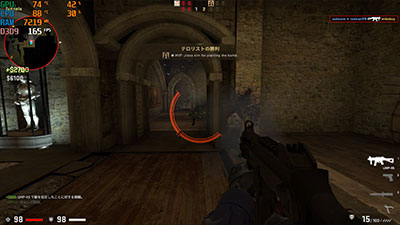
| 最高画質 | 182fps |
|---|

| 最高画質 | 58fps |
|---|

| 最高画質 | 60fps |
|---|

| 最高画質 | 60fps |
|---|

| 最高画質 | 60fps |
|---|

| 最高画質 | 142fps |
|---|

| 最高画質 | 249fps |
|---|

| リマスター品質 | 70fps |
|---|
今回検証したゲームは、すべて最高画質で快適に遊べました。
Apex Legendsやフォートナイトなどは最高画質でもスムーズに動かせますし、グラフィック設定を調整すれば、さらに高いフレームレートも出せます。
モニターが144Hzの高リフレッシュレートに対応しているため、PS4などのコンソール機では実現できないヌルヌル感を味わえるのもいいですね。
実際のプレイ動画を5分ほどのYoutube動画にまとめたので、ぜひご覧ください。
ゲーム実況や動画配信も可能
ゲーム実況をTwitchでスムーズに配信できるかも検証しました。
配信ソフトは無料で使えるStreamlabs OBSを使用、配信と同時に録画も実施です。
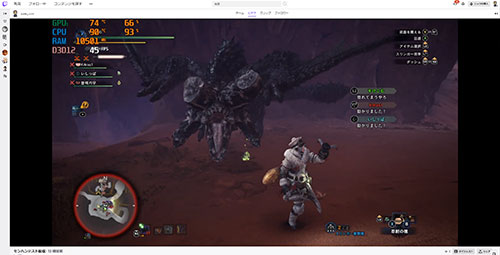
モンスターハンターワールド アイスボーンで試したところ、配信動画の解像度を少し落とせば最高画質のまま60fpsで配信できました。
フレームレートは10~15ほど落ち込むため、FPSゲームを配信するならグラフィック設定を調整したほうがよさそうです。
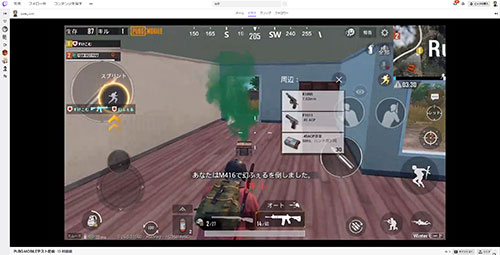
キャプチャーボードをつないでスマホゲームのPUBG MOBILEも試したところ、まったく問題なくスムーズに配信できました。
スマホゲームに限らず、PS4やSwitchなどのコンソール機の配信用パソコンとしても活躍しそうです。
クリエイティブ用途の動作検証

続いて動画や写真の編集など、クリエイティブ用途でも快適に使えるかを検証しました。
Premiere Proで動画編集
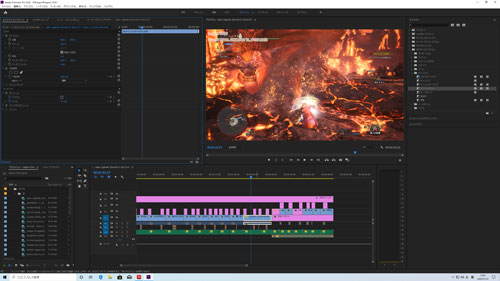
AdobeのPremiere ProでYoutube動画の編集を試したところ、まったく問題なく動かせました。
メモリも16GB搭載されているため、動画編集用パソコンとしても活躍します。
After Effectsを使ったり、4K動画の編集も視野に入れているなら、メモリ32GBへの増設を考えたいところですが、追加オプションで選べないようです。
ストレージも標準仕様の1TBから追加できないため、動画素材などを大量に保存するときは外付けのHDDなどを活用しましょう。
4K動画の書き出し
参考までに、4K動画の書き出し時間を計測しました。
検証のために用意したのは、GoPro HERO7 Blackで撮影した4K 60fpsの動画データ。
書き出し条件とかかった時間は以下の通り。
| H.264(Youtube 1080p FHD) | 22:45 |
|---|---|
| H.264(Youtube 2160p 4K UHD) | 27:31 |
一般的な薄型ノートパソコンだと書き出しに40分以上かかることもザラなので十分速いのですが、少々時間がかかった印象です。
フルHD動画なら書き出し速度はもっと速くなるので、実用上はほとんど問題ないでしょう。
LightroomでRAW現像
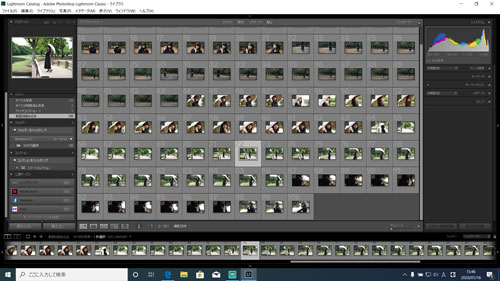
デジカメで撮影したRAWデータの書き出し速度もチェックしてみました。
有効画素数3,635万のニコンD810で撮影したRAWデータ100枚をLightroomで書き出したところ、かかった時間は2分28秒。
GTX1660 Ti搭載モデル(GCR1660TGF-QC)とまったく同じ結果でした。
主なCPUと結果を比較したグラフはこちら。
| Core i7-9700K | |
|---|---|
| Core i7-9750H | |
| Core i7-8750H | |
| Core i5-9300H |
事務用途の一般的なデスクトップパソコンをはるかにしのぐスピードで、ノートパソコンとしてもトップクラス。
プロのフォトグラファーが業務用途で十分使える書き出しの速さです。
Lightroomの書き出し条件は以下で統一しています。
| 画像形式 | JPEG |
|---|---|
| 画質 | 100 |
| カラースペース | sRGB |
| 画像のサイズ | 未調整(撮影データそのまま) |
| 解像度 | 350 |
| メタデータ | すべてのメタデータ (人物情報や撮影場所の情報は削除) |
GALLERIA GCR2070RGF-QCまとめ

最後にもう一度GALLERIA GCR2070RGF-QCの特徴をおさらいします。
持ち運べる薄型・軽量ボディ
FPSゲームが最高画質でサクサク
ゲーム実況・動画配信もOK
クリエイティブ用途でも使える
ACアダプターが大きくて重い
メモリやストレージを増やせない
一見、普通のノートPCとほとんど変わらないのに、Apex Legendsやフォートナイトなどの人気ゲームを最高画質でサクサク動かせる、見た目以上にパワフルなマシンです。
排気音が大きめでイヤホンやヘッドセットが必須な点と、ACアダプターが大きくて重たいという点はあるものの、ゲーミングノートとしてひとつの理想形だと感じました。
記事執筆時点では、GALLERIA GCR2070RGF-QCのガンメタリックモデルは3日で出荷、ブラックモデルは当日出荷に対応。
48回まで分割手数料が無料で、最大13.8%のポイント還元も魅力です。
FPSゲームが大好きな方や、薄型でハイスペックなゲーミングノートを探している方におすすめです。
















はじめまして。
本日GALLERIA GCR2070RGF-QC ガレリア GCR2070RGF-QC ガンメタリックモデルを購入した者です。
フォートナイトを60FPS設定でプレーしつつ、OBSで高画質で録画したいと思い購入しました。
ゲームプレー画面は支障なく綺麗で最平均100~最高130FPSを維持している状態ですが、OBSで録画したものをみてみると30FPSでとったのかと思うような画質になります。
OBS設定はネットで調べて「高画質で録画したい人向けのおすすめ設定」のような設定に従って設定しました。
こちらのページの投稿者さんは、
記事内に、「配信動画の解像度を少し落とせば最高画質のまま60fpsで配信できました。」と書かれていますが、具体的にどれぐらいの解像度に設定されたのか知りたいです。
コメントありがとうございます。
OBSの「出力(スケーリング)解像度」を下げて試してみてはいかがでしょうか。
「FPS共通値」は60にしてますよね?
出力設定の「録画品質」は「高品質、ファイルサイズ中」で十分きれいなので、そこも見直してみてください。
それでも厳しい場合、「エンコーダ」を「ソフトウェア」に変えてみるのもひとつです。