ワイヤレスで快適に使えるモバイルプロジェクター、BenQのGS2を提供いただきました。
片手で持てるコンパクトサイズで、スマホからも簡単に投影できる手軽さが特徴。
「子供と一緒に大画面でゲームやアニメを楽しみたい!」
「コンセントのない場所で使えるプロジェクターが欲しい!」
と考えている方にぴったりなモデルです。
自宅や屋外で使えるプロジェクターを探している方は、ぜひじっくりご覧ください。
BenQ GS2の主な特徴

BenQ GS2の主な特徴を整理すると以下の通り。
スマホからワイヤレスで投影可能
バッテリー内蔵で屋外でも使える
子供のいる環境でも安全に使える
ピント調整など面倒な設定も不要
明るい環境で使うにはパワー不足
Airplay非対応の動画サイトがある
主なスペックも表にまとめました。
| 寸法 | 139×144×139mm |
|---|---|
| 重量 | 1.6kg |
| 方式 | DLP |
| 解像度 | HD 720p (1,280×720) |
| 輝度 | 500ルーメン |
| コントラスト比 | 100,000:1 |
| レンズ | F値:1.7 焦点距離:9.251mm |
| スピーカー | 2W×2 |
| 販売価格 | 100,000円前後 |
筆者にとってはモニターやゲーミングマウスのイメージが強いBenQですが、実は4K DLPプロジェクターで日本シェア率No.1(いただいた資料による情報)。
4K解像度に対応したハイエンドモデルをはじめ、教育現場やオフィス向け製品など、幅広いプロジェクターを展開しています。
今回提供いただいたGS2は、解像度や輝度などのスペックを抑えつつ、一般家庭での使いやすさを追求したモバイルタイプのプロジェクター。
もっと詳しいスペックを知りたい方は、公式サイトをご覧ください。
付属品一式
ここからは付属品を見ていきます。

パッケージを開封すると、専用キャリーケースに説明書類、ワイヤレスで使うためのドングルが入っています。

ピクニック用のカトラリーセットでも入っていそうな、おしゃれなキャリーケース。
ビジネス用途のプロジェクターにありがちな真っ黒で武骨なケースではないので、リビングや子供部屋に置いていても違和感がありません。
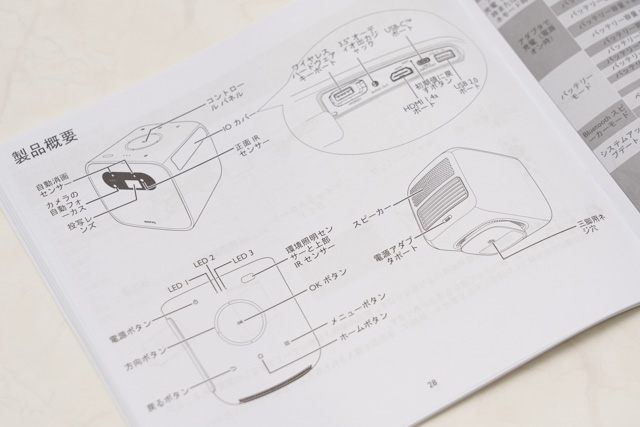
説明書は日本語に対応しているので安心です。


付属のワイヤレスドングルはUSBメモリとそっくりなので、間違えないように気をつけましょう。

キャリーケースの中には、プロジェクター本体のほかリモコンや各種ケーブルが入っています。
ケーブルは4種類入っていますが、日本国内で使用する場合、必要なのは2種類のみ。


見慣れない形式のケーブルは、海外出張でプロジェクターを持参する必要があるときに役立ちそう。


リモコンはボタン電池式。
離れた場所からでも簡単に操作できて便利です。
外観・デザイン
ここからはプロジェクター本体のデザインやインターフェイスを見ていきます。


お子さんのいる家庭を想定して作られているため、全体的に丸みを帯びた、やさしい印象のデザイン。
本体表面もツルツルとしたプラスチックな質感ではなく、ラバーのようなしっとりとした柔らかさがあります。
仕様上の寸法は139×144×139mmとコンパクト。
iPhone8と並べてみると、大きさが伝わりやすいでしょうか。

重量も1.6kgと軽く、大人はもちろん子供でも持ち運べます。(我が家の3歳児で実験済み)

リモコンでも各種操作が可能ですが、プロジェクター本体にも操作パネルが用意されています。

ズーム機能は非搭載なので、投影面の大きさを調整したいときはプロジェクター本体を動かすしかありません。
可動範囲は15度と狭いですが、上下の角度調整も可能。
底面には三脚などを取り付けられる穴もあります。

ビジネス向けのプロジェクターだと、天井取付用の穴が用意されているモデルも多いですが、GS2は非搭載。
床や机などに置いて使いましょう。

I/Oポートのカバーを取り外すと、外部機器との接続用ポートが現れます。
- ワイヤレスドングル
- 3.5mm ステレオミニ(オーディオ出力)
- HDMI 1.4a
- USB-C(DP Altモード)
- USB 2.0 Type-A
パソコンやゲーム機との接続はHDMIが便利でしょう。
対応したパソコンをお使いなら、USB Type-C経由でも映像を投影できます。
USB2.0にUSBメモリなどを差し込めば、画像やドキュメントを開けますし、3.5mmステレオミニプラグでスピーカーにつなげれば、迫力あるサウンドを楽しむことも可能です。
Bluetoothスピーカーにも接続できます。
子供に配慮した機能

GS2はお子さんが安全に使える各種機能を備えています。
たとえばACアダプターはマグネット式で、万が一足をひっかけても簡単に外れる仕組み。
水滴がかかる程度では壊れないIPX2生活防水に対応しているほか、50cm程度の高さから落下しても壊れない頑丈設計。
さらにアイケアセンサーも搭載。

アイケアセンサーとは、子供が興味本位でプロジェクターをのぞき込んでしまっても自動的にライトがOFFになる機能のこと。
本体の放熱も控えめで、筆者が試した限り、触れなくなるほど熱くなることはありませんでした。
子供はもちろん、犬や猫などペットのいるご家庭でも安心です。
BenQ GS2の使い方
ここからはGS2の使い方について解説します。
一般的なプロジェクターなら、HDMIなどのケーブルでパソコンやゲーム機をつなげるだけですが、GS2はスマホからワイヤレスでも投影が可能。
どのような設定が必要なのか、順に見ていきましょう。
英語版のみですが、使い方の公式動画もあわせてご覧いただくとわかりやすいです。
ワイヤレストングルの装着

まずは付属のワイヤレスドングルをプロジェクター本体に組み込みます。


I/Oポートのカバーを開けて、ドングルを奥までグッと差し込めば完成。
USBメモリと同じく上下の向きがあるので、その点だけ注意しましょう。

本体にドングルを差し込むと、ドングルのフタが余ります。
ドングルを頻繁に取り外すことはないと思いますが、念のためキャリーケースなどに保管しておいたほうがいいかも。
電源を入れて初期設定
ドングルを装着したら電源を入れましょう。
初期設定では以下のような画面が投影されます。
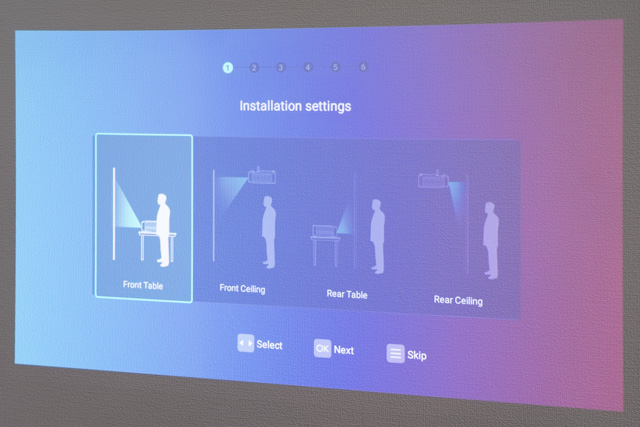
天井に設置するなどの特殊な使い方をしない限り、初期状態である「Front Table」を選んでください。
別の投影方法を選ぶと、左右や上下が反転するので要注意です。
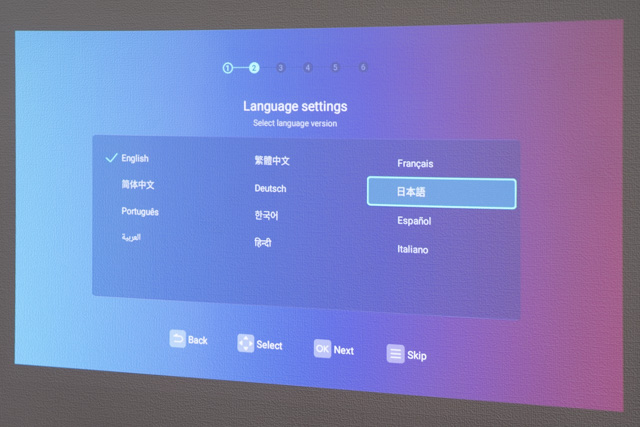
言語設定には日本語が用意されています。
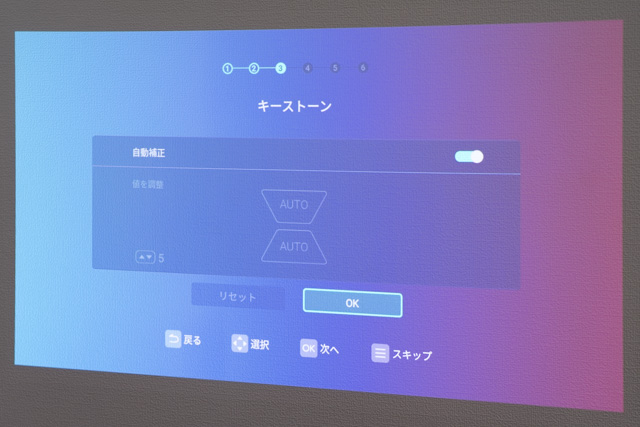
キーストーンは台形補正のことで、GS2は自動で補正する機能が搭載されています。
投影面の角度調整にこだわりがなければ、自動補正のままで問題ありません。
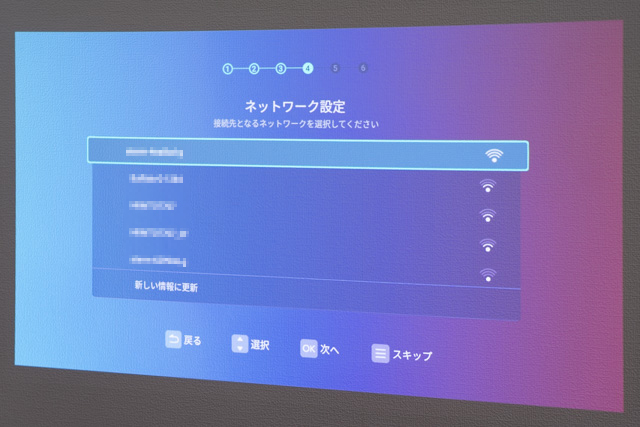
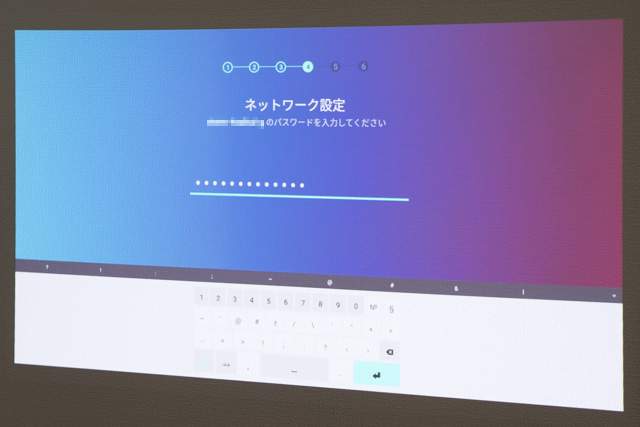
ネットワーク設定で、ご自宅のWiFiにつなげます。
無線LANルーターやモバイルルーターの裏側などに記載されているパスワードを入力しましょう。
パスワード入力はプロジェクター本体のボタンだと操作しづらいので、リモコンが便利です。
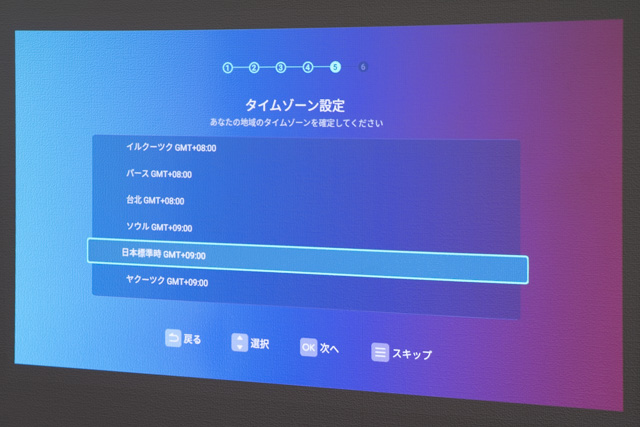
ネットワークの設定が完了したら、タイムゾーンから日本標準時を選んでください。

最後に個人情報の取り扱いに関する宣言に同意すれば、基本的な初期設定は完了。
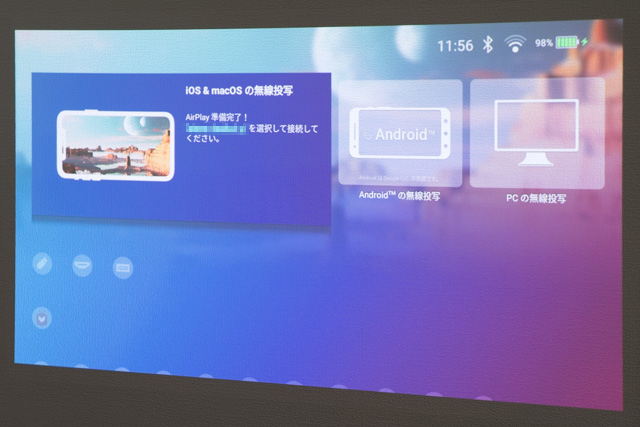
ネットワーク設定が少々ややこしいかもしれませんが、スマホやパソコンで自宅のWiFiにつなげた経験があれば乗り越えられるでしょう。
Wifiはパフォーマンスの観点から5GHz帯の使用が推奨されています。
スマホから投影する方法
ここからはスマホ(筆者はiPhoneを使用)で投影する方法を解説します。
まずはGS2とお使いのスマホが同一のネットワークに接続していることを確認してください。

スマホとGS2が別々のネットワークにつながっていると、うまく投影できません。

同じネットワークにつながってさえいれば、iPhoneのコントロールセンターに「BenQ GS2」が表示されます。
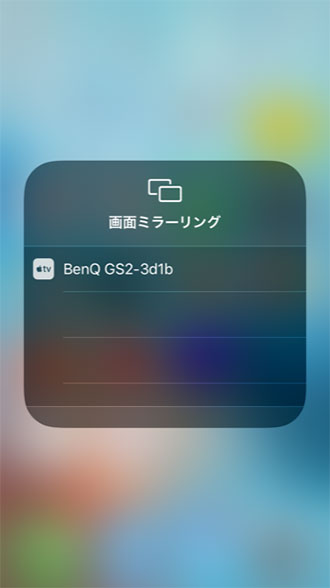
画面ミラーリングから「BenQ GS2」をタップすると、iPhoneの画面が投影されました。
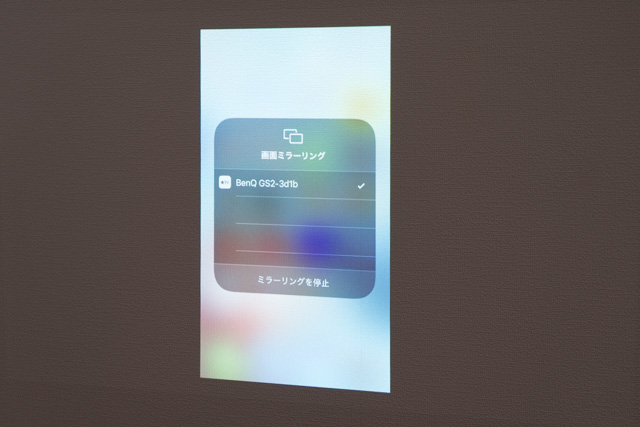
iPhoneの画面がそのまま投影されて、音声もGS2から出力されます。
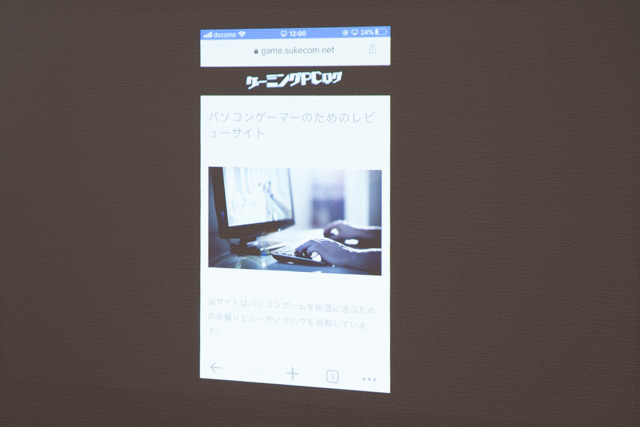
写真や動画を大画面で楽しめるのはもちろん、Youtubeも投影が可能です。
テザリングでも投影はできるようですが、通信量を消費するので積極的にはおすすめしません。
Androidも基本的な手順は同じですが、ミラーリングの名称がスマホのメーカーによって異なります。設定画面から探してみてください。
パソコンから投影する方法
パソコンからワイヤレスで投影するときは、Google Chromeのキャスト機能を使います。
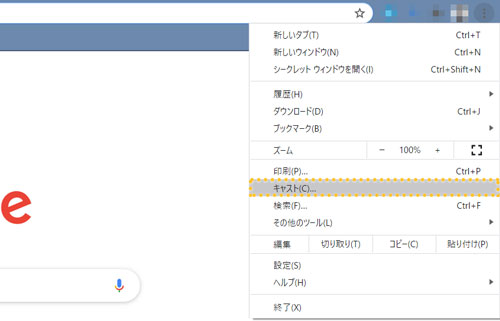
スマホの投影と同じく、GS2とパソコンが同一のネットワークに接続している必要があります。
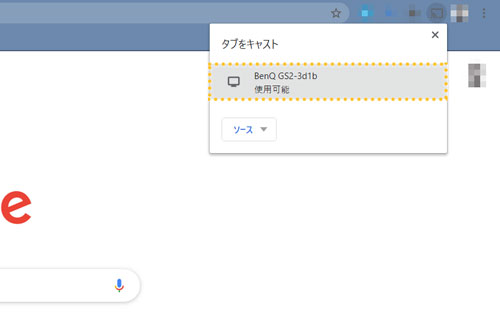
Chromeの右上にある「…」ボタンをクリックして、キャストから「BenQ GS2」を選べば完了。
パソコンの画面がそのまま投影されます。
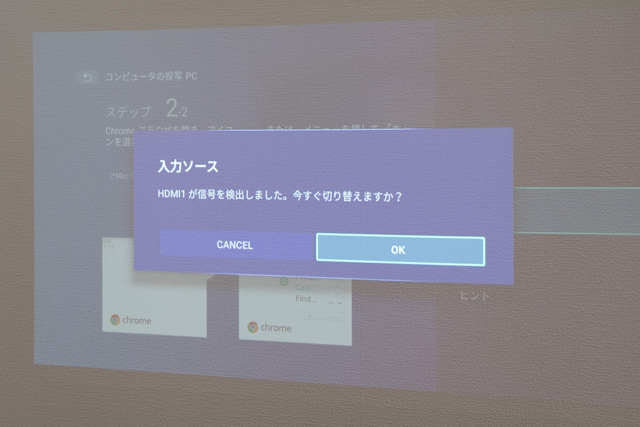
ワイヤレスの設定が面倒くさい方は、HDMIやUSB Type-Cで接続するのがおすすめ。
ケーブルをつなげるだけで、すぐに投影できます。
Google Chrome以外のブラウザだと、ワイヤレス投影はできません。
各種機能のカスタマイズ
GS2にはBenQ独自の自動明るさ調整機能、LumiExpert技術が搭載されていますが、用途や好みに合わせて明るさや色合いのカスタマイズができます。

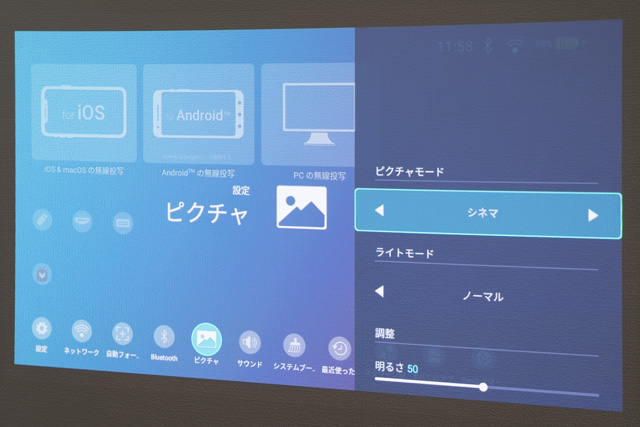
デフォルトの状態でも十分きれいな画面を楽しめるので、こだわりがなければ無理に設定を変える必要はありません。

オーディオもサウンドモードから音質のカスタマイズが可能です。
そのほかピントの微調整ができたり、BluetoothのON/OFFなども簡単に切り替えられます。
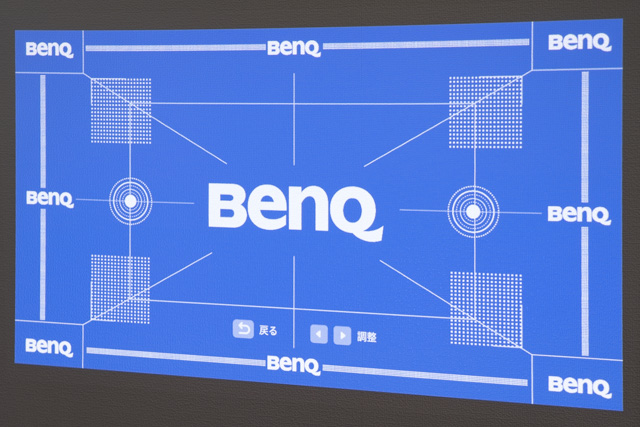

外部のBluetoothスピーカーにつなげたいときは、Bluetooth設定画面の「使用可能なデバイス」から指定の機器を選びましょう。
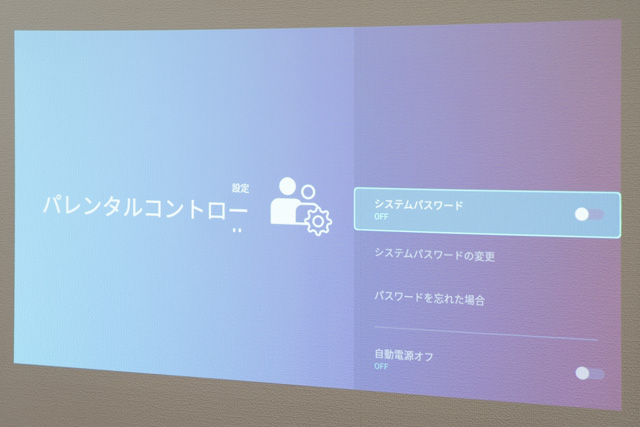
ペアレントコントロール機能も搭載。
パスワードや自動電源オフを設定しておけば、お子さんの使い過ぎや不適切なコンテンツへのアクセスを防げます。
スマホアプリでも操作可能
「BenQ Smart Control」というアプリをインストールすれば、スマホがリモコン代わりになります。
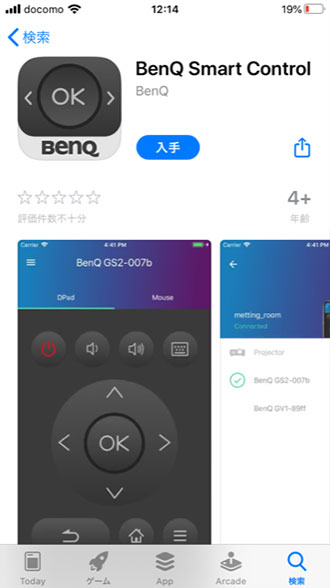

万が一リモコンを紛失しても、スマホから操作できるので非常に便利です。
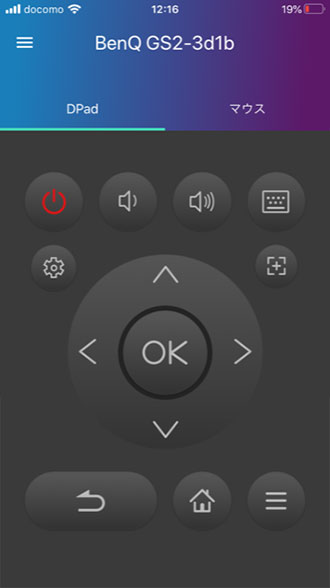
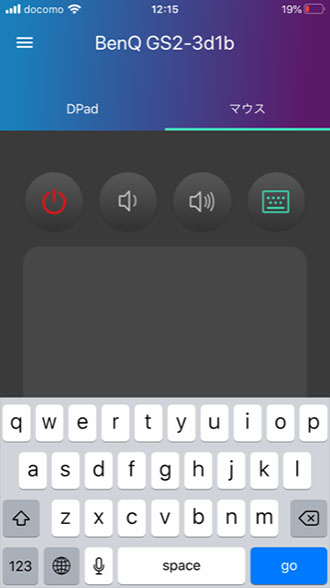
マウスのように投影面でカーソルを動かしたり、文字入力もできるので、リモコンより使い勝手がいいかもしれません。
ちなみに、App Storeには「BenQ Smart Controller」というアプリもあります。
名前はそっくりですが、まったく別のアプリなので要注意。
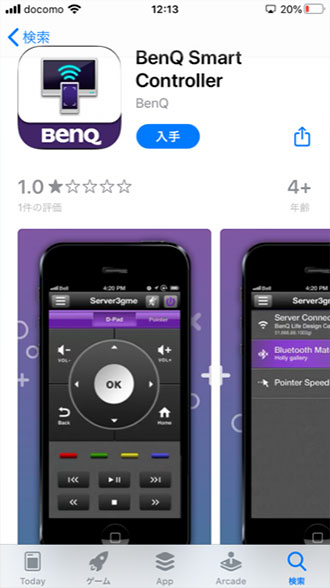
筆者は誤ってこちらをインストールしてしまい、小一時間迷いました。
各種用途でテストした結果

ここからは実際に各種用途でGS2を使用した結果についてご紹介します。
ワイヤレス投影には若干クセがありますが、Youtubeや映画の視聴をはじめ、ゲームの投影など幅広い用途で活躍します。
映画・アニメ視聴
まずはパソコンをHDMIケーブルでつないでAmazonプライムビデオやYoutubeの視聴を試してみました。
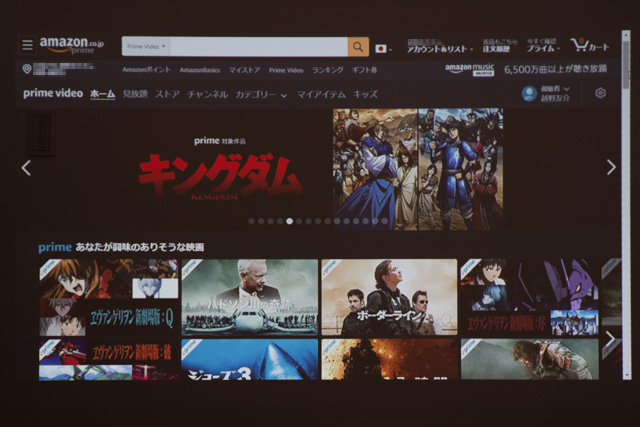

HDMIでつなげば、いわゆる普通のプロジェクターとして使えるので難しいことは何もありません。
一般的なパソコンのモニターは解像度がフルHD(1980×1080)ですが、GS2の解像度はHD(1280×720)。
スペック上の画質は落ちるものの、壁に投影して見る分にはほとんど気になりません。


2W×2のスピーカーも搭載されているため、部屋の電気を落とせばミニ映画館気分を味わえます。
Aptoide TVアプリを内蔵
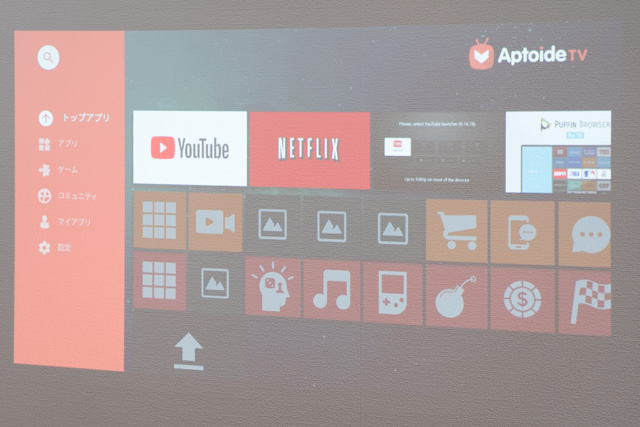
GS2にはAndroid 6.0がインストールされていて、Aptoide TV経由でYoutubeやNetflixなどのアプリをダウンロードできます。
ただし、GS2はGoogleのGMS認証を受けていないため、すべてのアプリを動かせる保証はありません。
YouTubeやNetflix、Twitchなどの主要なアプリは動作検証済みだそうです。
筆者が試した限り、Aptoideは動作が若干重いのでスマホやパソコン経由で投影したほうが快適です。
コンソールゲーム

続いてニンテンドーSwitchをHDMIケーブルでつなげて、あつまれどうぶつの森をプレイしてみました。
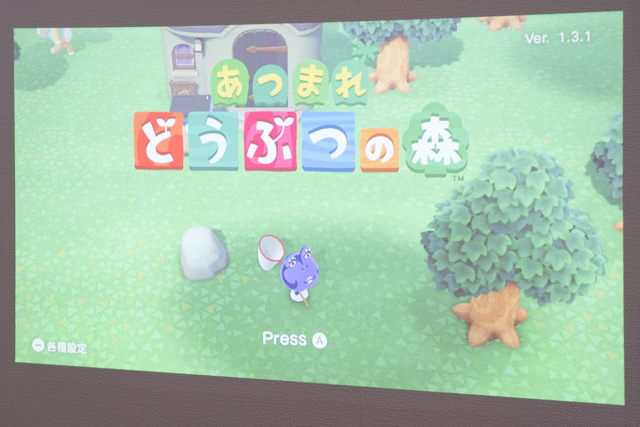

大きめの壁さえあれば、テレビでは実現できない大画面でプレイできるので、子供がとても喜びます。
ただし、日光が差し込むような明るい部屋ではGS2のパワー不足を感じました。
一般的なビジネス用途のプロジェクターだと、輝度が3,000ルーメン以上のモデルも多いですが、GS2は500ルーメンと控えめ。
モバイルプロジェクターなので仕方ありませんが、なるべく暗めの場所で使うことをおすすめします。
パソコンゲーム
自作PCをHDMIケーブルでつなげて、モンハンワールドやSEKIROなどのアクションゲームも試してみました。
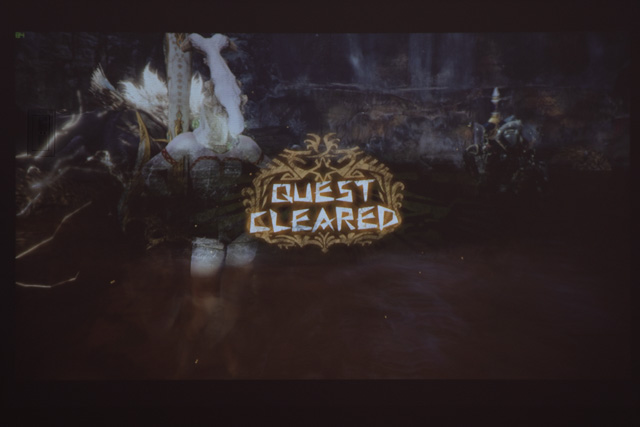

仕様上の垂直スキャン速度は23~85Hzとなっているため、実質的なリフレッシュレートはおそらく60Hz以下。
筆者は普段144Hzのモニターを使用していることもあり、SEKIROで若干のカクつきを感じました。
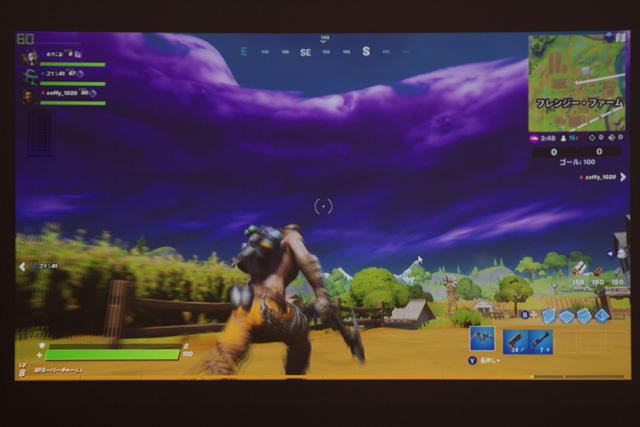
参考までにフォートナイトもプレイしてみましたが、カジュアルに楽しむ分には問題ないものの、カクつきが目立つためガチ勢の方にはおすすめできません。
あつ森のようにゆっくり動くゲームなら快適ですが、FPSやTPSなどの動きの速いゲームをモバイルプロジェクターでプレイするのはさすがに無謀でした。
大画面でゲームを楽しみたい方向けには、ゲーミングプロジェクターがおすすめです。

ワイヤレスが快適

GS2の最大の特徴は、なんといってもワイヤレスで投影できること。
HDMIなどのケーブルはおろか、バッテリーが内蔵されているためACアダプターすら不要。
バッテリーは約3時間持つので、映画1本くらいなら電源のない場所でも投影できます。

たとえば家族でキャンプに行って、子どもが飽きてきたらアニメや動画をテントに投影する、なんてことも可能です。
使い道は無限にあるので、モバイルプロジェクターでどんなことができるか、ぜひ想像を膨らませてみてください。
キャンプ場のように足場が不安定な場所でGS2を使用する場合、ミニ三脚などがあると便利です。
視聴環境に要注意
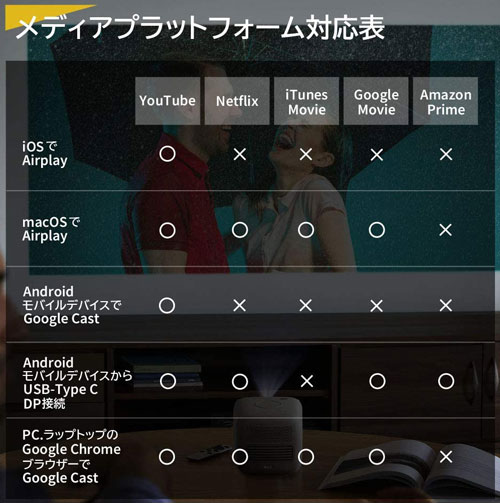
ワイヤレス投影は便利ですが、注意すべき点もあります。
たとえばiPhoneからワイヤレスで投影した場合、NetflixやAmazonプライムビデオは制限がかかって視聴できません。
筆者が試した限り、dアニメストアもiPhoneから投影できませんでした。
詳しいことはわかりませんが、おそらく権利上の問題などいろいろあるのでしょう。
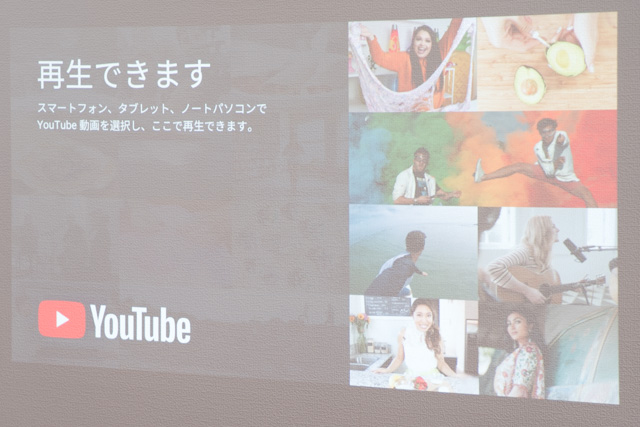
YoutubeならOSを問わず、幅広いデバイスから投影できるので安心です。
購入してから「動画が視聴できない!」とならないように、くれぐれも気を付けてください。
Amazonプライムビデオを大画面で見たいときは、パソコンをHDMIケーブルでつなげたほうが楽です。
手軽なモバイルプロジェクター

レビューのまとめとして、BenQ GS2の特徴をおさらいします。
スマホからワイヤレスで投影可能
バッテリー内蔵で屋外でも使える
子供のいる環境でも安全に使える
ピント調整など面倒な設定も不要
明るい環境で使うにはパワー不足
Airplay非対応の動画サイトがある
子供と一緒に大画面でYoutubeなどの動画を楽しめる、家族にぴったりなプロジェクターです。
親戚や友人が集まったときなど、Switchのパーティーゲームを大人数でわいわい楽しみたいときも活躍間違いなしでしょう。
記事執筆時点でのAmazonの販売価格は約10万円といいお値段ですが、投資に見合った価値をきっと実感できます。
自宅で使える便利なプロジェクターを探している方は、BenQのGS2を候補に入れてみてはいかがでしょうか。
















