ゲーミングマウスは各メーカーからさまざまなモデルが販売されていて、ある程度知識や経験がないと、どれを選べばいいか迷ってしまいがち。
このページでは当サイト管理人が実際に試したなかから、本気でおすすめしたい!と感じたゲーミングマウスBEST5をご紹介します。
ゲーミングマウスをはじめて買う方は購入時に知っておくべき基礎知識から、買い替えを検討中の方はおすすめモデルをご覧ください。
ゲーミングマウスを使うメリット

「普通のマウスでもゲームはできるでしょ?」
「ゲーミングマウスなんて必要ないのでは?」
と考える方も少なくありません。
事実として、500円の格安マウスでもゲームは操作できます。
しかしながらあくまで動かせるだけで、快適にゲームをプレイできるかは別問題。
まずはゲーミングマウスを使うことのメリットからご説明します。
ポイントを整理すると以下の通り。
- 高性能なセンサーを搭載
- DPI(マウス感度)の変更
- 遅延の少ないレポートレート
- 最小限のリフトオフディスタンス
- ボタンのカスタマイズに対応
- スイッチの耐久性が高い
- RGBライティングにも対応
それぞれについて順に見ていきましょう。
高性能なセンサーを搭載

ゲーミングマウスの心臓部ともいえるのがセンサー。
メーカーによって搭載しているセンサーはさまざまですが、人気が高いのはPixArt Imaging社の光学センサー。
とくに「PMW3310」や「PMW3360」を搭載したゲーミングマウスは多いです。
ただし、メーカーにごとにチューニングが異なるため、同じPMW3360を搭載したマウスでも使い心地はかなり変わります。
LogicoolやRazerなどの大手メーカーは、独自に開発したセンサーを搭載しています。
DPI(マウス感度)の変更
DPIを細かく設定できるのもゲーミングマウスの特徴。
DPIとは「dots per inch」の略で、マウスを1インチ動かしたときに画面上でポインターが何ドット動くかを表す単位のこと。
つまりDPIが高ければ高いほど、マウスを少し動かしただけでポインターが大きく・素早く動きます。
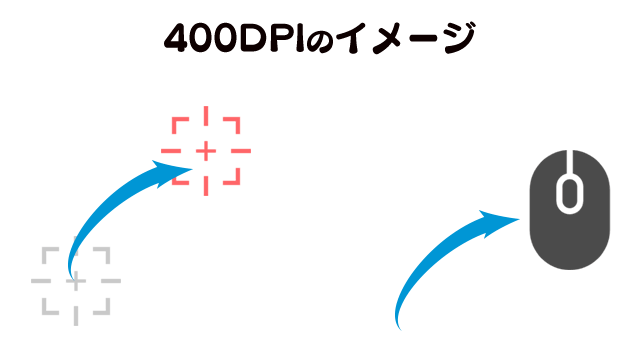
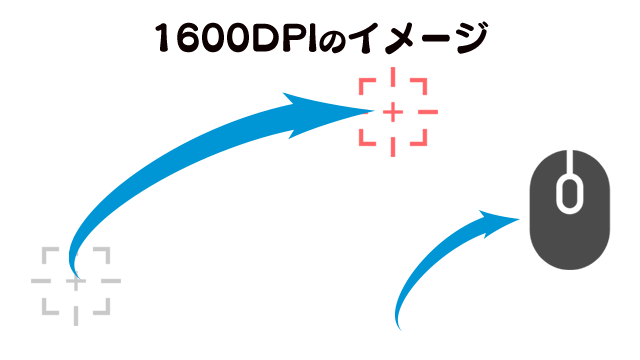
ゲーミングマウスは設定できるDPIの幅が広く、たとえばRazerのViper Ultimateは最大20,000dpiまで設定可能。
どのDPIがベストかは使用するモニターの解像度やゲームのジャンル、プレイスタイルによってさまざまです。
遅延の少ないレポートレート
レポートレートとはマウスが感知する情報をどれくらいの間隔でパソコンに送信するかを表す数値で、Hz(ヘルツ)という単位が使われます。
ポーリングレートという言葉が使われることもありますが、意味は同じ。
125Hzならば0.08秒間隔でデータを送信しているという意味で、ゲーミングマウスだと1,000Hzに対応したものが多いです。
レポートレートを高くするほどマウスの操作が瞬時にパソコンに反映されるため、FPSゲームでは有利になります。
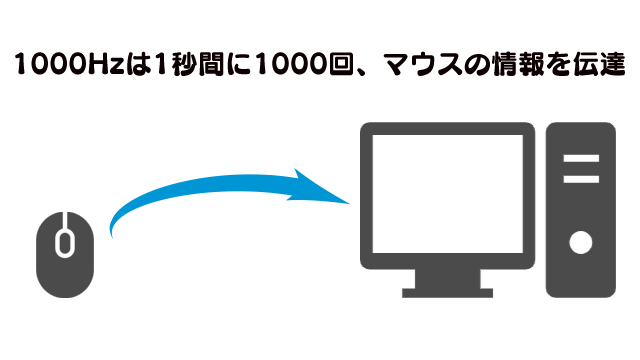
ただし、高いレポートレートはパソコンのCPUに負荷がかかります。
2~3年以内に購入したミドルクラス以上のゲーミングパソコンなら心配無用ですが、あまりに古いパソコンだと返ってレスポンスが遅くなることも。
使用環境に合わせて、最適なレポートレートを設定しましょう。
カジュアルにゲームを楽しむ分には、125Hzも1,000Hzも体感的にほとんど変わりません。FPSガチ勢の方は1,000Hzがおすすめです。
最小限のリフトオフディスタンス
リフトオブディスタンスとは、マウスをどれくらい持ち上げるとセンサーが反応しなくなるかを表すもの。
LOD(Lift-off Distance)と表記されることもあります。

一般的なゲーミングマウスだと、ほんの数mm浮かすだけでマウスが反応しなくなるため、誤動作の発生を限りなくゼロにできます。
リフトオフディスタンスが0.5mm以下に設定されているマウスもありますし、ソフトウェアで微調整できるマウスもあります。
参考までに、当サイトで計測した主なマウスのリフトオフディスタンスは以下の通り。
| Xtrfy M4 RGB | |
|---|---|
| Logicool G PRO ワイヤレス | |
| Razer Viper Ultimate | |
| HyperX Pulsefire Raid | |
| BenQ ZOWIE EC2 | |
| Finalmouse Ultralight2 | |
| BenQ ZOWIE S1 | |
| ROCCAT Kain 200 AIMO | |
| Razer DeathAdder V2 | |
| Razer VIPER MINI |
明確な基準はありませんが、筆者としてはリフトオフディスタンスが1.0mm以下なら優秀と考えています。
マウスパッドの材質やマウスとの相性によってリフトオフディスタンスに差が出ることもあります。
ボタンのカスタマイズに対応
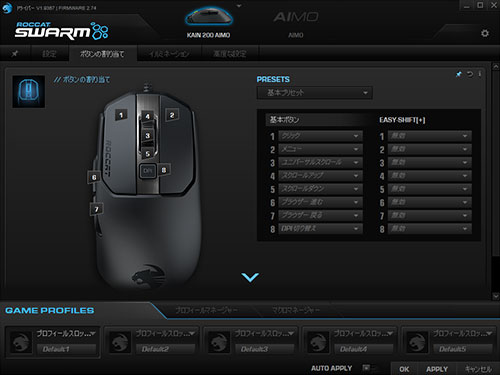
ゲーミングマウスの中には、各ボタンにどの機能を割り当てるか細かく設定できるものがあります。
とくにボタン数の多いマウスを使うときは、自分のプレイスタイルに合わせてさまざまな機能を割り当てられるので便利です。
MMORPGをメインにプレイするなら、「宜しくお願いします」などのテキストを割り当てておくとコミュニケーションの効率も上がるでしょう。
フォートナイトのような複雑な操作が求められるゲームも、マウスのカスタマイズが建築スピードのアップにつながります。
マクロ機能
マクロ機能に対応したゲーミングマウスもあります。
マクロとは特定のキー操作や手順を記憶し、簡単に実行できる機能のこと。
たとえば「A→B→C→D」と順番にキーを押す操作や、「Aを押して5秒経過してからBを押して、さらに5秒経ってからCを押す」といった設定もできます。
工夫次第で複雑なマクロも割り当てられるので、うまく活用すれば有利に立ち回れるでしょう。
面倒な繰り返し操作をワンクリックで実行できるのは、ゲームに限らず普段のパソコン操作でも役立ちます。
オンボードメモリ
「パソコンを買い替えたら、マウスの設定もやり直さないと・・・」
と心配する必要はありません。
今は各種設定をマウス本体に保存できる、オンボードメモリに対応したゲーミングマウスがあります。
オンボードメモリに対応したマウスを使えば、イベントなどでほかのパソコンを使うときも普段通りの感覚でマウスを使えます。
デスクトップとノートを使い分けている方も重宝するでしょう。
スイッチの耐久性が高い

ExcelやWordで事務作業をしているときと、FPSゲームで遊んでいるとき、1時間でクリックする回数はどちらが多いと思いますか?
プレイスタイルで差は出るものの、FPSゲームのほうが圧倒的にクリック数は多くなるでしょう。
一般的なマウスと比べて、耐久性が高いのもゲーミングマウスにとって大切なこと。
もっとも頻繁に使用する左クリックをはじめ、各ボタンも簡単に壊れないように耐久性の高いパーツが使われています。
なかには5,000万回以上のクリックに耐えられる高耐久マウスもあります。
ただし、あくまでメーカー発表のスペックなので、使い方次第で耐久性が変わることは覚えておいてください。
RGBライティングにも対応
最後にもうひとつ、忘れてはいけないのがライティング機能。
最近のゲーミングデバイスはLEDを内蔵してピカピカ光らせるのが流行りです。

発光パターンはパソコンで細かく設定したり、まったく光らせないようにすることも可能。
同じメーカーの製品を使えば、キーボードやマザーボードと発光パターンを同期することもできます。
光り方で個性を出したい方、SNS映えを意識する方には大切なポイントですね。
BenQのZOWIEなど、ライティング機能を搭載していないゲーミングマウスもたくさんあります。
ゲーミングマウスの選び方

ここまでゲーミングマウスのメリットについてご説明しました。
ここからは実際にゲーミングマウスを買うときに注目すべき点についてご説明します。
ポイントは以下の5つ。
- ゲームのジャンル
- 大きさと形
- クリックの硬さ、深さ
- ソールの形状
- 有線orワイヤレス
どのマウスがベストかは人それぞれ異なるので、選び方のコツを覚えておきましょう。
ゲームのジャンル
まず最初に考えるべきは、どのゲームをメインにプレイするかということ。
ゲームのジャンルやプレイスタイルによって、最適なマウスは大きく変わります。
たとえばアクションゲームや格闘ゲームで遊ぶなら、マウスよりゲームパッドやアケコンを使ったほうが快適。


マウスとキーボードでモンハンワールドをプレイしている人もいますが、操作が複雑で慣れるまで大変です。
ゲームのジャンルに合わせて最適なデバイスでプレイしましょう。
FPSゲーム

ゲーミングマウスと相性抜群のジャンルといえば、FPS(First Person shooter)ゲーム。
有名なタイトルだと、以下のようなものがあります。
- Apex Legends
- フォートナイト
- VALORANT
- PUBG など
FPSゲームはエイム(敵に狙いを定めること)がとても重要で、どれだけ強い武器を手に入れても敵に当てられなければ絶対に勝てません。
ゲームパッドでも操作はできますが、エイムのしやすさではマウスが有利といわれています。
FPSゲームでは俊敏な動作が求められることから、軽いマウスを好んで使うプレイヤーが比較的多いです。

「重いマウスのほうがエイムが安定する!」
という人もいるので、自分に合ったマウスを見つけることが大事です。
MMORPG・MOBA

MMORPGやMOBAもマウスとの相性が抜群で、以下のようなタイトルが有名です。
- ファイナルファンタジーXIV
- ドラゴンクエストX
- 黒い砂漠
- League of Legends など
多種多様なスキルを使い分けたり、複雑な操作も多くなるため、ボタン数の多いマウスが好まれます。

サイドボタンにマクロや定型アクションを割り当てておけば、指ひとつでいつものスキルを発動させられます。
多機能マウスは重量が重くなりがちですが、FPSゲームほどマウスを激しく動かさないので問題ないでしょう。
10個以上のボタンを搭載したゲーミングマウスもあるので、効率的に操作したい方におすすめです。
大きさと形状
ゲーミングマウスを選ぶときは形にも注目しましょう。
左右どちらの手でも使えるマウスもあれば、右利き用の複雑な形(エルゴノミクス形状)のマウスもあります。


左利きの方には残念なお知らせですが、左利き用のマウスはラインナップが極めて少ないです。

高さのピークがどこにあるかによっても、手のひらへのフィット感が大きく変化。
こればかりは実際に量販店やPCショップでマウスを触ってみて、どの形が手にしっくりくるかを試してみるしかありません。
また、マウスの大きさも重要なポイント。
ゲーミングデバイスは欧米の市場が大きいため、手の大きな外国人向けに作られているものも少なくありません。
手の大きさも人それぞれなので、家電量販店やパソコンショップで実際にいろいろ触って、しっくりくるサイズ・形状を見つけましょう。
持ち方によるちがい
普段、マウスをどのようにつかんでいますか?
マウスの持ち方に正解はありませんが、一般的には以下の3種類といわれています。



大きめのマウスは必然的にかぶせ持ちやつかみ持ちになりますし、小さめのマウスはつまむように持つことが多くなります。
安定感を重視するならかぶせ持ちで、繊細な操作を重視するならつかみ持ちやつまみ持ちがおすすめ。
マウスのサイズによって持ち方が変わってくることも頭に入れておきましょう。
クリックの硬さ、深さ

クリックの固さや深さもマウスによってさまざま。
固めに調整されているマウスは、ひとつひとつの動作が確実ですが連打には向きません。
一方でクリック感が軽く、浅いマウスは連打もしやすいですが、誤操作も発生しやすいです。
メーカーによって傾向があるので、実物を触って確かめてみましょう。
ソールの形状
ソールの形状もマウスによってさまざまで、使われている材質もテフロン(PTFE)や超高分子量ポリエチレンと変わります。



有名なメーカーのゲーミングマウスなら、まともなマウスソールが搭載されているので難しく考える必要はありません。
ソールの形状によるすべりやすさのちがいも、よほどマウスにこだわりがある方でない限り実感しづらいのが現実です。
覚えておくべきは、マウスソールは消耗品ということ。
マウスによっては交換用のソールが付属していたり、Amazonなどで販売されているサードパーティー製のマウスソールに交換する人もいます。

マウスのすべりが悪くなってきたら、ソールの交換やマウスの買い替えを考えましょう。
マウスパッドも重要

事務作業やネットサーフィンなどの用途だとマウスパッドを使わない方も多いですが、ゲームで遊ぶならマウスパッドもそろえましょう。
ゲーミングマウスパッドは表面がすべりやすく、誤動作やソールの消耗を最小限に抑えられます。
デスクマットのように使える大型のマウスパッドをはじめ、価格の安い布製や金属製など種類もさまざまです。
有線orワイヤレス

最後にもうひとつ、有線かワイヤレスのちがい。
ワイヤレスマウスは配線がないため、コードが絡まるストレスから解放されて机上もすっきりします。
かつてのワイヤレスマウスは反応速度が遅く、ゲームに不向きとされていましたが、今は大幅に改善されています。
ただ、バッテリーの問題は避けられず、有線マウスより高額になりがち。
はじめてゲーミングマウスを買う方におすすめしたいのは有線マウス。
USBケーブルをパソコンにつなげればすぐに使えて、面倒なソフトウェアのインストールなども不要。
ワイヤレスマウスと比べて、価格も安めのものが多いです。
有線にはマウスバンジー

有線マウスのケーブルが絡まる問題は、マウスバンジーを買えば解消します。
単純な機能ですが、ケーブルの絡まりを防いでくれて、さながらワイヤレスマウスのような操作感を味わえます。
吸盤で机に張り付けるタイプやRGBライティングを搭載したもの、シンプルに重量で固定させるものなど、さまざまなマウスバンジーが販売されています。

有線マウスを使うなら、マウスバンジーは必須と考えましょう。
ワイヤレスの種類
ひとことでワイヤレスマウスといっても、Bluetoothと2.4GHzの2種類があることは知っていますか?
Bluetoothはパソコンのみならずスマホやタブレットにもレシーバーなしで接続できるのがメリット。
ただ、Bluetoothを搭載していないパソコンのあるため事前に確認しましょう。
2.4GHzのワイヤレスマウスは、付属しているレシーバーをUSBポートに接続して使います。

Bluetoothと比べて障害物に強く、1,000Hzの高レポートレートにも対応。
ゲーム用途で使うならBluetoothでの接続はおすすめしません。
ワイヤレスのおすすめBEST5

まずはワイヤレスゲーミングマウスのおすすめモデルをご紹介します。
ケーブルのストレスから解放されるのは非常に快適ですが、その分値段が高く、重量も重くなりがち。
月に数回は充電しないといけない、というデメリットもありますが、一度ワイヤレスに慣れてしまうと、もう有線には戻れなくなります。
Logicool G903h

現時点で筆者がもっともおすすめしたいのは、Logicool G903h。
ゲーミングマウスとして抜群に使いやすいのはもちろん、事務仕事やクリエイティブ用途など、用途を問わずに活躍するマウスです。
| 寸法 | 130×67×40mm |
|---|---|
| 重量 | 110g(ケーブルを除く) ※最大120gまで調整可能 |
| センサー | HERO 16K |
| DPI | 最大 16,000dpi |
| レポートレート | 125/250/500/1000Hz |
| 接続方式 | 無線(LIGHTSPEED) |
| ボタン数 | 7~11 |
| 耐クリック回数 | 非公開 |
主な特徴を整理すると以下の通り。
最長180時間使える超長持ちバッテリー
左右のサイドボタンをカスタマイズ可能
高性能ワイヤレス通信LIGHTSPEEDに対応
PRO WLと同じHERO 16Kセンサー搭載
Logicool Gのマウスでもっとも高額
軽くて小さいマウスが好きな方にはおすすめしづらいものの、筆者の手にはドンピシャ。
約2万円と数あるゲーミングマウスの中でトップクラスの高額っぷりですが、投資に見合った価値を実感できるマウスです。
Razer Basilisk Ultimate

G903hには一歩及ばない評価ですが、RazerのBasilisk Ultimateも素晴らしいゲーミングマウスです。
| 寸法 | 130×60×42mm |
|---|---|
| 重量 | 107g(ケーブルを除く) |
| センサー | Razer Focus+ オプティカルセンサー |
| DPI | 最大 20,000dpi |
| レポートレート | 125/500/1000Hz |
| 接続方式 | 無線(Razer HyperSpeed) |
| ボタン数 | 11 |
| 耐クリック回数 | 7,000万回 |
充電ドッグの有無で値段が変わりますが、おすすめは充電ドッグ付きのモデル。
ワイヤレスマウスの弱点である、充電の面倒くささから解放される神アイテムです。
有線マウスに劣らないセンサー精度
最長100時間使える長持ちバッテリー
手に吸い付くような抜群のフィット感
ホイールの固さをカスタマイズ可能
手が小さめの方には大きめのサイズ
パッと見はLogicool G502WLと瓜二つですが、手へのフィット感はBasilisk Ultimateが上。
ホイールの固さを自由にカスタマイズできる点もお気に入り。
かぶせ持ち派の方にぜひチェックしてほしいマウスです。
Logicool G PROワイヤレス

G903hと出会うまで筆者にとってベストな存在だった、世界中で高い人気を誇るLogicool G PROワイヤレスマウス。
| 寸法 | 125×63.5×40mm |
|---|---|
| 重量 | 80g |
| センサー | HERO 16K |
| DPI | 最大 16,000dpi |
| レポートレート | 最大 1000Hz |
| 接続方式 | LIGHTSPEED |
| ボタン数 | 最大 8 |
| 耐クリック回数 | 5,000万回 |
多くのプロゲーマーが使用していることもあり、性能はお墨付き。
筆者も1年以上愛用していましたが、間違いなく歴史に名を刻む1台です。
ワイヤレスで80gの軽量ボディ
サイドボタンをカスタマイズ可能
内蔵バッテリーが長寿命
充電中も有線で使用可能
ソフトウェアが使いにくい
弱点がほとんど見つからないほど完成度の高いマウスなので、予算さえ許すならぜひ一度使ってみてほしい。
高速スクロールには対応していないものの、ゲーム用途での評価は今でもG903hと同率一位です。
ROCCAT Kain 200 AIMO

1万円越えのゲーミングマウスが多いなか、ROCCATのKain 200 AIMOはAmazonなら8,000円以下で購入可能。
| 寸法 | 124×65×43mm |
|---|---|
| 重量 | 105g(ケーブルを除く) |
| センサー | Owl-Eye 16K |
| DPI | 最大 16,000dpi |
| レポートレート | 最大 1,000Hz |
| 接続方式 | 2.4GHz ワイヤレス |
| ボタン数 | 8 |
| 耐クリック回数 | – |
使い心地はG903hやBasilisk Ultimateに劣るものの、ゲーミングマウスとして十二分に活躍するスペックが備わっています。
8,000円前後で買えるコスパの高さ
かぶせ持ちでがっしり握れる形状
マットな質感で手に馴染みやすい
手が小さめの方には持ちづらい
販売店によって価格差が激しい
専用ソフトウェアを使えば、マウスの機能をかなり細かくカスタマイズできるのも便利。
はじめてのワイヤレスゲーミングマウスとしてもおすすめです。
Razer Viper Ultimate

最後にご紹介するのはRazer Viper Ultimate。
| 寸法 | 126.7×66.2×37.8mm |
|---|---|
| 重量 | 74g(ケーブルを除く) |
| センサー | RAZER FOCUS+ オプティカルセンサー |
| DPI | 最大 20,000dpi |
| レポートレート | 125/500/1000Hz |
| 接続方式 | 無線(RAZER HYPERSPEED) |
| ボタン数 | 8 |
| 耐クリック回数 | 7,000万回 |
スペック上はLogicool G PROワイヤレスを上回りますが、筆者の手にはあまり馴染まず。
ワイヤレスで74gという超軽量ボディ
最長70時間プレイ可能なバッテリー
左右対称でつかみやすいデザイン
専用スタンドで充電中も映える
サイドボタンが平面で押しづらい
ゲーム中にサイドボタンを多用しない方なら使いやすいと思います。
ゲーミングマウスとしての性能は申し分ないので、手にフィットすれば強力な武器になってくれるでしょう。
有線マウスのおすすめBEST5

ここからは有線マウスのおすすめモデルをご紹介します。
有線マウスは1万円以下で買えるモデルが多く、重量の軽いマウスが多いのも特徴。
ケーブルが邪魔になるのを防ぐために、マウスバンジーの活用は必須と考えましょう。
BenQ ZOWIE EC2

有線から選ぶならCS:GOのプロゲーマー使用率No.1の超人気マウス、BenQのZOWIE EC2がおすすめ。(No.2はLogicool G PROワイヤレスマウス)
| 寸法 | 120×61×40mm |
|---|---|
| 重量 | 90g(ケーブルを除く) |
| センサー | 3360センサー |
| DPI | 400/800/1600/3200DPI |
| レポートレート | 125/500/1000Hz |
| 接続方式 | 有線 |
| ボタン数 | 5 |
| 耐クリック回数 | 非公開 |
筆者はAmazonで8,889円で買いました。
ポイントを整理すると以下の通り。
CS:GOプロゲーマー使用率No.1
ソフトウェア不要の簡単設定
1,000Hzでも安定のセンサー
かぶせ持ちとの相性抜群
RGBライティングに非対応
ゲーミングマウスとしての完成度が非常に高く、フルHDモニターでFPSゲームをプレイするなら、これ1台あれば十分と思えるほど。
90gと若干重めですが、グリップしやすい形状と大きめのマウスソールが影響しているのか、意外なほど重さを感じません。
VALORANTのような繊細なエイムが求められるゲームと相性抜群です。
Xtrfy M4 RGB

スウェーデンのハイエンドeスポーツデバイスブランド、Xtrfy(エクストリファイ)が販売するゲーミングマウス、M4 RGBもお気に入り。
| 寸法 | 120×68×39mm |
|---|---|
| 重量 | 69g(ケーブルを除く) |
| センサー | Pixart 3389 |
| DPI | 400~16,000dpi |
| レポートレート | 125/500/1000Hz |
| 接続方式 | 有線 |
| ボタン数 | 8 |
| 耐クリック回数 | 2,000万回 |
価格は時期によって変動しますが、筆者はAmazonで8,437円で買いました。
ポイントを整理すると以下の通り。
69gの軽量ボディで扱いやすい
専用ソフトウェア不要ですぐ使える
長時間プレイしても手が蒸れにくい
カラーバリエーションが豊富
穴あきボディは好みが分かれる
ライティングもカッコよく、軽さを重視したい方におすすめしたいマウス。
穴あきボディが苦手でなければ、候補に入れてみてください。
Logicool G203

Logicoolのエントリークラス、G203も気に入っています。
| 寸法 | 116×62×38mm |
|---|---|
| 重量 | 85g(ケーブルを除く) |
| センサー | 非公開 |
| DPI | 最大 8,000dpi |
| レポートレート | 125/250/500/1000Hz |
| 接続方式 | 有線 |
| ボタン数 | 6 |
| 耐クリック回数 | 非公開 |
筆者の知る限り、4,000円で買えるマウスとしてはトップクラスに優秀。
約4,000円と手の届きやすい価格
手が小さめの方でも持ちやすい
しなやかで絡みにくいケーブル
白と黒のカラーバリエーション
サイドボタンが細くて押しづらい
ホイールが固めなのでゲーム以外の用途では少々使いづらいものの、はじめてのゲーミングマウスとしてもおすすめ。
カラバリでホワイトを選べるのも魅力。
万人受けするエントリークラスのゲーミングマウスです。
Razer Viper Mini

エントリークラスからRazerのViper Miniもピックアップしました。
| 寸法 | 118.3×53.5×38.3mm |
|---|---|
| 重量 | 61g(ケーブルを除く) |
| センサー | True 8,500DPI オプティカルセンサー |
| DPI | 200~8500dpi |
| レポートレート | 125/500/1000Hz |
| 接続方式 | 有線 |
| ボタン数 | 6 |
| 耐クリック回数 | 5,000万回 |
筆者はAmazonで5,280円で購入。
5,000円台で買える高コスパマウス
小型・軽量でコントロールしやすい
軽いクリック感で指が疲れにくい
リフトオフディスタンスが長い
性能面では若干劣るものの、カジュアルにゲームを楽しむには必要十分なスペックが備わっています。
ただし、価格と性能のバランスを考えるとLogicool G203のほうがコスパは高いです。
Razerが好きな方におすすめ。
Finalmouse Ultralight2

管理人の知る限りもっとも軽いゲーミングマウス、Finalmouse Ultralight2 CAPE TOWN。
| 寸法 | 116 × 55 × 37mm(実測) |
|---|---|
| 重量 | 47g(ケーブルを除く) |
| DPI | 400/800/1600/3200 dpi |
| レポートレート | 500Hz(非公式情報) |
| 接続方式 | USB |
| ボタン数 | 6 |
| センサー | PMW3360(非公式情報) |
パソコンショップのアークで13,979円で買いました。
47gという圧倒的な軽量ボディ
INFINITY SKINでカスタム可能
つかみ持ちやつまみ持ちに最適
有線マウスとしては高額
レポートレートが固定
とにかく軽いマウスが欲しい方ならともかく、ピーキーな性能なので万人にはおすすめしづらいです。
自分に合ったマウスを見つけよう

独断と偏見でワイヤレスと有線、それぞれおすすめのゲーミングマウスをご紹介しました。
ゲーミングマウスは操作のしやすさが命なので、量販店やPCショップで気になるマウスを実際に触ってみることをおすすめします。
また、この記事を更新した時点ではLogicool G903hをもっとも気に入っていますが、現在販売されているゲーミングマウスすべてを試したわけではありません。
来月にはランキングが変化している可能性も十分あります。
当サイトでは今後もメーカーを問わず積極的にレビューしていくので、ゲーミングマウスが好きな方は、ぜひまた見に来てください。
























