BTOパソコンメーカーのフロンティアは、カスタマイズの選択肢がとても豊富。
しかしながら選択肢が多すぎて、どれを選べばいいか迷ってしまう人も少なくありません。
そこでこのページでは、重要度の高い追加オプションやカスタマイズについて詳しく解説しています。
フロンティアでPCの購入を検討中の方は、ぜひ参考にしてみてください。
重要度の高い追加オプション
まずは重要度の高いカスタマイズについてご説明します。
選べる項目や金額はモデルや時期によって異なるので、最新情報は見積ページにてご確認ください。
メモリ
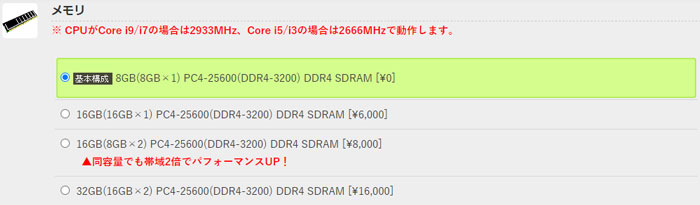
エントリークラスのPCに多いのが、メモリ8GBという構成。
8GBでも動かせないことはないものの、ゲーム実況の動画配信や動画編集などの用途も考えているなら、おすすめは16GB(8GB×2)。
同じ16GBでも、16GB×1と8GB×2では体感速度が意外なほど変わるので要注意。
4K動画の編集など、動画編集にがっつり力を入れるならメモリ32GBも視野に入れたいところです。
ゲームや動画配信ならメモリ16GBで十分快適に動かせます。
ミドルクラス以上のPCだと、標準仕様でメモリ16GBになっていることが多いです。

電源

続いてチェックしたいのが電源。
電源はパソコンの心臓にあたるパーツで、万が一電源にトラブルが起きるとマザーボードやCPUなど、ほかのパーツにまで被害が及んでしまう恐れがあります。
フロンティアのPCは標準仕様で80PLUS GOLDの電源を搭載しているモデルが多いですが、エントリークラスではBRONZEの電源を搭載していることも。
各グレードの電気変換効率を表にまとめると以下の通り。
| 負荷率 | 20% | 50% | 100% |
|---|---|---|---|
| STANDARD | 80% | 80% | 80% |
| BRONZE | 82% | 85% | 82% |
| SILVER | 85% | 88% | 85% |
| GOLD | 87% | 90% | 87% |
| PLATINUM | 90% | 92% | 89% |
| TITANIUM | 92% | 94% | 90% |
グレードの高い電源ほど発熱を防げて、パソコンの故障率を下げられます。
予算に余裕があれば、80PLUS GOLD以上へのカスタマイズを検討してみてください。
下取り

以外と見落としがちなのが、下取りサービス。
使っていないパソコン、処分する予定のパソコンがあるなら、ぜひ利用しましょう。
経験のある方も多いと思いますが、パソコンは粗大ごみとして捨てられないため、処分には意外なほど手間がかかります。
下取りサービスを利用すれば、無料でPCを引き取ってもらえて、さらにパソコンも値引きされるのでお得。
心当たりがある方は、見積画面で忘れずにチェックしておきましょう。
下取りサービスについて詳しく知りたい方は、以下のページをご覧ください。
予算に余裕があればおすすめ
ここからは予算に余裕があれば検討したいオプション、カスタマイズについてご説明します。
カスタマイズするほど費用が高くなるので、予算と相談しながら考えてみてください。
CPU
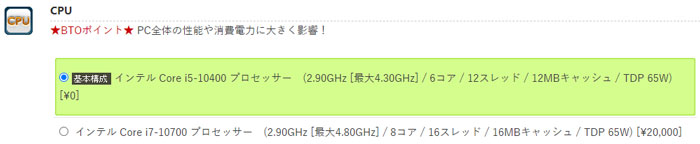
モデルによっては上位モデルのCPUにカスタマイズできます。
パソコンのスペックを底上げできますが、費用がそこそこ高めなので積極的にはおすすめしません。
CPUクーラー
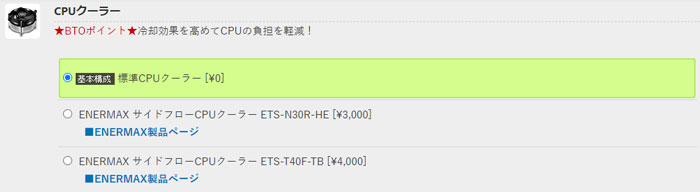
寝る間も惜しんでゲームに没頭しているような方には、CPUクーラーのカスタマイズがおすすめ。
上位モデルのCPUクーラーほど冷却性能が高く、CPUの負担を軽減できます。
モデルによっては簡易水冷のCPUクーラーも選択可能。
標準仕様のCPUクーラーでも実用上は問題ないので、静音性や冷却性能を高めたい方は検討してみてください。
CPUグリス
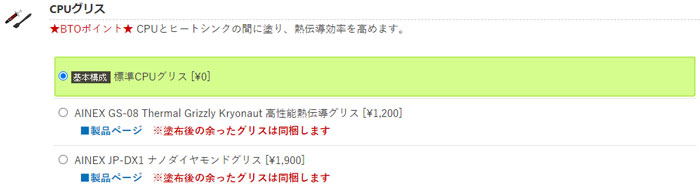
CPUグリスはCPUクーラーの冷却性能を高めてくれる、コスパの高いアイテム。
カスタマイズ費用も手ごろで、CPU温度を着実に数度は下げてくれます。
劇的な効果は見込みづらいので、優先度は少し低めに考えてよいでしょう。
ストレージ
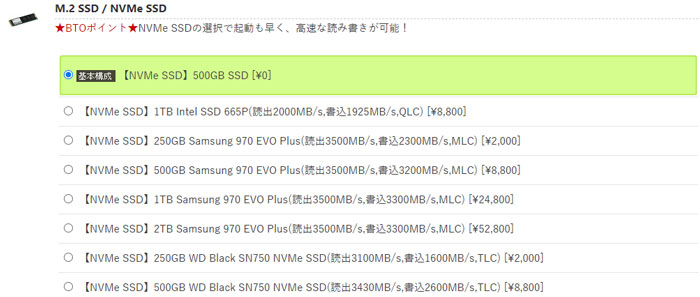
ストレージは用途に合わせて容量やスペックを考えることが大切です。
ゲームを何本もインストールしたいなら1TBはあったほうがいいですし、パソコンの起動を少しでも速くしたいなら、転送速度の速いストレージを選びたいところ。
一般的なSSD(SATA)やHDDの平均的な転送速度を比較すると、以下の通り。
| NVMe M.2 SSD (Gen4) | |
|---|---|
| NVMe M.2 SSD | |
| SSD(SATA) | |
| HDD |
NVMe M.2 SSD(Gen4)は、今のところ第3世代のRyzenとX570チップセットのマザーボードの組み合わせという限られた環境下でしか使えません。
予算がたっぷりあるなら、転送速度の速いNVMe SSDを2~3TB搭載したいですが、費用が一気に高くなります。
価格と性能のバランスを考えるなら、NVMe SSDとHDDのデュアルストレージがおすすめです。

パーティション分割は不要

ストレージのパーティション分割が選べるようになっているモデルもあります。
パーティション分割とは、1つのストレージをシステム上で分割して、ストレージが2つあるように設定する仕組み。
明確な用途がない限り、選ぶ必要はありません。
グラフィックカード
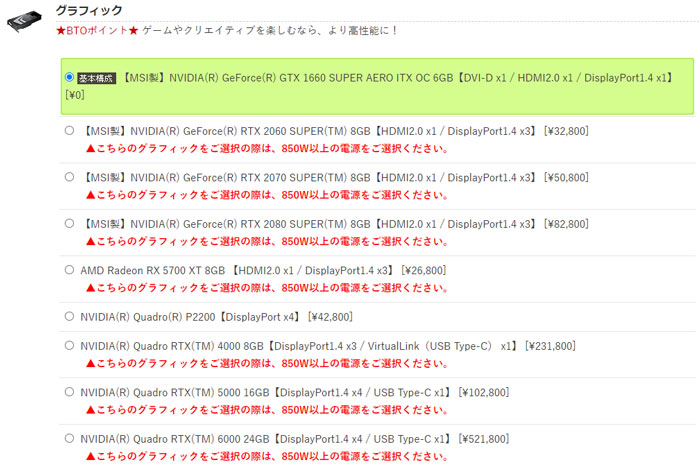
グラフィックカードのカスタマイズに対応しているモデルもあります。
ただし、グラフィックカードによっては電源のアップグレードも必須となるため、費用が一気に高くなる点に注意しましょう。
フロンティアはクリエイター向けのPCとしても人気が高く、Quadroも選べるようになっています。
GeForceとQuadroの主なちがいを整理すると以下の通り。
| GPU | Quadro | GeForce |
|---|---|---|
| API | OpenGL | DirectX |
| カラー | 10bitカラー(約10億6433万色) | 8bit(約1677万色) |
| 主な用途 | ほぼ100%業務用 | ゲームなど幅広い |
| 価格帯 | どれも高い | 安いものもある |
値段のケタが変わってくるのでQuadroを選ぶ方はいないと思いますが、ゲームや動画編集がメインならGeForceを選びましょう。
重要度の低いカスタマイズ
ここからは重要度が低めのカスタマイズ項目について触れておきます。
あくまで筆者の考えですので、必要性を感じる方は見積もり画面で追加してください。
OS

Windows 10 Proを選べるようになっていますが、業務上どうしてもProが必要な方以外はHomeで問題ありません。
ゲームや動画配信、各種クリエイティブ用途で使う分にはHomeで十分です。
修復ドライブ作成
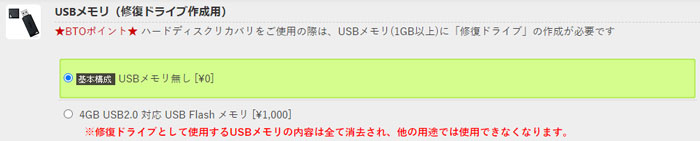
修復ドライブ作成用のUSBメモリ(4GB)を1,000円で追加できますが、コスパが良いとは言えません。
Amazonなら32GBのUSBメモリを1,000円以下で買えます。
量販店のワゴンセールなどを探せば、低容量でもっと安いものが見つかるでしょう。
光学ドライブ
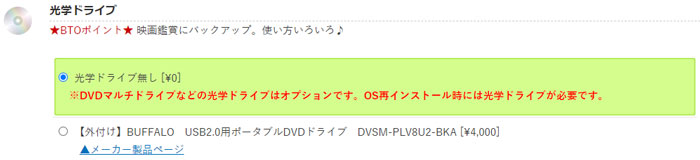
外付けの光学ドライブを4,000円で追加できますが、こちらもAmazonで探したほうが安いです。
パソコンとまとめて買ってしまいたい方は追加してもよいでしょう。
GBシリーズなどの一部モデルは、光学ドライブをケースに内蔵できます。
カードリーダー

カードリーダーもUSBメモリや光学ドライブと同じで、Amazonで探したほうが安く済みます。
ほかの通販サイトで探すのが面倒な方、少しでも手間を省きたい方は、割高であることを理解したうえで追加しましょう。
周辺デバイス
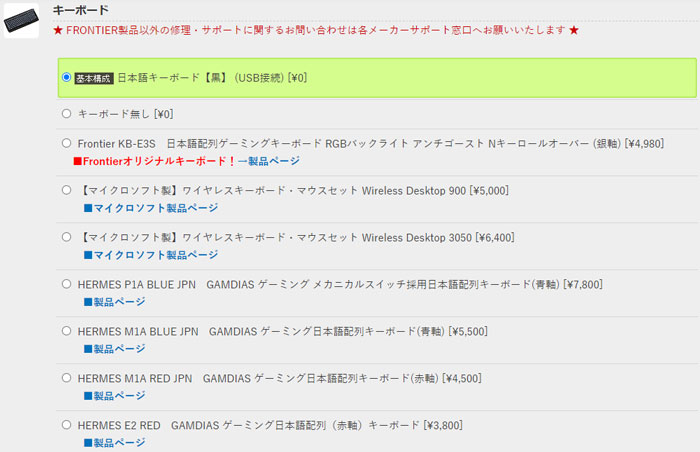
キーボードやマウス、モニターなども見積もり画面で選べます。
フロンティアのオリジナルキーボードはコスパ良好に思えますが、その他の製品はAmazonなどで自分に合ったものを選んだほうが良いでしょう。
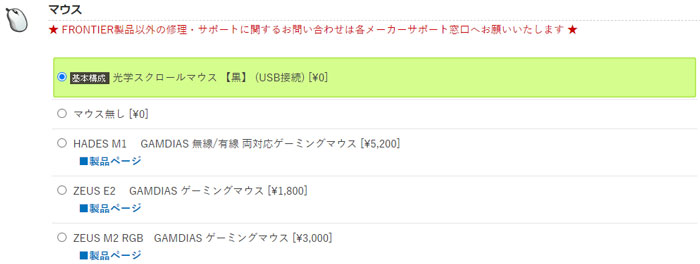
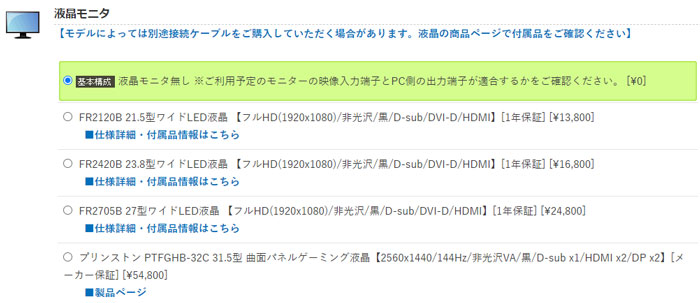
マウスやキーボードは操作のしやすさに直結するデバイスなので、こだわって選ぶことをおすすめします。
ゲームで使おうと考えている方はとくに、デバイス選びで妥協は禁物。
デバイス選びで迷ったときは、以下の記事もあわせてご覧ください。
Steamアプリ

見積もり画面でひっそりと目立たないように用意されている、Steamアプリの項目。
Steamのクライアントをインストールしてくれるだけのサービスですが、ゲーム用途で使うつもりなら申し込んでおきましょう。
アカウントへのログインやゲームの購入、ダウンロードは別途必要ですが、少しだけ手間が省けます。
Steamを使うつもりがない方には不要なサービスです。
HDD返却

HDD返却とは、修理が終わった後に故障したHDDを受け取れるサービスのこと。
故障したHDDですから、ほとんどの方にとって不要なものです。
費用も2,000円とそれなりにするので、明確な用途がない限り、選ばないように注意しましょう。
不安な方への保証サービス
最後に、初期不良や故障が心配な方への各種保証サービスについて触れておきます。
いずれもある程度パソコンの知識がある方、何かトラブルが起きても自力でどうにかできる方には不要なサービスです。
延長保証
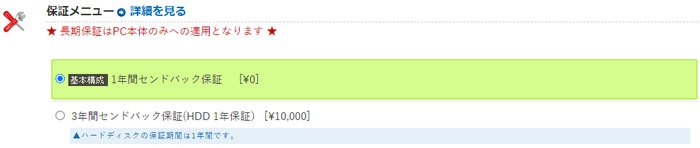
フロンティアの標準保証は1年間。
追加オプションで最大3年まで保証期間を延長できます。
センドバックとはリペアセンターにパソコンを送る方式で、発送にかかる費用は自己負担。
保証内容について詳しく知りたい方は、以下の保証規定をご覧ください。
オンサイト修理
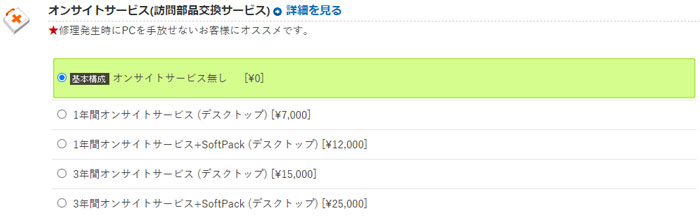
オンサイトとは、パソコンの設置場所まで専門のスタッフ(提携業者)が修理に駆け付けて、部品交換などを対応するサービスのこと。
パソコンに何かトラブルが起きたとき、自分の力ではどうにもできそうにない方、身近に頼れる人がいない方は利用を検討してみてください。
オンサイトサービスについては、以下のページを読むとわかりやすいです。
データ復旧サービス
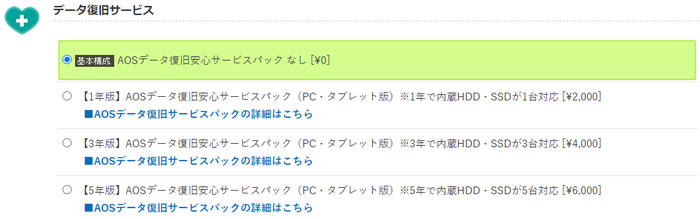
データ復旧サービスは、大切なデータを誤って消してしまったり、OSが起動しないときに役立つサービス。
1年で2,000円とお手頃に思えますが、復旧作業にかかる費用は別途必要になる場合があるので要注意。
あくまで初期診断の費用や送料が無料になるサービスです。
どれだけ大切に扱ってもストレージは突然壊れるものなので、心配な方はこまめにバックアップを取りましょう。
J-ONE call
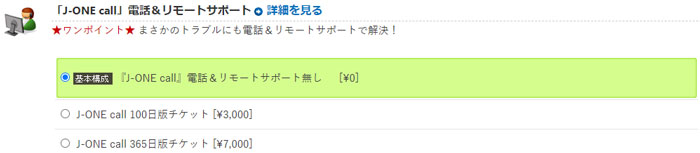
J-ONE callは電話で操作方法などをアドバイスしてくれる有料サービス。
フロンティアには電話サポートもありますが、受付時間は10:00~19:00 (年末年始・指定休は除く)と限定的。
正直に書いてしまうと、アフターサポートを重視するならマウスコンピューター(G-Tune)を選んだほうがよいでしょう。
マウスコンピューターなら24時間365日、電話やチャット、LINEなどでサポートを受けられます。
予算と用途に合ったカスタムを
フロンティアはカスタマイズの自由度が高く、何も考えずにポチポチ選んでいくと、あっという間に予算をオーバーしてしまいます。
メモリと電源を見直して、まだ予算に余裕があればストレージの容量アップがおすすめ。
もちろん標準仕様のままでも問題なく使えるので、こだわりがなければカスタマイズは不要です。
予算と用途に合わせて、希望に合ったパソコンを手に入れましょう。


















