ゲーミングPCを買うとき、メモリの容量で悩んでしまう方はとても多いです。
このページでは、ゲーミングPCに搭載すべきメモリ容量をはじめ、購入後にメモリを交換・増設するときの注意点について解説します。
16GB(8GB×2)がおすすめな理由

ゲーミングPCのメモリ容量は16GB(8GB×2)がおすすめです。
シングルチャネル(1枚刺し)の8GB(8GB×1)や16GB(16GB×1)でもゲームを動かすことはできますが、パソコンの性能が著しく低下することを覚悟してください。
なぜデュアルチャネル(2枚刺し)かつ16GB(8GB×2)以上必要なのか、ベンチマークソフトや人気ゲームの平均フレームレートを算出して、詳しく解説します。
今回、メモリ性能を検証するために用意した環境は以下の通り。
| OS | Windows 10 Home 64ビット |
|---|---|
| CPU | Core i7-11700K |
| GPU | GeForce RTX 3080 |
| マザーボード | MPG Z590 GAMING CARBON WIFI |
| ストレージ | 1TB M.2 SSD(Gen4) |
| 電源 | 1200W(80PLUS PLATINUM) |
あくまで筆者のPC環境でテストした結果なので、参考程度にご覧ください。
ベンチマークのスコア比較
まずは定番ベンチマークソフトを走らせて、メモリ容量でどの程度スコアが変わるのかを検証しました。
使用したメモリはCORSAIR(コルセア)のDDR4-2666MHz、VENGEANCE LPXシリーズです。
メモリの周波数はすべて2,666MHzで統一しています。
Time Spy
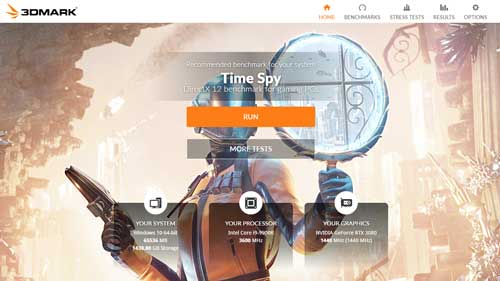
まずは3D MarkのTime Spyの結果がこちら。
| 64GB(16GB×4) | |
|---|---|
| 32GB(16GB×2) | |
| 16GB(8GB×2) | |
| 16GB(16GB×1) | |
| 8GB(8GB×1) |
大きな差ではないものの、シングルチャネルの8GB(8GB×1)や16GB(16GB×1)では若干スコアが落ちているのがわかります。
また、メモリ容量を16GB(8GB×2)以上に増やしても、スコアはほとんど変化していません。
Fire Strike
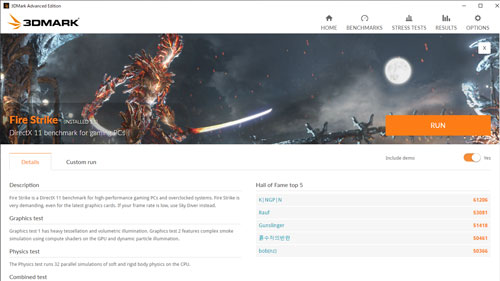
こちらは3D MarkのFire Strikeを走らせた結果です。
| 64GB(16GB×4) | |
|---|---|
| 32GB(16GB×2) | |
| 16GB(8GB×2) | |
| 16GB(16GB×1) | |
| 8GB(8GB×1) |
Fire Strikeは主にGPUの性能をチェックする意味合いが強いため、メモリ容量を変えてもスコアにはほとんど差が出ません。(CPUの性能はスコアに影響します)
「Fire Strikeで良いスコアが出ているから、8GB(8GB×1)で問題ないじゃん!」
と判断するのは時期尚早です。
FF15(4K)

続いてFF15のベンチマークソフトを、4K解像度(3,840×2,160)の高品質で走らせてみました。
| 64GB(16GB×4) | |
|---|---|
| 32GB(16GB×2) | |
| 16GB(8GB×2) | |
| 16GB(16GB×1) | |
| 8GB(8GB×1) |
こちらもシングルチャネルでは若干スコアが落ちている程度で、誤差の範囲ともいえそうです。
ゲームの平均フレームレート
ここまでの検証結果を見た限りだと、「メモリは16GB(8GB×2)以上必要!」といわれてもピンとこないことでしょう。
ここからはゲームのベンチマークモードおよび、実際にゲームを動かして平均フレームレートを算出した結果をご紹介します。
いずれも解像度はフルHD(1,920×1,080)で試しています。
Rainbow Six Siege

まずはRainbow Six Siege(レインボーシックスシージ)のベンチマークモードを最高画質で走らせて、メモリ容量別の平均フレームレート(fps)を検証しました。
| 64GB(16GB×4) | |
|---|---|
| 32GB(16GB×2) | |
| 16GB(8GB×2) | |
| 16GB(16GB×1) | |
| 8GB(8GB×1) |
デュアルチャネルではほとんど差が出ていないものの、シングルチャネルではガクンとフレームレートが落ち込んでいるのがわかります。
あくまでベンチマークモードで試した結果なので、実際のゲームではフレームレートが増減する可能性があります。
WATCH DOGS LEGION

続いてアクションジャンルのゲームからWATCH DOGS LEGION(ウォッチドッグスレギオン)のベンチマークモードを試しました。
最高画質かつDXR(レイトレーシング)を最高に設定しています。
| 64GB(16GB×4) | |
|---|---|
| 32GB(16GB×2) | |
| 16GB(8GB×2) | |
| 16GB(16GB×1) | |
| 8GB(8GB×1) |
こちらもシングルチャネルではわかりやすくフレームレートが落ち込みました。
メモリがシングルチャネルだと、RTX 3080の性能を引き出せません。
Apex Legends

最後に低画質に設定したApex Legends(エーペックスレジェンズ)で、カジュアルマッチを実際にプレイした結果をご紹介します。
CapFrameXを使用し、降下してから180秒間の平均フレームレートを算出しました。
| 64GB(16GB×4) | |
|---|---|
| 32GB(16GB×2) | |
| 16GB(8GB×2) | |
| 16GB(16GB×1) | |
| 8GB(8GB×1) |
シングルチャネルとデュアルチャネルでは、平均フレームレートに100以上の差が出ています。
せっかくRTX 3080を使っていても、メモリがシングルチャネルでは宝の持ち腐れです。
マップや戦闘状況によってフレームレートが大きく変動するため、いずれも誤差が含まれるものとご理解ください。
用途・予算別のおすすめメモリ容量

ゲーミングPCのメモリ容量は16GB(8GB×2)がおすすめ、という理由をご理解いただけたでしょうか。
8GB(8GB×1)や16GB(16GB×1)の場合、ベンチマークソフトではスコアに大きな差が出ないものの、実際にゲームを動かすと差は歴然。
また、32GB(16GB×2)や64GB(16GB×4)とメモリ容量を増やしても、ゲームのフレームレートにはほとんど影響しないこともわかりました。
ここからはゲーミングPCに搭載すべきメモリ容量を、予算と用途別に詳しく解説します。
とにかく低予算でゲームがしたい
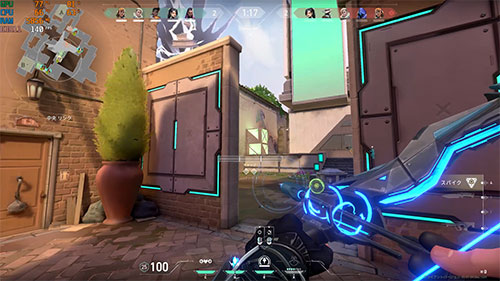
先ほどの検証結果からもわかるように、メモリが8GB(8GB×1)でもゲームは動かせます。
とにかく低予算でゲーミングPCを手に入れたいなら、メモリは8GB(8GB×1)でもよいでしょう。
メーカーによって差はありますが、10万円以下で買えるゲーミングPCのエントリーモデルは、メモリが8GB(8GB×1)になっていることも多いです。
ただし、ゲームによってはフレームレートが落ち込みますし、DiscordやOBSなど、ゲーム以外のソフトウェアを立ち上げると完全にメモリ不足。
写真の加工や動画編集などの用途も、メモリ8GBでは動作がもっさりすることが多く、お世辞にも快適とはいえません。
ゲームを動かすだけなら8GBでも何とかなりますが、パソコン使用時にストレスを感じることが多くなる、という点は覚悟しておきましょう。
人気ゲームを快適にプレイしたい

ゲーミングPCを最大限に楽しみたいなら、冒頭から何度もお伝えしているように、メモリは16GB(8GB×2)が基本です。
ドスパラやG-Tune、パソコン工房など、BTOメーカーが販売するゲーミングPCをチェックしてみても、売れ筋モデルの多くがメモリ16GB(8GB×2)を搭載しています。
事実、CoD:BOCWやCyberpunk 2077などの最新ゲームは、ゲームを動かすだけで8GB以上のメモリを使用します。

約12GBのメモリを使用
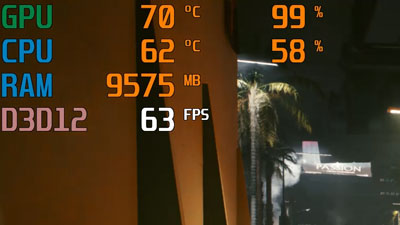
約9.5GBのメモリを使用
メモリが16GB(8GB×2)搭載されていれば、最近の人気ゲームはおおむね快適に動かせると考えて問題ありません。
ゲーム以外の用途でパソコンを使うときも、極端に重い作業でない限り、ストレスを感じる場面は少なくなります。
動画編集やライブ配信に挑戦したい
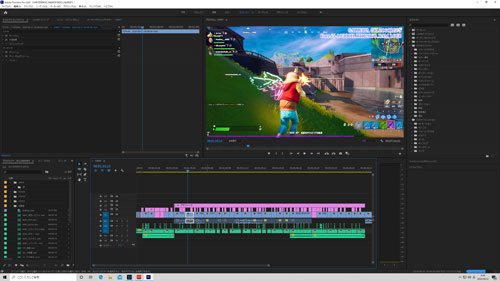
ゲームの動画を編集してYoutubeにアップロードしたり、Twitchでゲーム実況をライブ配信するときも、メモリは16GB(8GB×2)で何とかなります。
ただし、4K動画の編集を考えていたり、VTuberとして活動することを考えているなら、メモリは32GB(16GB×2)を視野に入れてもよいでしょう。
パソコンの処理速度がもっさりしてきたと感じたら、メモリの交換・増設を考えてみてください。
ほかにもゲームを起動しながらChromeで攻略サイトをチェックしたり、Twitterを見ながらライブ配信をしていると、メモリ使用量はぐんぐん上がっていきます。

約18GBのメモリを使用

約22GBのメモリを使用
プレイするゲームやパソコンの使い方によってメモリの使用量は大きく変動するので、用途に合わせて最適なメモリ容量を考えましょう。
アバター表示には32GB以上

VTuberのようにアバターを表示させながらTwitchなどでゲームを配信するなら、メモリは32GB(16GB×2)以上が必須と考えてください。
ゲームと配信ソフト、さらにアバターを表示させるソフトも動かすとなると、メモリ使用量は16GBを軽く超えていきます。
筆者の経験上、64GBまで増やす必要はありません。
VTuberとして活躍している方の中には、ゲームを動かすPCと配信専用のPC、2台のパソコンを使用している方もいます。
メモリ交換・増設のやり方

ここからはゲーミングPCのメモリを交換・増設の方法について解説します。
精密機器を取り扱うことになるため、くれぐれも慎重に作業を行ってください。
また、万が一のリスクに備えて、静電気除去手袋などを付けて作業することを推奨します。
デスクトップとノートPCでやり方が異なるので、それぞれ順にご説明します。
デスクトップ
デスクトップのメモリ交換は比較的簡単です。

まずはパソコンの主電源を落として、念のためコンセントも外してください。
ケースのサイドパネルを外したら、ケース内部を確認しましょう。

メモリ交換の作業をするときは、ケースを横に寝かせておくとやりやすいです。
パソコンによっては重量が10kgを超えるので、腰を痛めやすい方は気を付けてください。

ここからはわかりやすいように、マザーボード単体にメモリを取り付けた状態でご説明します。
実際はケースの中に手を突っ込んで作業することになるため、マザーボードの突起物でケガをしないように注意しましょう。

まずはメモリの上下にラッチ(レバー)があるので、指でグッと押し込んで倒します。
サンプルで使用しているマザーボードは片側(上側)にしかラッチがありません。
ラッチを外すと、メモリを取り外せます。

新しいメモリを取り付けるときは、メモリの向きに注意してください。
向きが間違っていると、うまく刺さりません。

メモリを奥までグッと押し込みます。
多少力がいるので、勇気を出して押し込んでください。
メモリを取り付けたらパソコンの電源を入れて、無事に起動すれば作業終了です。
BIOSで周波数を設定
DDR4-2666やDDR4-3200のメモリを取り付けたのに、パソコン上ではDDR4-2133と認識されてしまうことがあります。
これを解決するには、BIOSからメモリを周波数を変更(オーバークロック)する必要があります。
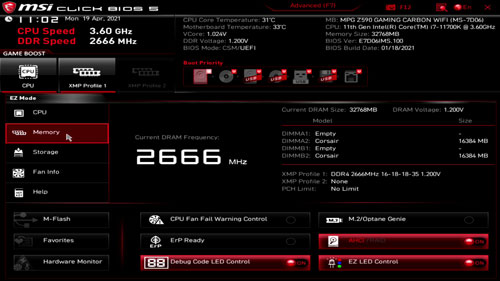
筆者はMSIのマザーボードを使用していたため、パソコン起動時に「Del」キー連打でBIOSを立ち上げて、周波数を2,133MHzから2,666MHzへ設定を変更しました。
BIOSを立ち上げるキーや設定画面はマザーボードのメーカーやモデルによって異なるので、詳細は説明書やメーカーの公式サイトをご覧ください。
周波数を極端に上げるとパソコンが起動しなくなる恐れがあります。メモリの周波数設定はくれぐれも慎重に判断してください。
ノートPC
ノートPCのメモリ交換は少し手間がかかります。
まずは電源を落として、バッテリーを取り外せるタイプならバッテリーも外しておきましょう。
次はケース底面のねじをすべて外します。

10本以上のねじを外すことになるため、電動ドライバーがあると便利です。
また、ケースによっては一般的なプラスドライバーで開けられず、トルクスドライバー(星形)が必要になります。

RGBライティングを搭載したゲーミングノートのなかには、配線の都合でケースを開けられないものもあります。
無理やり開けると故障するリスクがあるので、くれぐれも慎重に判断してください。

ケースを外したら、メモリの位置を確認しましょう。


今回使用したノートPCは少々特殊で、空きスロットがひとつだけでした。
筆者の把握している限り、ゲーミングノートはメモリのスロットが2つ用意されているモデルのほうが多いです。

もともと刺さっているメモリを取り外すときは、左右にある銀色の留め具を指で広げるとロックが解除されます。


メモリを取り付けるときは向きを合わせて、まずは斜めに差し込みます。
デスクトップのメモリと同じく、向きを間違えていると刺さらないので気を付けてください。
メモリを下側に倒すと、銀色の留め具で自動的にロックされるので、これで取付完了です。
作業が終わったらケースをかぶせて、ねじをすべて取り付けましょう。
パソコンが無事に起動すれば完成です。
メモリ交換・増設時の注意点

メモリを交換する作業自体はそこまで難しいものではありません。
しかしながら最低限の知識とスキルを身につけておかないと、パソコンが動かなくなったり、頻繁にブルースクリーンを吐いたりします。
メモリを交換・増設するときの注意点について、詳しく見ていきましょう。
メーカー保証の対象外になる
大前提としてパソコンのパーツ交換、つまり改造行為はすべて自己責任です。
メーカー保証の期間内だとしても、保証対象外になる可能性が極めて高いです。
たとえば作業中にメモリを落としてマザーボードを傷つけてしまうと、パソコンが動かなくなることも。
故障やトラブルが心配な方は、最初からメモリ容量の多いモデルを買いましょう。
カスタマイズが便利
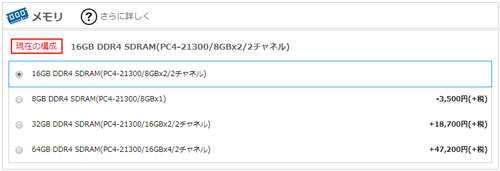
ドスパラやG-Tune、フロンティアなどの国内BTOメーカーは、注文時にメモリ容量をカスタマイズできます。
予算に余裕があるなら、メモリを32GB(16GB×2)に増やしてもよいでしょう。
反対にLenovoやHP、ASUSなどの海外メーカーは、注文時にカスタマイズできないことがほとんど。
希望のスペックにぴったりのモデルがなければ、購入後に自身でメモリを増やさないといけませんが、保証対象外になってしまうリスクがあります。
各メーカーの特徴を比較しながら、あなたに合ったメーカーを選んでください。
デスクトップとノートのちがい
メモリにはいろいろ種類があり、デスクトップとノートPCでは規格がまったく別物です。


増設用のメモリを買うときは、必ずパソコンに合ったものを選んでください。
どれを買えばいいか迷ってしまう方は、PCショップや家電量販店で店員さんと相談のうえで購入することをおすすめします。
メモリを交換できないノートPCに注意
一部のノートPCは、メモリを交換できないものがあります。
マザーボードにメモリが組み込んであるタイプで、パソコンの仕様に「オンボード」と書かれている場合は要注意。
メモリを後から増やせるタイプなのかどうか、よく確認したうえで購入しましょう。
デュアルチャネルが基本

8GBから16GBに増設するとき、16GB(16GB×1)に交換するという選択肢もありますが、メモリはデュアルチャネル(2枚刺し)が基本と覚えてください。
この記事の前半パートでご紹介したように、同じ16GBでも16GB×1と8GB×2ではゲーミングPCの性能に大きな差が出ます。
ゲームのフレームレートも悪影響を与えるため、あえてシングルチャネル(1枚刺し)を選ぶ理由はありません。
メモリのスペックを合わせる

たとえばメモリ8GB(8GB×1)を16GB(8GB×2)にしたいとき、増設するメモリは既存のメモリとスペックを合わせることが大切です。
もともと刺さっていたメモリがDDR4-2666なら、増設するメモリもDDR4-2666。
DDR4-3200だったなら、DDR4-3200のメモリを買いましょう。
事前に調べられるならメーカーもそろえたほうが安心感がアップします。
DDR3とDDR4は互換性がありません。古いパソコンの改造を考えている方は、くれぐれも気を付けてください。記事執筆時点ではDDR4が主流です。
メーカーごとの相性問題

パソコンのパーツには、相性問題のリスクが潜んでいることを覚えておきましょう。
有名メーカーのマザーボードとメモリなら(筆者の経験上)問題ないことがほとんどですが、まれに相性問題が発生してしまうことも。
Amazonなどのネット通販で買うときはとくに、値段だけで選ばずに、なるべく有名なメーカーの信頼できる製品を買いましょう。
一部のメモリメーカーは相性チェックの結果を公式サイトに掲載しています。
ロットも合わせたほうが安心

8GB(8GB×1)から16GB(8GB×2)に増設するとき、筆者のおすすめは16GB(8GB×2)のメモリを買って、まるごとメモリを交換すること。
8GB(8GB×1)のほうが値段は安いですが、同一メーカー、同一スペックのメモリでも、ロットのちがいで相性問題が発生する場合があります。
64GB(16GB×4)にするときも、32GB(16GB×2)を2セット買ったほうが安くなることが多いのですが、64GB(16GB×4)をまとめて購入したほうが安心です。
以前、同一メーカーの異なるロットのメモリで動作チェックをしていたとき、頻繁にゲームがクラッシュして、ブルースクリーンも多発するというトラブルが起きました。
メモリを増やすときは、ロットもそろえたほうが安心、ということを覚えておいてください。
用途に合ったメモリを搭載しよう

ゲーミングPCはメモリ8GBでもそれなりに動かせます。
とはいえボイスチャットをつなぎながらフレンドと一緒にランクマッチに挑んだり、録画したゲームを編集したり、幅広い用途でパソコンを活用するなら、16GB(8GB×2)が基本。
VTuberを目指していたり、4K動画の編集なども視野に入れるなら32GB(16GB×2)以上欲しいですし、用途に合わせて最適なメモリ容量を考えましょう。
それとメモリを交換・増設するときは、何が起きても自己責任ということも忘れずに。
リスクを背負いたくない方は、はじめからメモリ容量に余裕のあるゲーミングPCを買いましょう。














