ドスパラで販売中のゲーミングPC、GALLERIA(ガレリア)は、予算や用途に合わせて細かくカスタマイズできる点が大きな魅力です。
しかしながらカスタマイズの選択肢が多すぎて、ある程度パソコンの知識がある方でないとわかりづらいのも事実。
そこでこのページでは、おすすめのカスタマイズや追加オプションについて、パソコンが苦手な方にもわかりやすいように詳しく解説しています。
ガレリアの購入を検討中の方は、ぜひご覧ください。
重要度の高いカスタマイズ

まずは数あるカスタマイズの中で、とくに重要度の高い項目をピックアップしました。
カスタマイズできる項目はモデルや時期によって変わることがあります。最新情報は必ず公式サイトでご確認ください。
メモリ
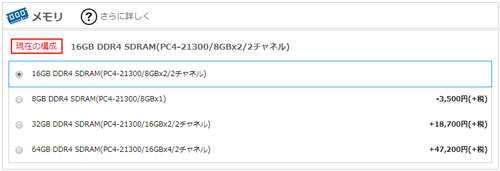
今どきの最新ゲームを快適に動かしたいなら、メモリは16GB(8GB×2)がひとつの基準。
8GBでも動かすことはできますが、重いゲームはフレームレートが低下したり、ゲーム実況をスムーズに配信できないなどデメリットが目立ちます。
がっつり動画編集もしたいならメモリは32GB欲しいですが、ゲームだけなら32GBは過剰。
メモリ64GBはもはやロマンの世界なので、明確な用途がない限り選ぶ必要はありません。

また、同じ16GBでもシングルチャネル(16GB×1)とデュアルチャネル(8GB×2)では、パソコンの処理速度に明確な差が出ます。
ドスパラの場合、シングルチャネルはそもそも選択肢にないことが多いので問題ありませんが、念のため気を付けてください。

ストレージ
メモリと同じくらい重要なのがストレージ。
最近のガレリアはNVMe SSDのみのシングルストレージになっているモデルが多いです。
NVMe SSD 512GBだけでは容量に余裕があるとはいえませんので、用途に合わせて増設を検討してみてください。
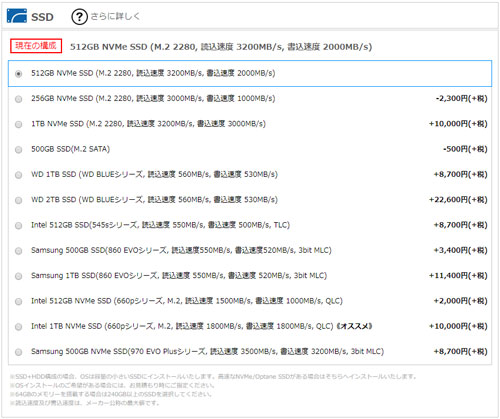
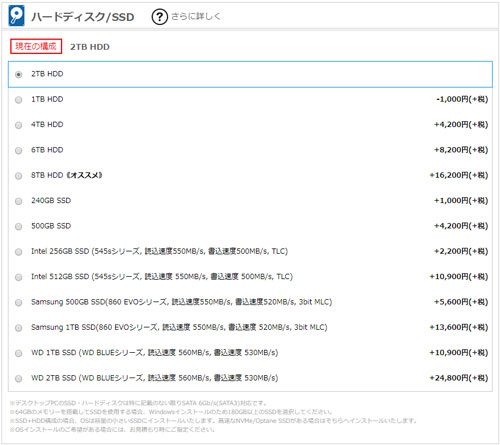
ひとつの目安として500GB以上のSSDと、1TB以上のHDDのデュアルストレージ構成なら、すぐに容量が不足することはないでしょう。
絶対にやってはいけないのは、予算を抑えるためにSSDを削ってHDDのみにすること。
ストレージがHDDだけだと、パソコンの起動やゲームの読み込みが劇的に遅くなるので、大きなストレスを味わいます。
各ストレージの転送速度がどれくらいちがうかは、以下のグラフをご覧ください。
| NVMe M.2 SSD (Gen4) | |
|---|---|
| NVMe M.2 SSD | |
| SSD(SATA) | |
| HDD |
NVMe M.2 SSD(Gen4)は今のところ限られた環境下でしか使えないため、参考程度にお考え下さい。
予算に余裕があるならNVMe SSDのみの贅沢構成、コスパを重視するならSSDとHDDのデュアル構成がおすすめです。

自分で増設は大変

ATX規格のガレリアには3.5インチ×2、2.5インチ×2のストレージを増設できるスペースが用意されています。
自身でストレージを増設するという選択肢もありますが、配線を整えるのが少々面倒です。

マザーボードとストレージを接続するためのSATAケーブルも付属していないので、パソコンの扱いに慣れていない方はカスタマイズで増設するのが無難です。
パソコン下取りサービス
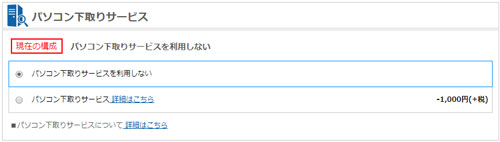
パーツのカスタマイズではありませんが、古いパソコンが自宅に眠っているなら下取りサービスをぜひ利用しましょう。
パソコンは粗大ごみとして捨てられないため、処分はとても面倒くさいです。
その点、下取りに出してしまえば無料で不用品を処分できて、しかもパソコンが1,000円値引きされます。
心当たりがある方は、注文時に忘れずにチェックしてください。
予算内ならおすすめのオプション

メモリやストレージほど重要度は高くないものの、予算に余裕があるなら検討したいカスタマイズについてご紹介します。
オプションを追加していくほど金額も上がっていくので、見積画面でポチポチしながら最終的な着地点を探ってみてください。
CPU
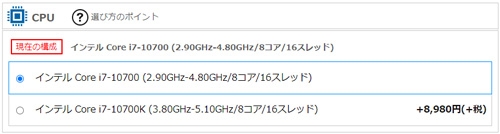 CPUは基本的に値段が高いほど性能も上がります。
CPUは基本的に値段が高いほど性能も上がります。
予算に余裕があって、少しでもパソコンの性能を高めたいならアップグレードを考えてみてください。
最近のガレリアはCPUを変更できないモデルも多く、こだわりがなければ無視しても良いでしょう。
CPUファン
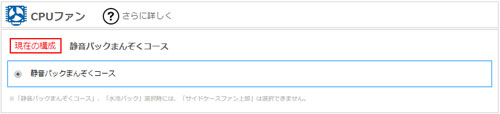
CPUファンをカスタマイズできないモデルも散見されますが、虎徹 MarkⅡや簡易水冷クーラーに変更できるモデルもあります。
静音パックまんぞくコース(標準仕様)でもそれなりに冷えますが、あくまで普通レベルの性能。
100点満点とはいえないものの、標準仕様でも問題はない、と考えてください。
CPUグリス
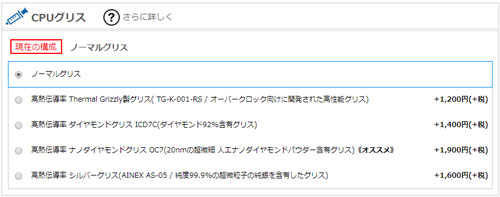
CPUグリスは最上位でも1,900円(税別)と手ごろで、ゲーム中のCPU温度を数度は下げられるのでコスパ抜群です。
ゲーミングPCに搭載されるCore i7やCore i9はがっつり発熱するので、パソコンを少しでも長く大切に使いたいなら、グリスをアップグレードしておきましょう。
電源
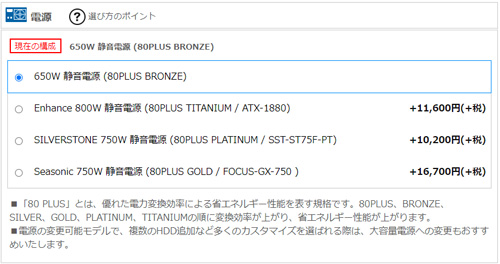
電源も悩む方が多いポイントですが、標準搭載されているものでも問題はありません。
海外メーカーだと容量が低めの電源を搭載していることもありますが、筆者がチェックしている限り、GALLERIAの電源容量は標準的なものばかり。
80PLUS認証は「BRONZE」を搭載しているモデルが多いものの、あくまで変換効率のちがいなので難しく考える必要はありません。
各グレードの電気変換効率を表にまとめると以下の通り。
| 負荷率 | 20% | 50% | 100% |
|---|---|---|---|
| STANDARD | 80% | 80% | 80% |
| BRONZE | 82% | 85% | 82% |
| SILVER | 85% | 88% | 85% |
| GOLD | 87% | 90% | 87% |
| PLATINUM | 90% | 92% | 89% |
| TITANIUM | 92% | 94% | 90% |
「BRONZEだから電源の品質が低い」「GOLDなら品質が高い」というわけではないため、注意が必要です。
理論上は、変換効率が高いほど電源の発熱を防げて、内蔵されているファンの寿命を延ばせるという利点もあります。
しかしながら最上位のTITANIUMを選んでも、運が悪ければ壊れるときは壊れます。

将来的にグラボのアップグレードを考えているのなら、容量は大きめにしておいたほうが後々楽です。
パーツをいじるつもりがなければ、電源はカスタマイズしなくとも問題ありません。
80PLUSについて詳しく知りたい方は、以下のサイトがとても参考になります。
追加ケースファン

とことん冷却性能をアップしたいなら、ケーストップ(天面)やサイドパネルにケースファンを追加しましょう。
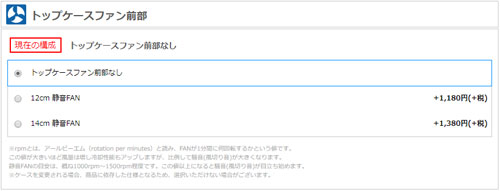
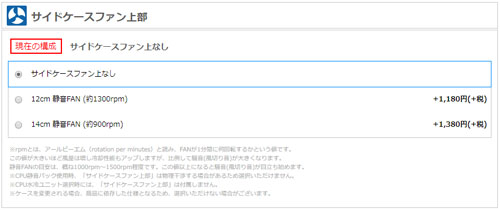
一般的にファンの数が多く、サイズが大きいほど冷えやすいです。
ガレリアのケースは冷却効率が高く、標準仕様でも十分冷えるので優先度は低めです。
ケースファンでどれくらいCPUやGPUの温度が変化するかは、以下の動画で解説しています。
無線LAN
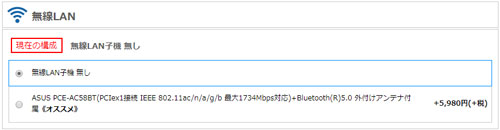
ガレリアのデスクトップモデルは有線でインターネットにつなげる想定で作られているため、無線でインターネットにつなげたいなら無線LANの追加オプションが必要です。
ただし、無線LANのアダプターは5,980円(税別)と高額。
USBで接続するタイプの無線LANアダプターなら2,000円前後で買えるので、Amazonなどで買ったほうが出費を抑えられます。
ガレリアのゲーミングノートは無線でつなげられます。

キーボードとマウス
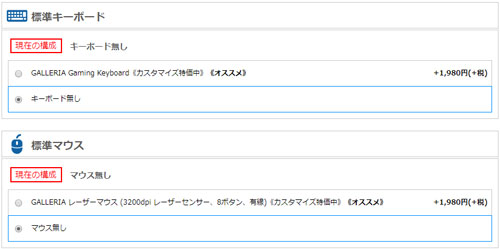
ゲーム用のキーボードとマウスを持っていないなら、標準キーボードと標準マウスを追加してもいいでしょう。


1,980円で買えるデバイスとしては悪くない性能です。
とはいえ有名メーカーのゲーミングマウスやキーボードと比べると、大きな差があるのも事実。
すぐに新しいものが欲しくなる可能性は高いので、積極的におすすめはしません。
有名メーカーも選択可
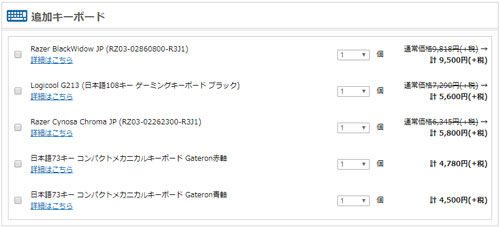
LogicoolやRazerなど、有名メーカーのマウスやキーボードも追加オプションで選べます。
パソコンと一緒に届くのは便利ですが、選択肢が少なく、Amazonと比べて大幅に安いわけでもありません。
キーボードやマウスはゲームの操作に直結するので、自分に合うものをじっくり比較検討して選ぶべきです。
デバイス選びで迷ったときは、以下の記事もあわせてご覧ください。
光学ドライブ
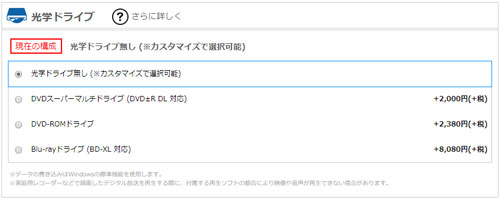
標準仕様のガレリアには光学ドライブが搭載されていません。
DVDにデータを保存したい方やBlue-rayで映画やアニメを見たい方は、光学ドライブを追加しましょう。
使用頻度があまり高くないなら、外付けの光学ドライブをつなげてもよさそうです。
心配なら追加したいオプション

ガレリアの追加オプションはパーツのカスタマイズだけではなく、セキュリティソフトや出張セットアップなどのサービスも選べます。
パソコンに苦手意識がある方、はじめてパソコンを買う方で予算に余裕があれば検討してみてはいかがでしょうか。
ガレリアの故障や初期不良が心配な方は、以下の記事もあわせてご覧ください。

セキュリティ対策
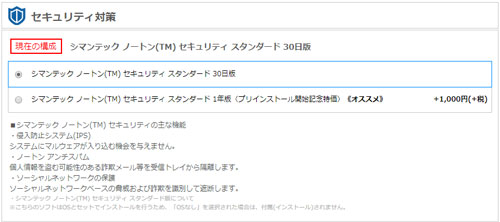
ガレリアには有名セキュリティソフトのノートン(30日版)が最初からインストールされています。
ノートン1年分の通常価格は4,280円なので、1,000円(税別)で追加できるのはかなりお得。
ウィルスバスターやマカフィーなど、ほかのウィルス対策ソフトをすでに利用しているなら不要ですが、何も持っていないならおすすめです。
延長保証
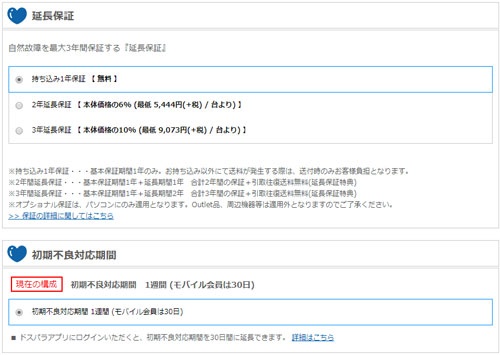
ガレリアは1週間の初期不良対応期間と1年間の標準保証が付きます。
故障やトラブルが心配な方には延長保証をおすすめしますが、価格は少々高め。
筆者個人としては、ドスパラのモバイル会員に登録して初期不良対応期間を30日に延長するだけで十分かと思います。
セーフティサービス
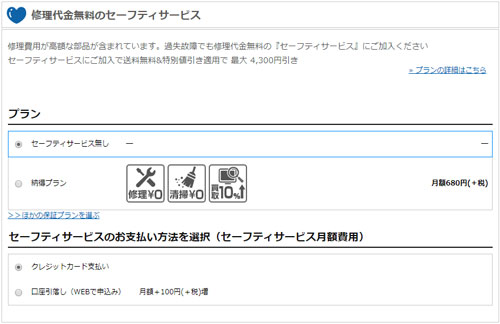
セーフティーサービスとは過失による故障でも修理代金が無料になるサービス。
手厚いサービスではありますが、月額680円(税別)は高いと感じます。
丁寧に扱えばパソコンは簡単に壊れませんので、積極的にはおすすめしません。
セーフティーサービスについて詳しく知りたい方は公式サイトをご覧ください。
おすすめしないカスタマイズ

最後におすすめしないカスタマイズについてもご紹介します。
あくまで筆者個人の意見ですので、必要性を感じているなら追加してください。
OS
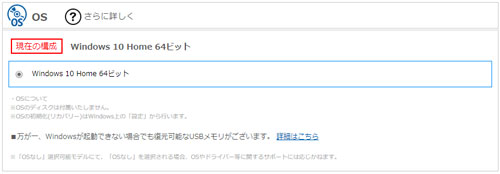
モデルによってはWindowsのPro版を選べますが、ゲーム用途がメインならProは必要ありません。
仕事でもPCを使う方で、業務上どうしても必要な方は選んでください。
office
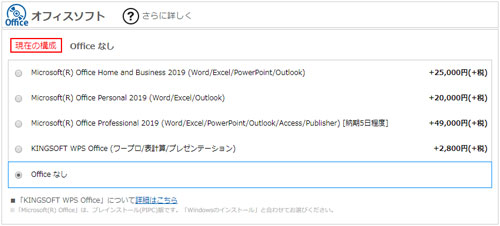
Officeの追加も可能です。
ただし、WordとExcelが使えるOffice Personalでも20,000円(税別)と高額。
使用頻度があまり高くないなら、無料で使えるGoogleのドキュメントやスプレッドシートで代用するのもひとつです。
ケース
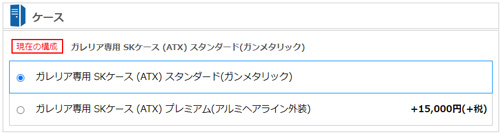
GALLERIA XA7C-R70Sは、ATX規格のガレリア専用SKケースからアルミヘアライン加工が施されたプレミアムタイプに変更できます。

標準仕様のガンメタリックで十分カッコいいので、こだわりがなければそのままで問題ないでしょう。
予算に余裕があって、人とはちょっとちがうガレリアにしたいなら、+15,000円でプレミアムタイプに変更してください。
LEDライティング
ガレリア専用SKケースはLEDライティングも搭載。
電源をONにすると、ケース前面と電源ボタンの周辺が青く光ります。
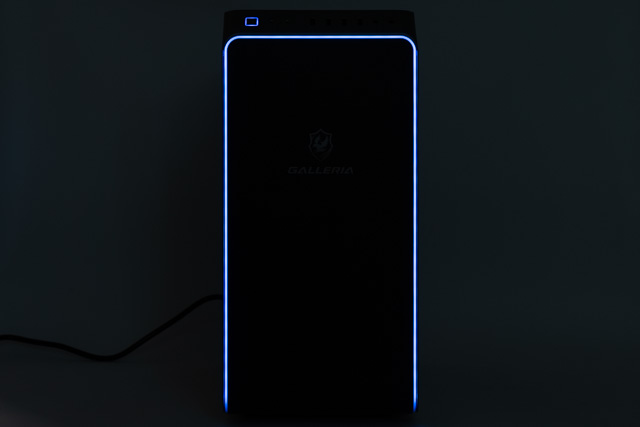
LEDライティングを変更したい場合、制御アプリ「Polychrome RGB」のインストールが必要。
BIOSの設定変更も必要になるようで、搭載されているマザーボードのメーカー(ASUSかASRock)によって設定方法が少し変わります。
アプリのダウンロードや細かい設定方法は、ドスパラの公式サイトをご覧ください。
パーティション分割
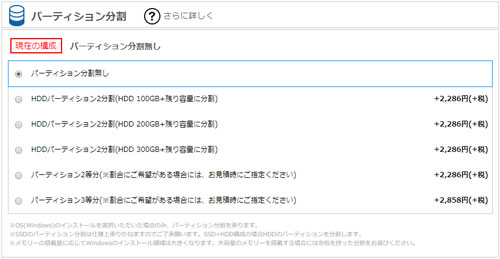
パーティション分割とは、ひとつのストレージを2つに分割する作業のこと。
リカバリーの際に役立ったり、パソコンのパフォーマンスアップにつながることもありますが重要度は低め。
今はSSDとHDDのデュアル構成が一般的なので、パーティションを分割する必要がありません。
大容量HDD1台だけで運用するような場合はオプションに加えても良いですが、無料で使えるパーティション分割ソフトもあるので、やはりおすすめしづらいです。
オンラインバックアップサービス
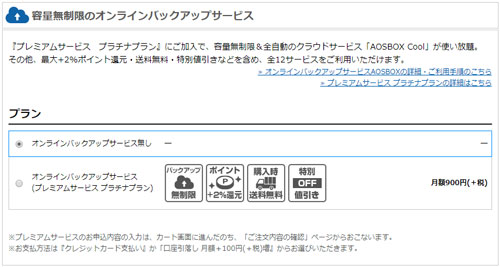
オンラインストレージでバックアップができるのは便利ですが、月額900円(税別)は高いです。
データの容量次第ではあるものの、有名オンラインストレージの無料プランで十分まかなえることも多いです。
オンラインストレージに年間11,880円かけるなら、Amazonのプライム会員になったほうが断然お得。
写真データなら無制限、その他のデータも5GBまで保存できて、プライムビデオなどほかのサービスも使えます。
もしくは外付けのストレージを買ったほうが、ランニングコストを抑えられます。
データ復旧安心サービス
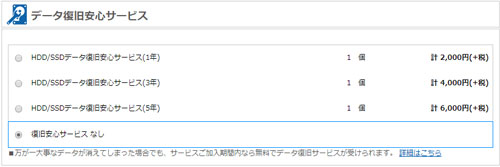
データ復旧安心サービスも、こまめにバックアップしていれば必要ありません。
消えてしまうと困るデータは、2重、3重にバックアップするのが基本です。
初期設定代行サービス
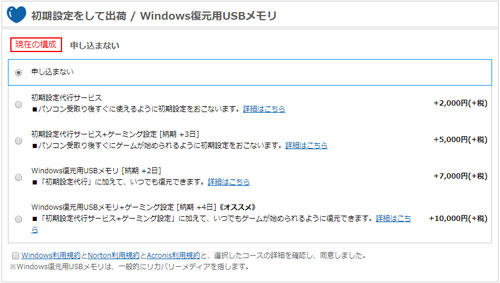
今どきのパソコンは初期設定がとても簡単です。
SteamやOriginなどのゲームクライアントソフトも、画面に従ってポチポチすればほんの数分で終了。
Windowsの復元用メモリも、1,000円程度で買えるUSBメモリがあれば簡単に作れます。
わざわざ数千円も払う必要はないでしょう。
出張サービス
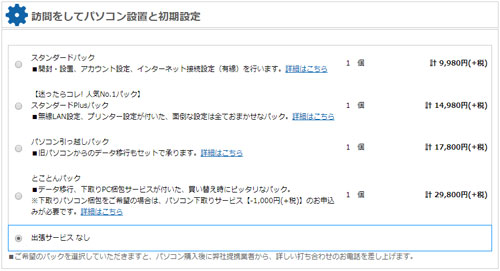
学業や仕事などであまりに忙しく、予算にたっぷり余裕があるなら、諸々の初期設定をすべてお任せできる出張サービスを利用してみてはいかがでしょうか。
パソコンの設置からインターネットの接続まで、プロに丸投げできます。
用途に合ったカスタマイズを

ゲーミングPCのカスタマイズは、用途に合わせて考えることが大切です。
「ApexLegendsさえプレイできればそれでいい!」
という方であればストレージは最小限の構成でよいでしょう。
動画編集もしたいならメモリを32GBまで増やしてもいいですし、動画素材を保存するためにHDDをたっぷり仕様に変えてもいいと思います。
ゲーミングPCでやりたいことを明確にすれば、必要なオプションも定まっていきますよ。
ドスパラは見積もり内容を一時保存できるので、焦らずにじっくり吟味してみてください。










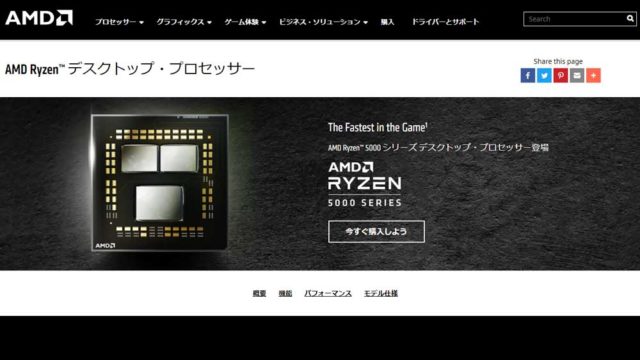







はやくこのサイトに会いたかった(泣)
初めてのノートPCでいろいろと無駄につけて18万が25万位に跳ね上がっちゃった(泣)