「ゲーミングPCを買ったのに、ネットにつながらない!」
と悩む方は意外なほど多いです。
早くゲームがしたいのに、ネットにつなげられないなんて最悪ですよね。
このページでは、ゲーミングPCに無線LANが搭載されていなかったときの対処法について詳しくまとめています。
これからゲーミングPCを買う予定の方も、購入時に失敗しないように、ぜひじっくりご覧ください。
デスクトップは無線LAN非搭載が多い

実は国内の有名メーカーが販売するゲーミングPCのデスクトップモデルは、無線LANを搭載していないモデルがほとんど。
ドスパラやパソコン工房、フロンティアにSTORMなど、いずれも無線LANは追加オプション扱いで、標準仕様では搭載されていません。
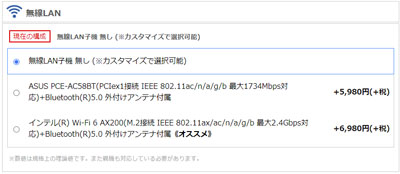
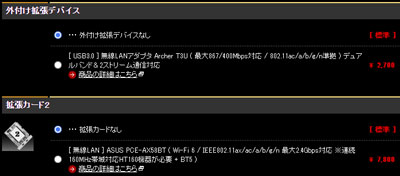
つまり注文時にカスタマイズしておかないと、無線ではインターネットにつなげられない、ということです。
有線でつなげられるなら問題ありませんが、パソコンの使用環境によってはLANケーブルをつなげられないこともあるでしょう。
具体的な対処方法については、このページの後半パートで詳しくお伝えします。
無線LAN対応マザーボードは高い
なぜ国内の有名メーカーが無線LAN非搭載のゲーミングPCを販売しているのかというと、価格を抑えられるから。
Amazonなどでマザーボードを探してみると、無線LAN(WiFi)対応モデルは非搭載モデルと比べて値段が高いことがわかります。
有線でインターネットにつなげられる方なら無線LANは無用ですから、カスタマイズによる選択制にしているのでしょう。
海外メーカーは標準搭載が多い

一方で、HPやLenovoなどの海外メーカーは、デスクトップにも無線LANを標準搭載しているモデルが多いです。
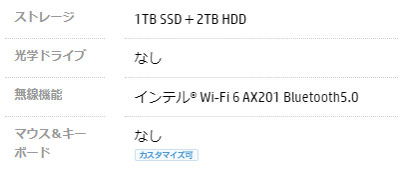
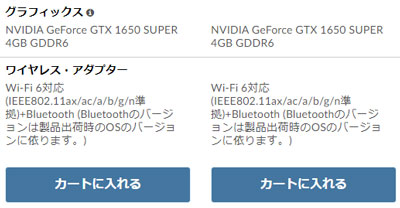
国内メーカーと同等スペックで比較すると値段は高めに見えますが、搭載されているパーツを考えると、そこまで大きな差はなかったりします。
これからゲーミングPCを買うつもりの方で、無線LANが絶対に必要なら、海外メーカーも視野に入れてみることをおすすめします。
ゲーミングノートは心配無用

ゲーミングノートは、国内・海外メーカーを問わず無線LANを標準搭載しているものがほとんどです。
探せばあるのかもしれませんが、筆者は無線LAN非搭載のゲーミングノートをいまだかつて見たことがありません。
ゲーミングノートを買うつもりなら、無線LANの心配は無用です。
パソコンを無線LANに対応させる方法

ではここから具体的に、無線LAN非搭載PCの対処法についてご紹介します。
選択肢としては大きく3つ。
- USBタイプの無線LAN子機
- 無線LANの拡張カード
- 小型PC用のWiFiカード
今回は筆者が自作した無線LAN非搭載の実験用PCを用いて、実際の取り付け方法などをご紹介します。
主なパーツ構成は以下の通り。
| CPU | AMD Ryzen5 2600 |
|---|---|
| マザーボード | ASUS PRIME B450M-A |
| GPU | Palit GeForce GTX1650 STORMX OC 4GB |
| メモリ | CORSAIR CMK16GX4M2A2666 |
| 電源 | 玄人志向 KRPW-L5-500W/80+ |
| ケース | Thermaltake Versa H17 |
| ストレージ | Crucial BX500 240GB |
| OS | Windows 10 Home 64bit (DSP) |
格安ゲーミングPCの自作に興味がある方は、以下の記事もあわせてご覧ください。

USBタイプの無線LAN子機

もっともおすすめなのは、USBで接続するタイプの無線LAN子機を使う方法。
取り付け方法は、パソコンのUSBポートにつなげるだけ。

あとはドライバーが自動インストールされて、無線LANにつなげられるようになります。
1,000円以下で買えるようなものもありますが、ゲーミングPCで使うなら有名メーカーの無線LANアダプターを選んだほうが安心です。
筆者はTP-LinkのArcher T2U Plusというものを購入。
値段が高いものほど通信速度が速くて安定している、と考えて問題ありません。
Wi-Fi 6対応製品がおすすめ

ルーターがWi-Fi 6に対応しているなら、無線LAN子機も対応製品を使うことを推奨します。
規格ごとのちがいをざっくり整理すると以下の通り。
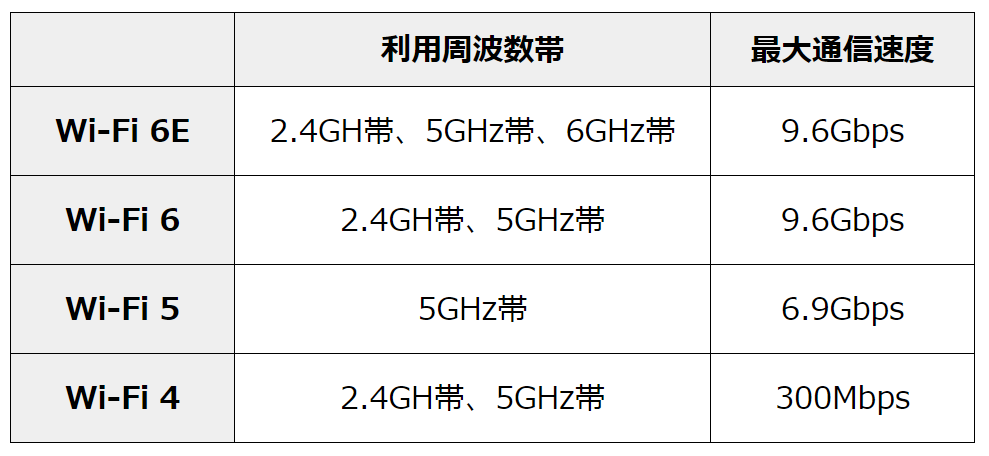
Wi-Fi 6に対応した無線LAN子機はサイズがやや大きめではありますが、より速くかつ安定した通信を期待できます。
オンラインゲームを快適にプレイしたい方は要チェックです。
無線LANの拡張カード

WiFi以外にBluetoothにも対応させたい方や、機械をいじることが好きな方には、無線LANの拡張カードがおすすめ。
Wi-Fi 6に対応したものなら、安いもので4,000円前後で買えます。
先にお伝えしておくと、多少手間がかかるので覚悟して取り組んでください。

カード以外に、マザーボードのUSB端子とつなげるケーブルやアンテナも付属。
拡張カードを使用する場合、まずはマザーボードのPCI Expressスロットに空きがあるかどうかを確認しましょう。

極端に小さいゲーミングPCでない限り、PCI Expressスロットには空きがあると思われます。
写真はグラフィックカードを外した状態で撮影したもので、無線LANの拡張カードは一番下のスロットに差し込みます。
真ん中のスロットに差し込むと、グラフィックカードと干渉してしまうので要注意。
拡張カードの取り付け方法
拡張カードを取り付ける場合、ケース背面のスロットカバーを取り外します。
グラフィックカードは事前に取り外しておいたほうが作業しやすいです。


ドライバーでネジを回せば、ポロリと外れます。
ネジは後で再利用するので紛失に注意しましょう。
今回は一番下のスロットを外しましたが、どのスロットカバーを外すかはケースやPCI Expressスロットの位置に合わせて判断してください。

拡張カードをPCI Expressスロットにグッと差し込んで、ネジで固定します。


拡張カードの取り付けが終わったら、Bluetooth用のケーブルをつなげます。
Bluetoothが必要なければ、この工程は省いて問題ありません。

マザーボードにUSB端子が余っているかを確認してください。
RGBファン(光るファン)などを使用していると、USB端子がすでに埋まっている場合もあります。

マザーボードのUSB端子が足らないときは、内蔵USBを増やすためのハブなどを別途用意しましょう。

付属のケーブルで拡張カードとUSBをつなげます。
USB端子には向きがあるので、間違えないように気を付けてください。

ケーブルも取り付けが完了したら、グラフィックカードを再度取り付けます。
今回使用しているグラフィックカードは、補助電源が不要なタイプです。

拡張カードとグラフィックカードを取り付けると、スロット部分はこんな感じ。

後は付属のアンテナ2本を金色の端子にねじ込むだけ。
グラフィックカードの出力ポートと重なるので、アンテナの位置はうまく調整してください。

これで拡張カードの取り付け作業は完了です。
ただし、機器を取り付けただけではインターネットにつながりません。
ここからドライバーをインストールする必要があります。
ドライバーのインストール
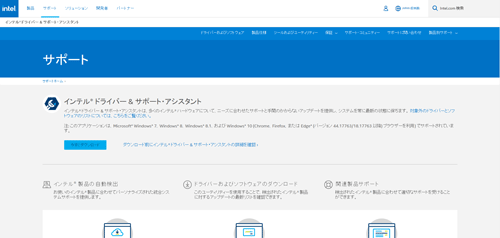
今回購入した拡張カードにはCD-Rで読み込むタイプのドライバーが付属していましたが、いわゆるシングルCDのサイズ(8cm)で、手持ちの光学ドライブでは読み込めず。
仕方なく有線でネットにつなげました。
光学ドライブで読み込める方は、そのままCD-Rから必要なドライバーをインストールしてください。
この段階でネットにつなげられる方は、Intelの公式サイトからドライバー&サポート・アシスタントをダウンロードしましょう。
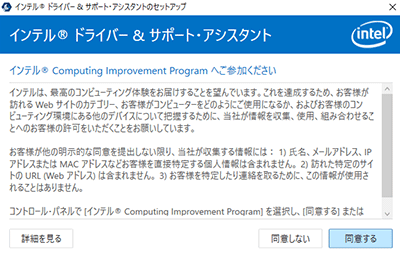
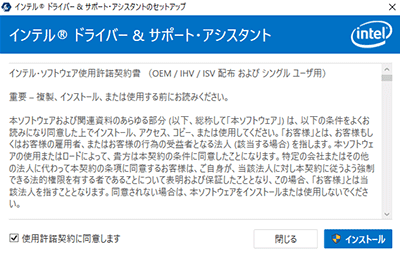
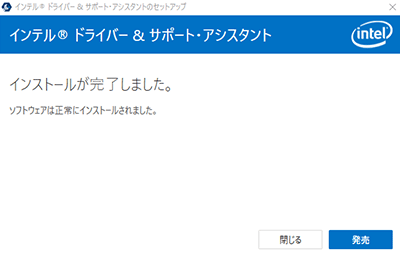
ドライバー&サポート・アシスタントをインストールしたら、あとは画面に従ってポチポチしていくだけ。

BluetoothとWiFiはそれぞれドライバーが別。
両方使いたいなら、ドライバーも2つインストールする必要があります。
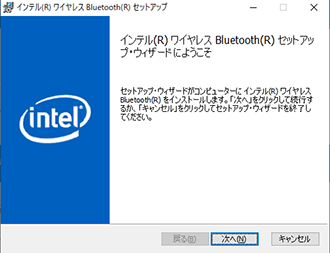
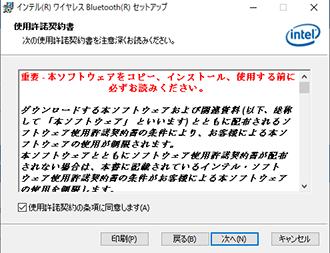
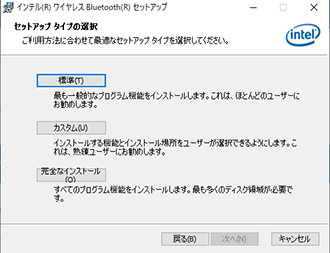
Bluetoothのドライバーをインストールすると、おなじみのアイコンがパソコンに現れました。
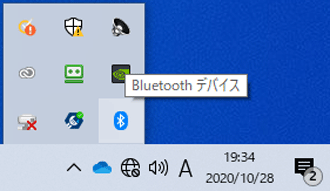
Bluetoothデバイスを追加できるか試してみてください。
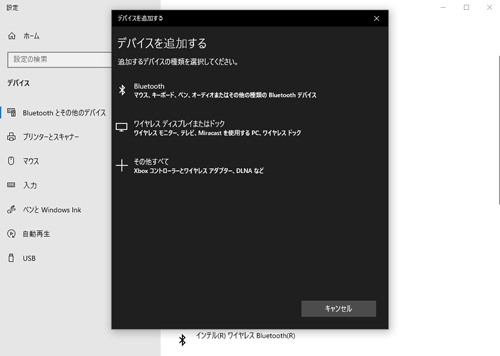
Bluetoothドライバーのインストールが完了したら、次はWiFiのドライバーです。
インストールの順番が逆になっても問題はありません。
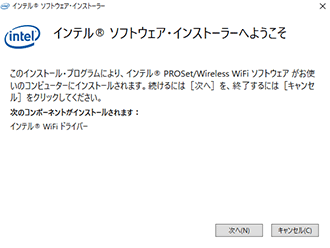
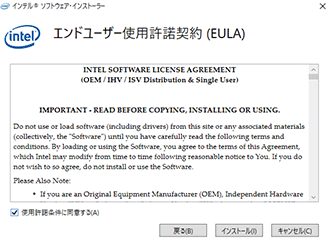
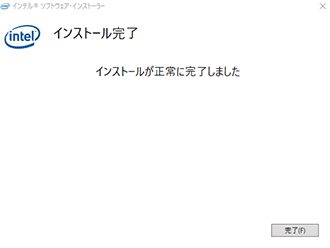
WiFiのドライバーをインストールすると、無線でインターネットにつなげられるようになります。
事前にご自宅のSSID(アクセスポイントの名前)とパスワードを用意しておきましょう。
小型PC用のWiFiカード

Amazonで無線LANの拡張カードを探すと、薄いチップのような商品も多数見つかります。
ASRockのマザーボードなど、一部の製品には無線LANカード用の空きスロットが用意されていますが、そもそも取り付けられる場所がないことも多いです。

今回使用したASUSのマザーボードも、M.2 SSD用のスロットはありますが、無線LANのカードを取り付けられる場所はありませんでした。
拡張カードの値段が安いからといって安易に購入せず、使用できるかどうかを事前によく確認してください。
有線と無線の通信速度のちがい
ここまでデスクトップPCに無線LANを搭載する方法についてご説明しました。
では今回ご紹介したなかで、もっとも通信速度が速いのはどれでしょうか。
有線接続含め、それぞれの速度をFAST.comで試した結果がこちら。
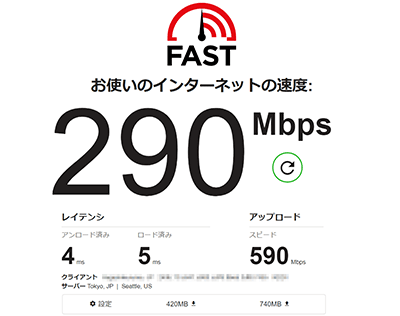
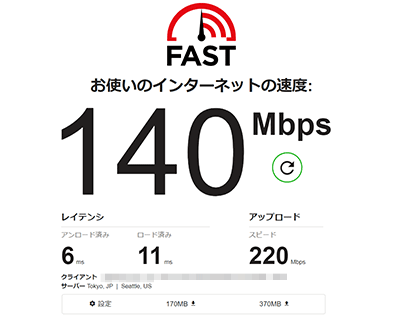
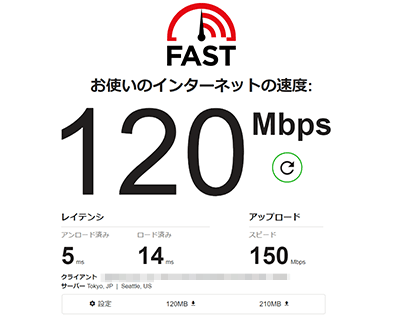
やはりもっとも速いのは有線での接続でした。
拡張カードのほうが速くなるのかと思っていましたが、意外にUSBタイプのほうが速かったです。
ちなみに、筆者宅はSo-netの光プラスを契約しています。
ネットの通信速度は時間帯やタイミングによって、結果が大きく変動します。あくまで参考程度にご覧ください。
必ずUSB3.0以上につなげる

USBタイプの無線LANアダプターを使用するときは、必ずUSB3.0以上に接続してください。
USB2.0につなげた場合、通信速度に大きな差が出ます。
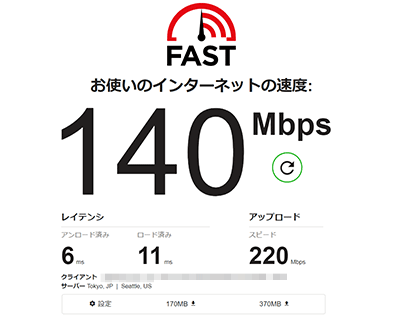
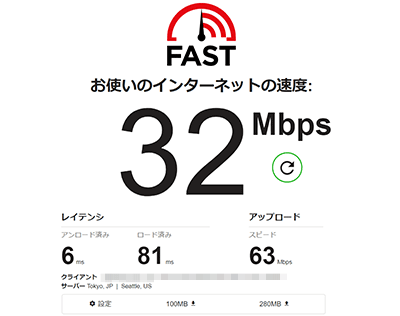
今回試した限りだと、4倍以上の差が出ました。
少しでも快適にネットゲームを楽しみたいなら、無線LANアダプターはUSB3.0以上につなげる、ということを覚えておいてください。
ルーターの設定が必要なことも

拡張カードを使用した場合、ルーターの設定変更が必要になる場合もあります。
筆者宅のルーターはNECのAterm WG2600HP3を使用していて、5GHz帯と2.4GHz帯のデュアルバンドに対応。
通信速度も5GHzのほうが若干速いです。
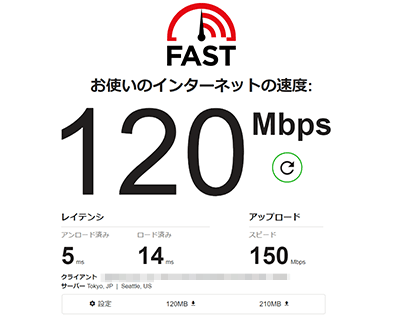
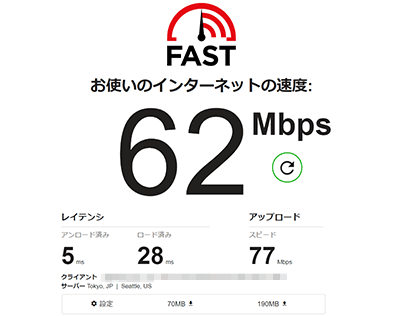
しかしながら最初は5GHzに接続できず、原因究明に小一時間ほど費やしました。
明確な原因を突き止められたわけではありませんが、どうやら無線LANの製品によってチャネルの相性問題がある模様。
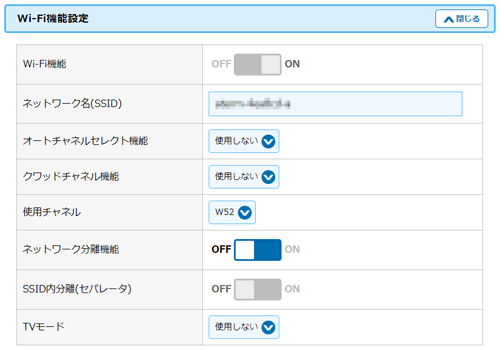
Aterm WG2600HP3の設定画面で、「オートチャネルセレクト機能」と「クワッドチャネル機能」をOFF、使用チャネルを「W52」に変えると、安定してつながるようになりました。
2.4GHz帯でもゲームを楽しめるだけの速度は十分出ているので、面倒くさければ設定を変える必要はありません。
拡張カードを設置して、ドライバーもインストールしたのにネットにうまくつながらないときは、ルーターの設定変更を試してみてください。
ルーターの買い替えも要検討

いろいろ設定を変えても速度がイマイチ伸びない場合、ルーターを買い替えたほうがいいかもしれません。
ルーターも基本的には価格と性能が比例するため、最新かつ価格が高めのものを選んだほうが快適度はアップします。
ご家庭の通信環境によっては、回線そのものを見直す必要が出てきたり、中継機から有線でつなげたほうが安定する場合もあります。
ルーターの選び方や無線LANでPCゲームを快適に楽しむための基礎知識について、以下の動画に詳しくまとめているので、ぜひあわせてご覧ください。
パソコン購入時は無線LANに要注意

デスクトップのゲーミングPCを買うとき、無線でインターネットにつなげたいなら、無線LANをどうするかは事前に考えておくのがベスト。
自分でいろいろ設定するのが面倒くさいなら、購入時のカスタマイズで拡張カードを追加するのが一番楽。
なるべく出費を抑えたいなら、USBで接続するタイプの無線LANアダプターがおすすめ。
出費を抑えつつBluetoothにも対応させたいなら、多少手間はかかりますが拡張カードを追加しましょう。
用途や予算に合わせて、あなたにとって最適な方法を選んでください。

















