日本HPが販売するゲーミングPC、Victus 15L(スタンダードプラスモデル)を購入しました。
標準仕様ではストレージが512GBしか搭載されておらず、注文時の増設にも非対応。
今の時代、容量が512GBでは心もとないため、ストレージの増設を試してみました。
どのような手順で増設すればいいのか、簡単にまとめています。
Victus 15Lのストレージを増やす方法

方法は大きく分けて3つ。
- シャドウベイにストレージを増設
- 拡張カード経由でM.2 SSDを増設
- USB経由で外付けストレージを接続
市販の外付けストレージはUSBポートにつなげるだけで使えるので、このページでは説明を省きます。
クラウドストレージやNASを活用するという選択肢もありますが、ゲームデータの保管には適さないため、今回は除外しました。
Excelや写真データなどを保管したいなら、クラウドストレージは便利なツールのひとつです。

シャドウベイへのSSD、HDDの増設

まずはケース内部のシャドウベイを活用する方法から。
Victus 15Lには2.5インチまたは3.5インチのストレージを1台搭載できるシャドウベイがひとつあります。

作業を進めるために、まずはケースのサイドパネルとフロントパネルを取り外します。
Victus 15Lは一般的なプラスドライバーが使えず、やや大きめのマイナスドライバーか星形のトルクスドライバーが必要なので要注意。
ネジをゆるめたら、パネルを後方側にスライドさせるように動かすと取り外せます。

サイドパネルを外したら、写真右下にある黒いメッシュ状のパーツも取り外します。

ここもマイナスドライバーでネジを外します。
筆者が購入した個体は最初からところどころにすり傷がついていました。

黒いパーツを取り外せました。
ネジを紛失しないように注意してください。

フロントパネルはツールレスで取り外すことが可能。
ツメで固定されているだけなので、指でやさしく外せばOK。

写真のようにフロントパネルが取り外せます。


フロントパネルにはLEDライトのケーブルがつながっているため、作業時は取り外しておくと安心です。
ケーブルの根元をもって、ゆっくりと真上に引き抜いてください。

シャドウベイはネジで固定されているため、こちらも取り外します。

これでシャドウベイを取り外せました。

3.5インチのHDDを使うときは、側面または底面からネジで数か所固定。
Victus 15Lにはストレージ固定用のネジが付属しないため、代用できそうなものがなければAmazonなどで買うしかありません。

2.5インチのSSDは底面からネジで固定します。

ネジ穴は3か所しかありませんでした。
実際のところ、ケーブルさえつながっていればストレージは使えるため、ネジを用意するのが面倒であれば、テープなどで固定しても問題はありません。
テープでぐるぐる巻きに固定すると見た目は美しくありませんが、パネルを閉じればどうせ中身は見えません。

ストレージを固定したら、シャドウベイをもとの場所に戻します。

ケース内に横長のケーブルが2本用意されているので、コネクタの向きを合わせて接続します。
向きを間違えていると物理的に刺さらないので要注意。
必ず2本ともつなげてください。
これで増設作業は完了なので、あとはフロントパネルなどを元の状態に戻しましょう。
拡張カードを利用したM.2 SSDの増設

Victus 15LにはM.2 SSDの空きスロットがありません。

ただPCIe×1の空きスロットはひとつあるため、拡張カードを利用することで増設が可能です。

PCIe×1に対応したM.2 SSDを増設できる拡張カードを購入、Amazonで999円でした。
AliExpressで探せばもっと安いものも見つかりますが、今回は手軽さを優先。
PCIe×4の拡張カードは物理的に刺さらないため、間違えて購入しないように気を付けてください。

拡張カードにストレージを取り付けます。
PCIe×1の帯域幅がボトルネックになって転送速度が伸びないため、増設するM.2 SSDはGen3の安いやつ(読み込みが2,000MB/sなど)でOKです。

拡張カードにM.2 SSDを固定できました。
固定用のネジは拡張カードに付属していたものを使っています。

まずはVictus 15Lのサイドパネルを外します。

拡張カードを増設するために、ケース後方のネジをマイナスドライバーなどで外します。

作業がしやすいように、固定器具を開けておきましょう。
完全に取り外すことはできないようです。

一番上のスロットカバーは、格安PCケースにありがちなネジ切るタイプ。
必要なものはパワーです。

指で少しずつ押していくと、じわじわと外れてくれます。
ケースやスロットカバーのフチは鋭利になっているため、指を滑らせるとスパっと切れるので要注意。
くれぐれも気を付けてください。(筆者は軽く出血しました)

スロットカバーは一度取り外すと、もう元に戻せません。
ほかに使い道もなく、放置しておくと危ないため、燃えないゴミとして処分してください。

M.2 SSDを取り付けた拡張カードを取り付けます。
すんなり刺さらないことも多いですが、位置や角度をうまく調整しながら頑張るしかありません。

背面側から確認すると、拡張カードがきちんとまっすぐ刺さっていることを確認できます。

後は固定器具を再度取り付ければ作業完了です。
Windowsでストレージの初期設定
新品のストレージは取り付けただけだとWindowsに認識されません。
初期設定のやり方を簡単に解説します。
なお今回は初期設定済みのストレージを使用したため、別のストレージを増設した際のキャプチャ画像でご説明します。
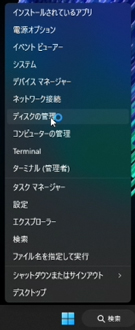
まずはWindowsボタンを右クリックして「ディスクの管理」を選択。
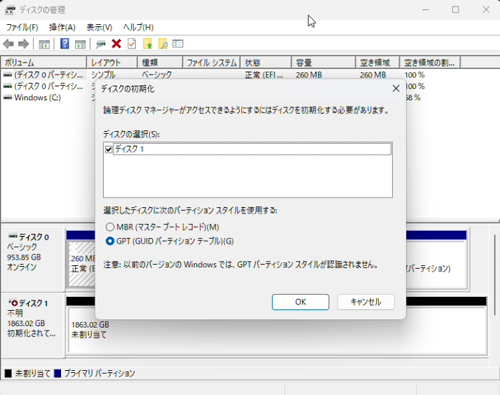
ストレージが正しく取り付けられていると、ディスクの初期化が表示されるため「OK」を選択。
万が一この段階でストレージが認識されない場合、取り付け作業に何か不備があったか、ストレージやケーブル類の初期不良という可能性も考えられます。
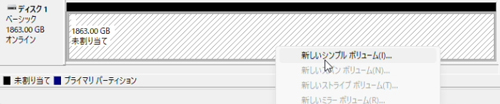
増設済みのストレージは「未割り当て」の領域として認識されるため、右クリックして「新しいシンプルボリューム」を選択。
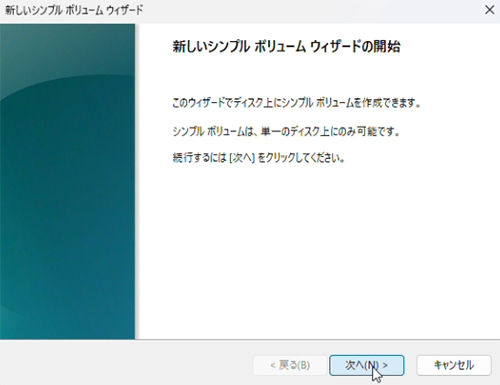
ここからは基本的に何も設定を変えずにポチポチしていけばOK。
後から設定を変えることもできます。
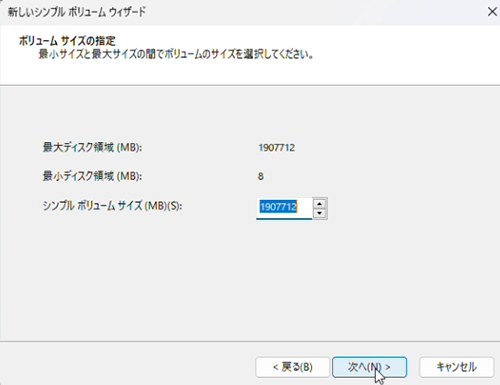
パーティションを分けるつもりがなければ、ボリュームサイズは最大でOK。
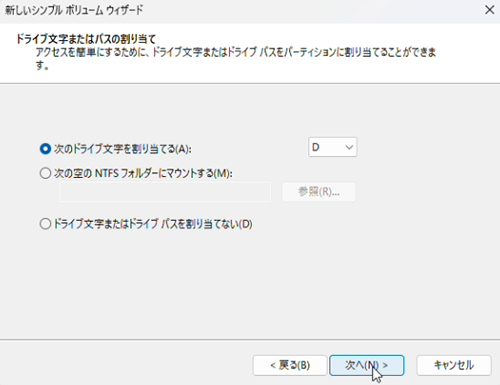
ドライブの名称(Dドライブなど)もそのままで良いでしょう。
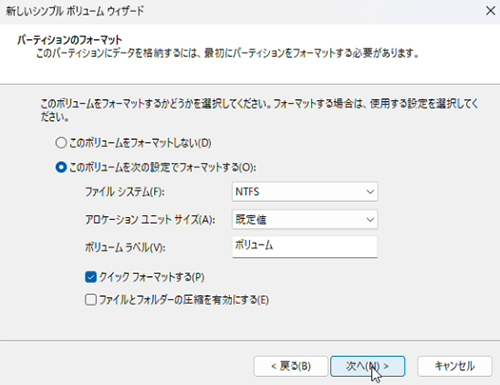
フォーマットもこだわりがなければ何も設定を変えずに「次へ」を選択。
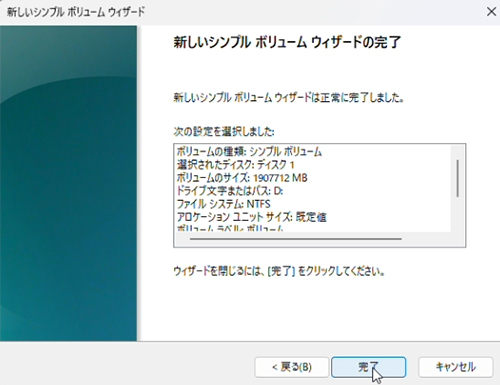
最後に確認画面が表示されるため、「完了」をクリックしましょう。
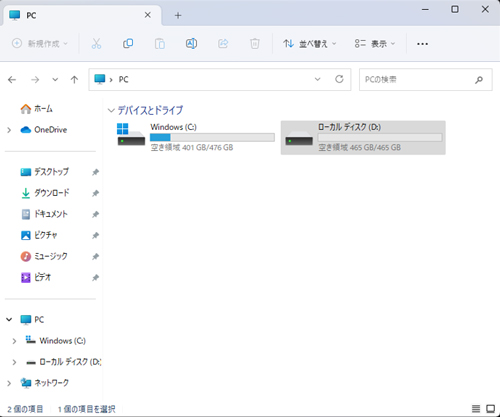
これで増設したストレージがDドライブとして使えるようになりました。
ストレージ増設の作業はこれですべて終了です。
Windows上での初期設定のやり方は、以下の動画でも解説しています。
Windows10とWindows11で初期設定のやり方は変わりません。
拡張カード経由は転送速度が低下
PCIe×1の拡張カードを使って増設したM.2 SSDの転送速度がこちら。
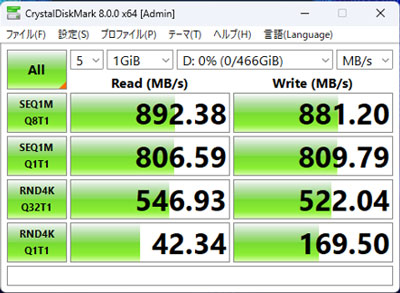
このとき試したのはSamsungの970 EVO Plus 500GBで、マザーボードの適切なM.2 SSDスロットに直接接続すれば3,000MB/s以上出るはずの製品です。
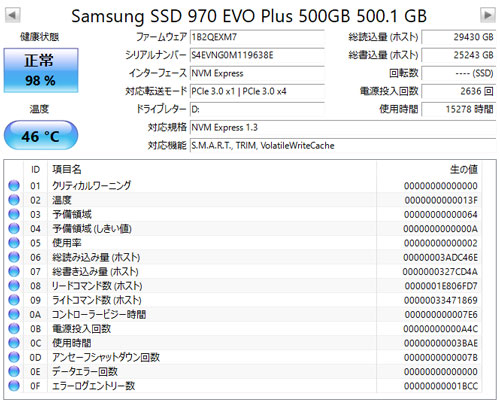
一般的なSSD(SATA)やHDDと平均的な転送速度を比較すると、以下の通り。
| NVMe M.2 SSD (Gen 5) | 10,000MB/s |
|---|---|
| NVMe M.2 SSD (Gen 4) | 4,000~7,000MB/s |
| NVMe M.2 SSD (Gen 3) | 2,000~3,000MB/s |
| SSD(SATA) | 550MB/s |
| HDD | 120~160MB/s |
2.5インチのSSDよりは速いものの、M.2 SSD本来の転送速度と比べると半分以下にダウン。
実際に試してはいませんが、PCIe×4以上であればもう少し転送速度が伸びたと思われます。
PCIe×1経由ではM.2 SSD本来の性能を引き出せないため、増設するならGen3の安いやつを選んでください。
用途に合わせてストレージの選択を

作業の手間や費用負担、転送速度のバランスを考えると、Victus 15Lには2.5インチのSSDを増設するのがおすすめです。
とにかく大容量のストレージが欲しいなら、3.5インチのHDDを選んでも良いでしょう。
M.2 SSDは拡張カードが必須で、転送速度も期待値を大きく下回りますし、スロットカバーをネジ切る必要もあるなど、コストに対するメリットが見合っていません。
予算や用途に合わせて、最適なストレージを選んでください。
Victus 15Lの性能面など、詳しいレビューは以下の記事にまとめています。


















初めましてこんにちわ~ HDD用意してこのPC買って取り付けようとしたら、取り付けホルダ?ネジわ?とアップグレードガイド見たけど解らない… でここに来て感謝感謝 ありがとうございました これで何とかなりそう^^ネジのアマゾンサイトまで教えてくださりありがとね~