パソコン工房が販売するゲーミングPC、「LEVEL∞(インフィニティ)」は予算や用途に合わせて細かくカスタマイズできるのが魅力です。
とはいえパソコンが苦手な方からすると、何をどうカスタマイズすればいいのか迷ってしまうのも事実。
そこでこのページでは、おすすめのカスタマイズや無視しても問題ないオプションについて詳しく解説しています。
パソコン工房でゲーミングPCの購入を考えている方は、ぜひじっくりご覧ください。
パソコン工房カスタマイズの特徴

具体的な内容に入る前に、まずはパソコン工房のカスタマイズの特徴について触れておきます。
ポイントを整理すると以下の4点。
- 選べるパーツの説明が丁寧
- 変更できないパーツもある
- 選択肢の少ないパーツが残念
- コラボモデルの特典が魅力
それぞれについて簡単にご説明します。
選べるパーツの説明が丁寧
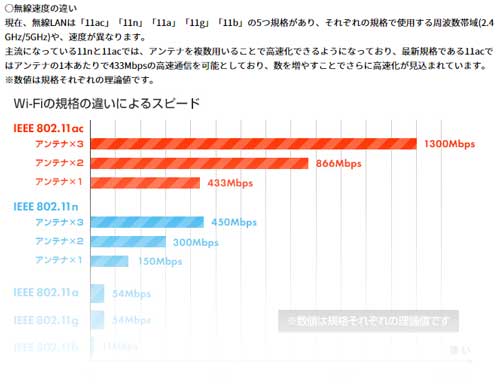
数あるBTOパソコンメーカーと比べて、パソコン工房の見積(カスタマイズ)画面は、わかりやすさが大きな魅力。
他社の見積画面にも簡単な説明書きはあるものの、パソコン工房は図式化して各パーツのちがいなどを説明しています。
パーツを変えることで何がどう変わるのか、見積画面の説明を読むだけでわかるのは非常に便利です。
変更できないパーツもある
パソコン工房はCPUやGPU(グラフィックカード)を変更できないモデルが多いです。
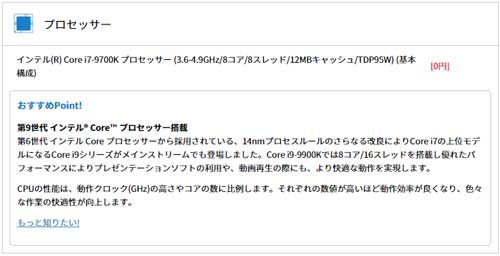
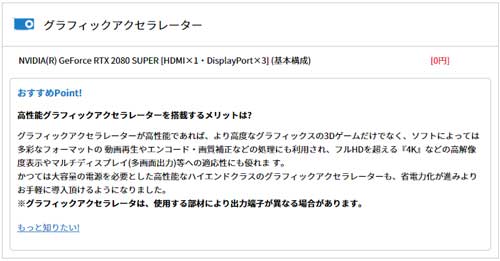
「予算に余裕があるからCPUを上位モデルに変えたい」
「同じ構成でグラフィックカードのスペックを落としたい」
と思った場合、別モデルを選んでカスタマイズをやり直す必要があるので要注意。
CPUとGPUから希望のモデルを絞り込んで、その他のパーツを見積画面でカスタマイズする、という流れで進めていけば失敗を防げます。
選択肢の少ないパーツが残念
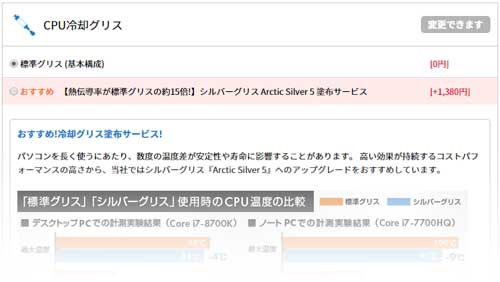
CPUクーラーやCPUグリスなど、カスタマイズの選択肢が極端に少ないパーツも散見されます。
他社だとCPUグリスだけで4種類以上選べることも多いため、少々見劣りします。
選択肢の少ない項目は、もしかすると「標準仕様のままで問題ありませんよ。」というメッセージなのかもしれません。
コラボモデルの特典が魅力
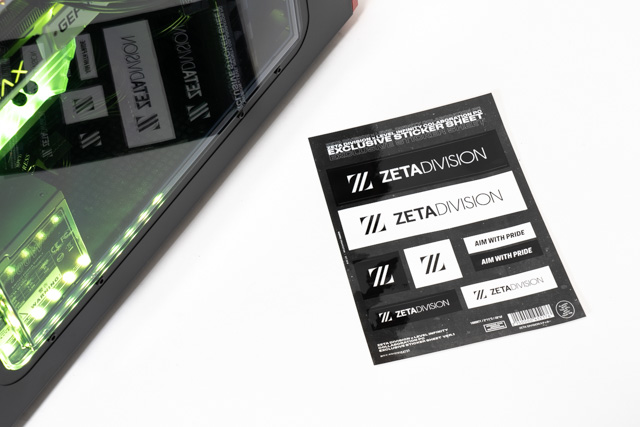
パソコン工房といえば、プロゲーミングチームや有名ストリーマーとのコラボモデルが人気です。
オリジナルの壁紙やステッカーをはじめ、ゲームのバンドルなどモデルによって特典はさまざま。
時期によっては期間限定のWebクーポンで安く買えることも。
応援しているプロゲーマーやストリーマーがいる方は、特典付きのコラボモデルをチェックしてみてください。
重要度高めのカスタマイズ

ここからは数あるカスタマイズ項目の中から、とくに重要度の高いものをご紹介します。
なお、掲載している内容はあくまで記事執筆時点のものです。
カスタマイズできる項目や費用は時期によって変動するので、最新情報は各モデルの見積画面にてご確認ください。
メモリ
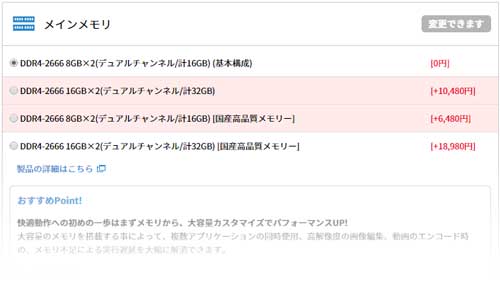
最近は少なくなりましたが、エントリークラスのPCだとメモリ8GB(8GB×1)という構成も見かけます。
8GBでも動かせないことはないものの、ゲームを快適に動かすなら16GB(8GB×2)が基本。
16GB(8GB×2)あれば、ゲームはもちろん動画編集やライブ配信などもそれなりにこなせます。
動画編集に力を入れたい方や、予算に余裕があるならメモリは32GB(16GB×2)積んでもよいでしょう。
ただし、メモリ容量を増やしてもゲームのフレームレートにはほとんど影響しません。
ゲーミングPCのメモリ容量について詳しく知りたい方は、以下の記事もあわせてご覧ください。

電源
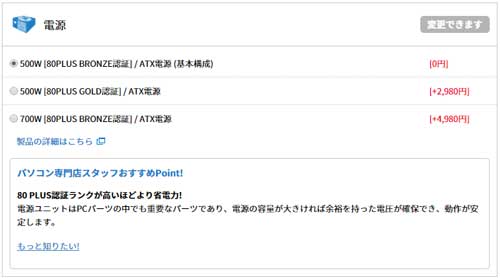
電源とはパソコンにとって心臓にあたるパーツ。
万が一電源にトラブルが起きるとマザーボードやCPUなど、ほかのパーツにまで被害が及んでしまう恐れがあります。
パソコン工房では80PLUS BRONZEの電源を搭載していることが多いですが、筆者としては80PLUS GOLD以上へのカスタマイズがおすすめ。
電源のグレードで何がどう変わるのか、見積画面に以下の解説が掲載されています。
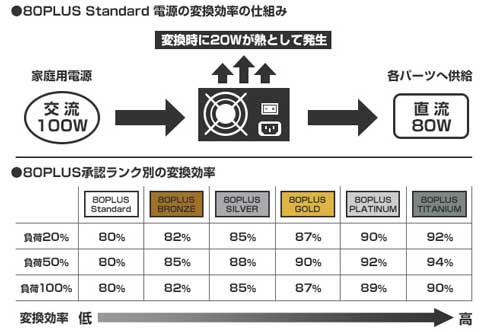
グレードの高い電源ほど変換効率が高く、発熱も防げるため、パソコンの故障率低下に貢献してくれます。
「電源には金をかけろ!」
というのは自作er(自作PCが好きな人たちのこと)の定説です。
ゲーミングノートの場合、電源(ACアダプター)は選べないことが多いです。
無線LAN
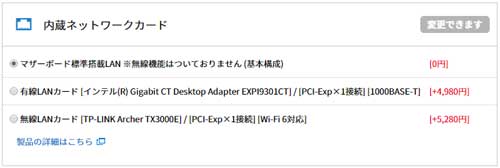
デスクトップPCを買うときは、無線LANが搭載されていない点に注意してください。
無線でインターネットにつなげたいなら、内蔵ネットワークカードの項目から無線LANカードを追加しないといけません。
Wi-Fi 6対応で性能は申し分なしですが、費用が約5,000円と少々高め。
Amazonで探せば、USBで接続するタイプの無線LANアダプターが2,000円前後で見つかります。
ゲーミングノートは標準仕様で無線LANに対応しています。

下取り
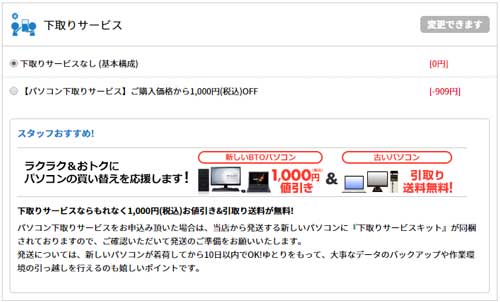
パソコンの買い替えを考えている方はもちろん、使っていないパソコンが自宅にある方は、下取りサービスのオプションを忘れずに追加してください。
経験のある方も多いと思いますが、パソコンの処分は意外なほど面倒くさいです。
下取りサービスを利用すれば、無料でPCを引き取ってもらえて、さらにパソコンも値引きされるため非常にお得です。
用途ごとに判断すべきオプション

ここからは用途に合わせて追加したいオプション項目についてご説明します。
カスタマイズするほど費用が高くなるので、予算と相談しながら考えてみてください。
CPUクーラー
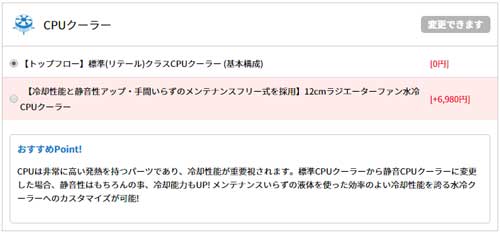
「予定が何もない日は、朝から晩までPCゲーム!」
といったハードゲーマーの方には、CPUクーラーのカスタマイズがおすすめ。
選択肢が少ないのは残念ですが、水冷CPUクーラーなら発熱の激しいハイエンドクラスのCPUもしっかり冷やしてくれます。
標準仕様のCPUクーラーでも実用上は問題ないので、静音性や冷却性能を高めたい方は検討してみてください。
CPUグリス
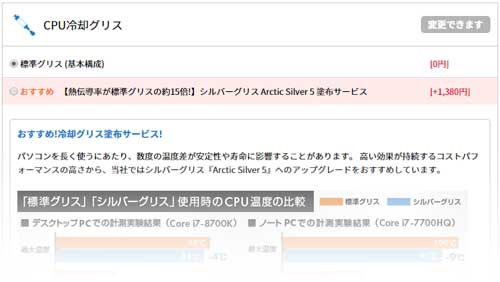
水冷式のCPUクーラーはそこそこいい値段がするので、費用を抑えつつCPUの熱を下げたいなら、CPUグリスのカスタマイズを検討してみてください。
CPUグリスは、CPUクーラーの冷却性能を高めてくれるコスパの高いアイテム。
1,000円ちょっとの投資で、CPU温度を着実に下げてくれます。
あくまでCPUクーラーの性能を高める程度なので、過度な期待は禁物です。
ストレージ
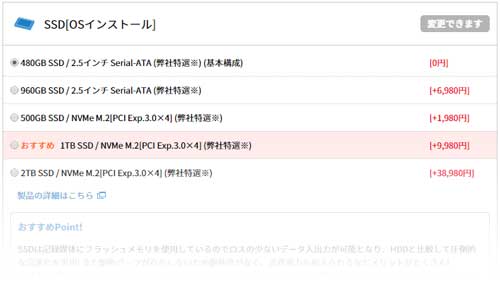
ストレージの容量は、どれだけゲームを保存したいかで判断してください。
最近のPCゲームは、ソフト1本で50GB以上のストレージを要求するタイトルが増えてきています。
また、パソコンの起動やソフトの読み込みを少しでも速くしたいなら、転送速度の速いストレージがおすすめ。
一般的なSSD(SATA)やHDDの平均的な転送速度を比較すると、以下の通り。
| NVMe M.2 SSD (Gen4) | |
|---|---|
| NVMe M.2 SSD | |
| SSD(SATA) | |
| HDD |
NVMe M.2 SSD(Gen4)は、今のところ第3世代のRyzenとX570チップセットのマザーボードの組み合わせという限られた環境下でしか使えません。
予算がたっぷりあるなら転送速度の速いNVMe SSDを2~3TB搭載したいですが、価格の高さが悩みどころ。
価格と性能のバランスを考えるなら、NVMe SSDとHDDのデュアルストレージが便利です。
Dropboxのようなクラウドストレージや外付けのHDDを活用する手もあるので、迷ったときは標準仕様のままで問題ありません。

光学ドライブ
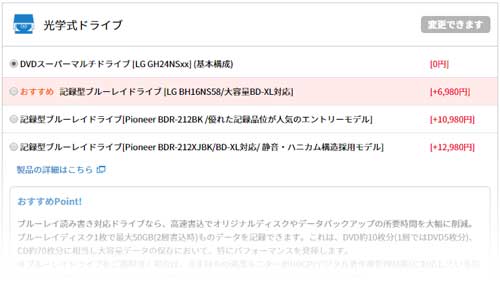
パソコン工房のデスクトップPCは光学ドライブを標準搭載しているモデルが多いですが、ブルーレイの再生・記録にはカスタマイズが必要。
いずれもそこそこの費用がかかるので、どの程度ブルーレイを使用するかで判断しましょう。
外付けの光学ドライブでも代用できるので、迷ったときは標準仕様で問題ありません。
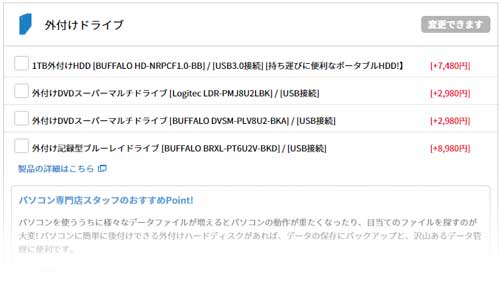
外付けの光学ドライブも見積画面で追加できますが、Amazonで探せばもっと安いものが見つかります。
買い物の手間を減らしたいなら、パソコンと一緒に買ってしまってもよいでしょう。
カードリーダー
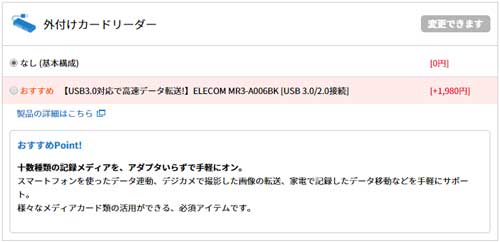
カードリーダーも光学ドライブと同じく、Amazonで探したほうが出費を抑えられます。
最新のデジカメを使用している方はとくに、メディアに合ったカードリーダーを選ばないとデータを読み込めないので要注意。
ゲーミングデバイス
キーボードやマウスなど、ゲーミングデバイス各種も見積画面で選べます。
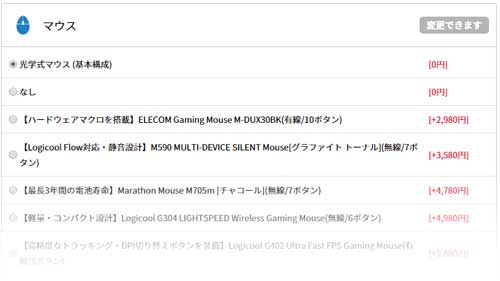
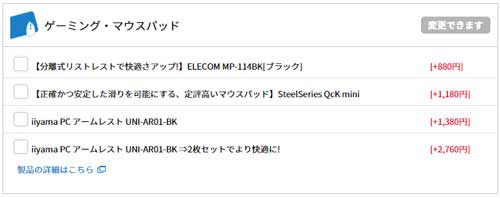
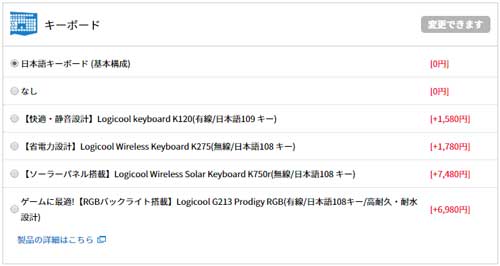
いずれも選択肢が多いとは言えず、値段も安いとはいえないので、無理に選ぶ必要はないでしょう。
また、マウスとキーボードが標準で付属していますが、お世辞にも使いやすいものとは言えません。
周辺機器はPCゲームを快適にプレイできるかどうかに直結するので、時間をかけてこだわって選ぶことをおすすめします。
Apex Legendsやフォートナイトなどのバトロワ系ゲームで遊びたい方はとくに、デバイス選びで妥協は禁物。
ゲーミングデバイスの選び方については別途まとめているので、ぜひあわせてご覧ください。
パソコン周辺機器
HDMIケーブルや外付けのスピーカーなど、周辺機器も見積画面から追加できます。
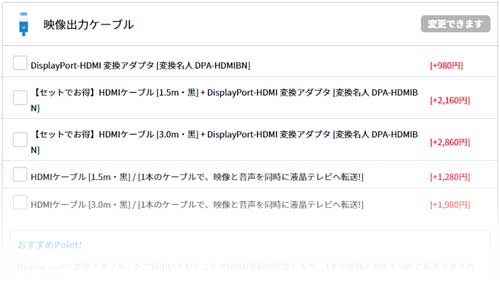
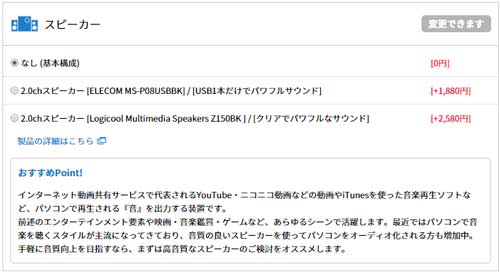
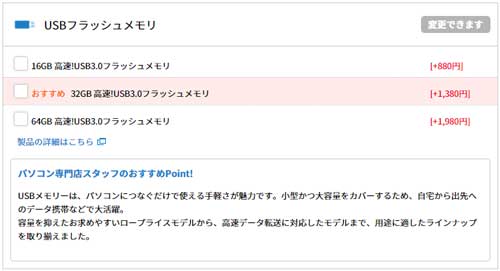
Amazonはもちろん家電量販店などで買えるものばかりなので、必要に応じて判断してください。
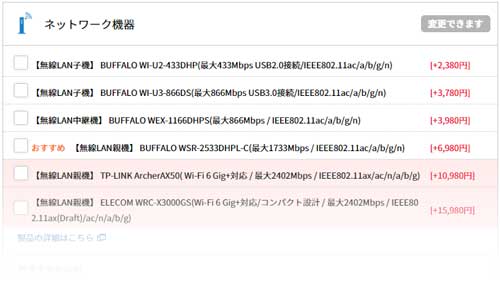
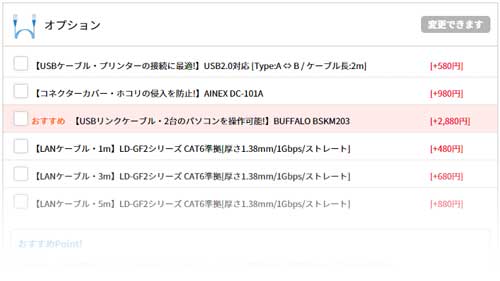
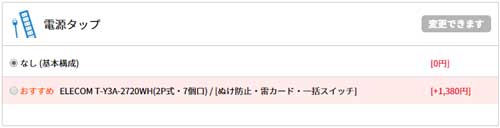
無線LANのルーターも選べますが、ある程度知識がない方以外、下手に手を出さないほうが無難です。
各種ソフトウェア
仕事で必要な方はWindows 10 ProやOfficeソフトを追加しましょう。
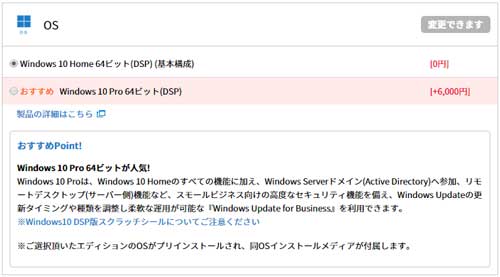
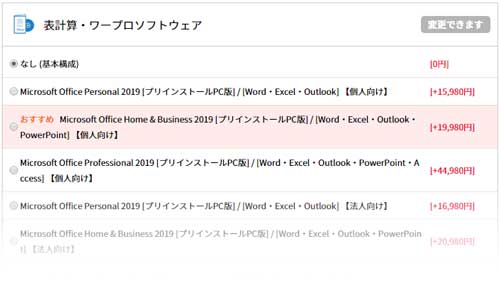
ゲームや動画編集などの用途がメインであれば、WindowsはHomeでまったく問題ありません。
そのほか、パソコン引っ越しソフトや動画再生ソフトなども選べますが、いずれも優先度は低め。
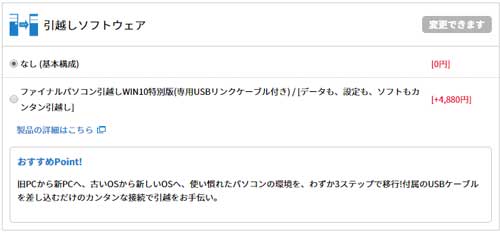
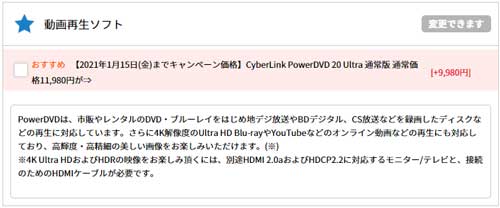
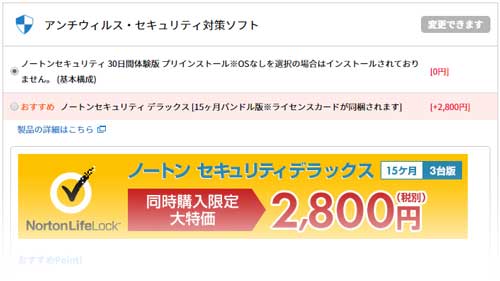
ノートンの15か月版バンドルは通常版よりだいぶお得なので、ウィルス対策ソフトの購入を考えているなら追加してもよいでしょう。
1つのライセンスで3台までインストールできるのでお得です。
有料の動画再生ソフトをインストールしなくとも、一般的な動画は問題なく視聴できます。
もしものための保証やサポート

最後に、初期不良や故障が心配な方への各種保証サービスについて触れておきます。
いずれもある程度パソコンの知識がある方、何かトラブルが起きても自力でどうにかできる方には不要なサービスです。
延長保証
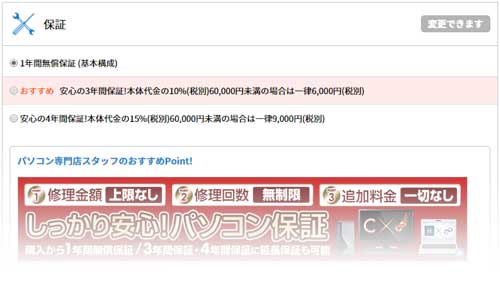
パソコン工房の標準保証は1年間。
延長保証は3年まで、というBTOパソコンメーカーが多いなか、パソコン工房は最大4年まで延長可能。
大学入学時にパソコンを買えば、卒業まで保証期間が続くのは安心です。
今どきのパソコンはそこまで頻繁に壊れませんが、万が一トラブルが起きても修理費用や追加料金は一切発生せず、修理回数も無制限。
故障やトラブルが心配な方は、延長保証を追加しましょう。
保証プランについて詳しく知りたい方は、公式サイトの以下ページをご覧ください。
パソコン設置サービス
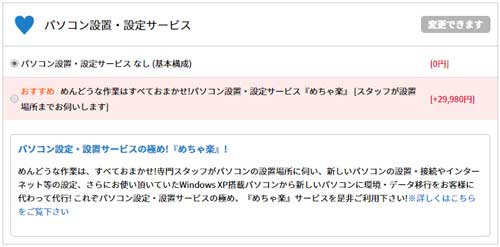
パソコンのセッティングをひとりでやりきる自信がない方は、専門スタッフがもろもろの初期設定をすべてやってくれる、パソコン設置サービスがおすすめ。
一通り必要な作業をすべて任せられますが、費用は約3万円と高額。
パソコンに詳しい知人にお願いして、お礼に焼き肉でもごちそうしたほうが安上がり。
身近に頼れる人がおらず、予算に余裕がある人向けのサービスです。
出張修理サービス
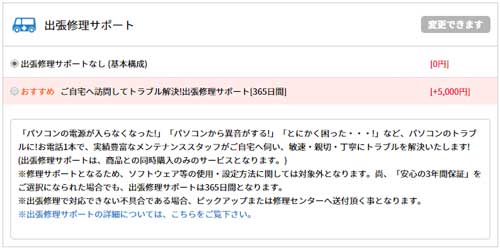
パソコンに何かトラブルが起きたとき、専門のスタッフが助けに来てくれるのが出張修理サポート。
初期設定はサービス対象外なので、パソコン設置サービスとは切り分けて考える必要があります。
ちょっとしたトラブルはGoogleで検索すればほとんど解決しますし、パソコン工房のアフターサポートは24時間年中無休なので、心配な方以外、申し込む必要はありません。
用途に合わせたカスタマイズを

パソコン工房の見積画面は他社と比べて説明がわかりやすいものの、あれもこれもとカスタマイズしていくと、あっという間に予算をオーバーしてしまいます。
標準仕様のままでも問題なく使えるので、用途に合わせてカスタマイズすることが大切。
お住いの近くにパソコン工房の店舗があれば、スタッフの方に相談してみるのもおすすめです。
予算と用途に合わせて、希望に合ったゲーミングPCを手に入れましょう。


















