メモリとグラボが余っていたのでパソコンを自作しました。
普通に組んでも面白くないので、「すべて新品パーツでとにかく安く作る」が今回のテーマ。
多少の不安は残るものの、6万円台で十分遊べるゲーミングパソコンが完成しました。
「ゲーミングパソコンが欲しいけど、極力出費を抑えたい!」
という方はぜひ参考にしてみてください。
パーツ選定と購入費用のまとめ

今回選んだパーツと購入費用は以下の通り。
| CPU | Ryzen 5 2600 | 20,732円 |
|---|---|---|
| マザーボード | ASUS PRIME B450M-A | |
| GPU | MSI Radeon RX 570 ARMOR 8G | 15,768円 |
| メモリ | CORSAIR CMK16GX4M2A2666 | 8,459円 |
| 電源 | 玄人志向 KRPW-L5-500W/80+ | 3,608円 |
| ケース | Thermaltake Versa H17 | 2,915円 |
| ストレージ | Crucial BX500 240GB | 16,967円 |
| OS | Windows 10 Home 64bit (DSP) | |
| 合計 | 68,449円 | |
メモリを8GB(4GB×2)にすれば3,000~4,000円ほど安くできますが、6万円を切るのはさすがに厳しそう。
新品という縛りを外せば、グラボやCPUなどは安いものが見つかるかも。
ドスパラや楽天市場、クレジットカードのポイント還元も計算に含めると、実質的な出費は65,000円くらい。
それぞれのパーツについて簡単に触れておきます。
CPUとマザーボード
CPUはRyzen5 2600をチョイス。
そこそこゲームを動かせて価格が安いCPUとなると、現状では最適解と判断。
予算を気にしないなら第3世代のRyzenがおすすめ。


マザーボードはASUSのPRIME B450M-A。
microATXのマザーボードで必要最低限の機能が搭載されています。
楽天のパソコン工房でRyzen5 2600とPRIME B450M-Aのセットが約2万円という格安で販売されているのを発見して迷わず購入。
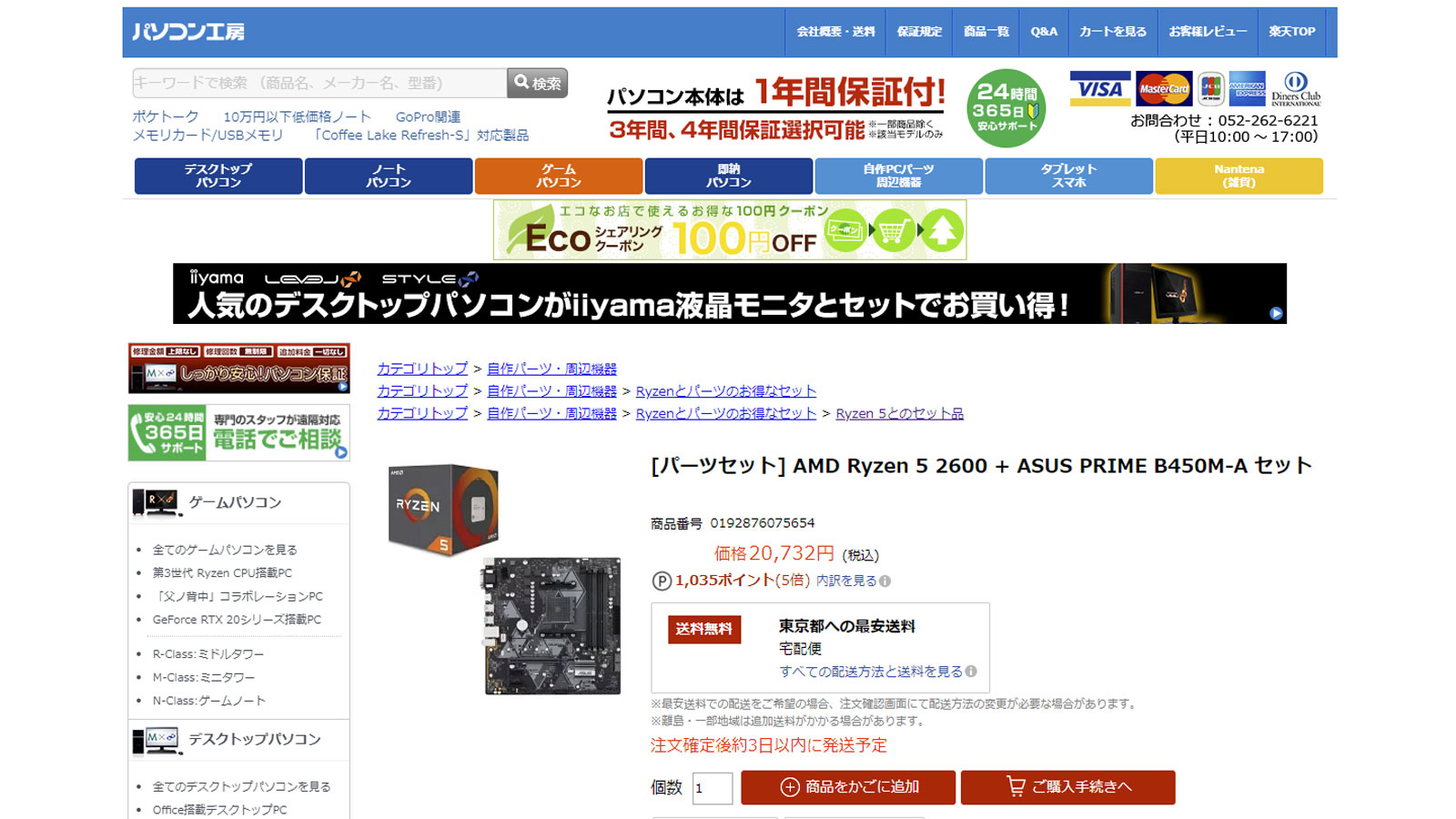
ASRockのマザーボードを買うつもりでしたが、「とにかく安く作る」がテーマなので値段を優先しました。
PRIME B450M-Aの詳しいスペックはASUS公式サイトをご覧ください。
CPUクーラーは付属品
今回CPUクーラーは購入せず、Ryzen 5 2600の付属品を使います。


グリスも1本余っているのですが、最初からCPUクーラーに付着しているものを使用。
本当にグリスついているのかな・・・と不安に思って軽く指で触ってしまいました。
OSとストレージ
OSはDSP版のWindows10 Home 64bit。
USBメモリでインストールできるものを探しましたが、一番安いのはDVD-Rを読み込むタイプ。
中身は一緒なので安ければなんでもOKです。
外付けの光学ドライブを持っていない方は、USBでインストールできるタイプをおすすめします。

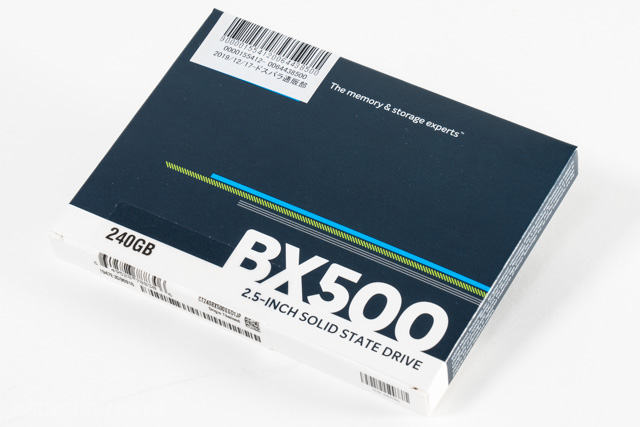
通常Windows10 Homeだけで16,000円くらいするところ、ドスパラで240GBのSSDがセットになって約17,000円で販売されていました。
これは安い。
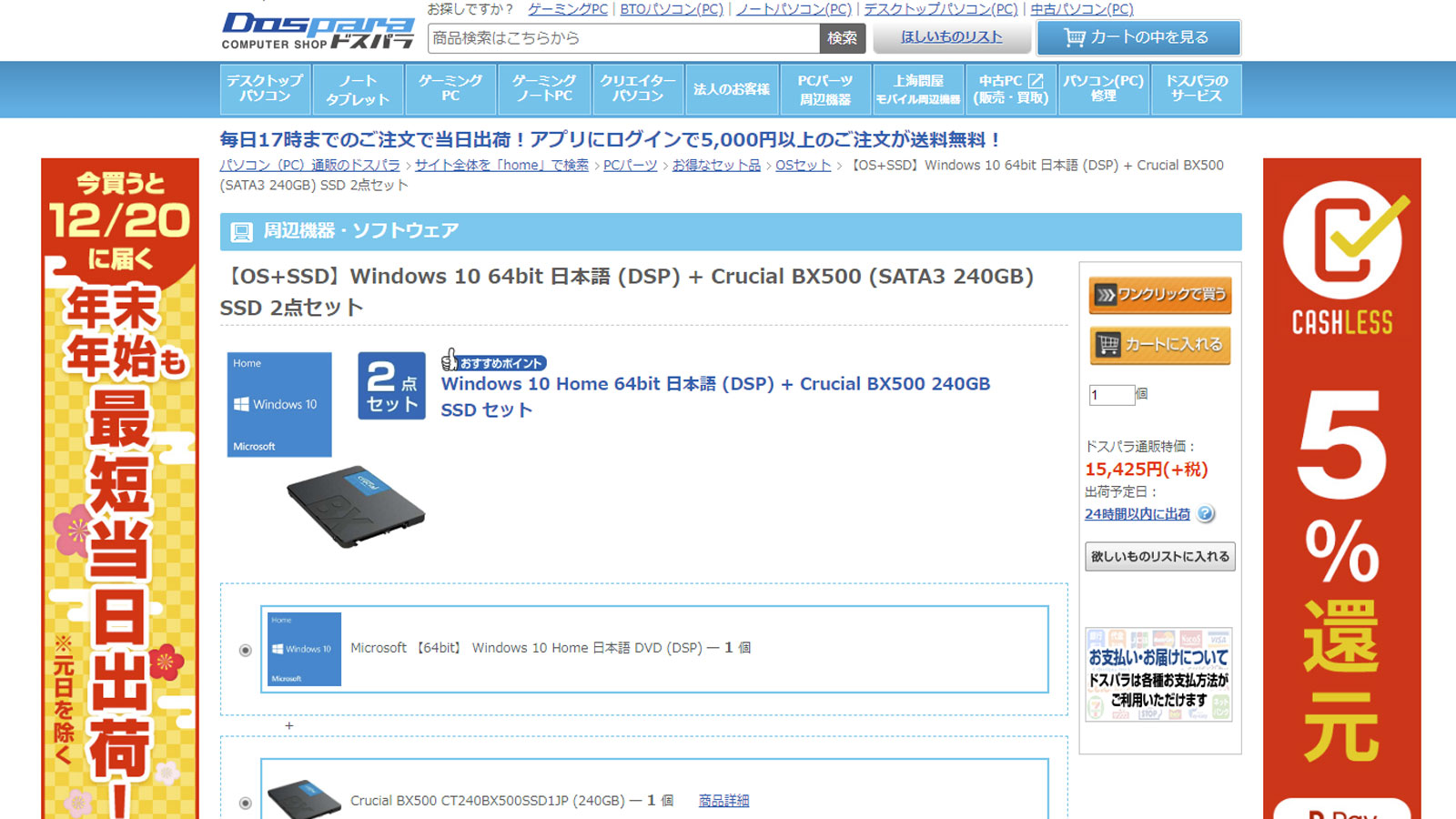
配線不要で転送速度の速いNVMe M.2 SSDで組みたかったのですが、ここも値段を優先。
欲を言えば、容量も500GBは欲しいところです。
グラフィックカード
グラフィックカードは以前買ったまま放置していたMSIのRadeon RX570。


ゲームのグラフィック設定を適切に調整すれば、フルHDモニターで快適に遊べる実力があります。
GTX1650とGTX1660の中間くらいのパワーがありながら、16,000円くらいで買えるのは格安。
GTX16シリーズと比べて消費電力が高いという欠点はあるものの、月々の電気代がちょこっと上がる程度です。
RX570については以下の記事にもまとめているので、気になる方はあわせてご覧ください。

メモリ
メモリは以前検証のために購入したコルセアの16GB(DDR4-2666MHz、8GB×2)を使用。


予算を抑えるならメモリは8GBでいいと思いますが、16GBあるとゲーム以外の用途でも役立ちます。
電源
今回もっとも不安だった買い物は電源。
値段最優先で玄人志向の500Wを選びましたが、果たして長く使えるのでしょうか。
500Wを買った理由はRadeon RX570の推奨電源が450Wだったから。


格安BTOパソコンでも電源には80PLUS認証の「BRONZE」が搭載されているのに、こちらは80PLUSで変換効率がもっとも低い「STANDARD」。
自作パソコンの世界において「電源には金をかけろ」は定説。
「いつか壊れるかも・・・」という不安を抱きながら日々パソコンを使うのは、精神衛生上よくありません。
予算が許すなら、電源はいいものを選んだほうがよさそう。
電源の詳しいスペックは玄人志向の公式サイトをご覧ください。
ケース

電源と打って変わって、心から「いい買い物をした!」と思えたのはPCケース。
ThermaltakeのVersa H17は、3,000円でお釣りがくる格安ミニタワー。



想像以上にしっかりしたケースで、これが3,000円で買えるなら大満足です。
 底面は通気口が開いていて、メッシュパネルは取り外し可能。
底面は通気口が開いていて、メッシュパネルは取り外し可能。
天板の通気部分にはマグネット式のメッシュパネルがついています。


格安ケースなのにメンテナンスもしやすいなんて素敵。
USBポートは3.0が1つと2.0が2つ、イヤホンとマイクも使えます。
マザーボードはmicroATXとMini-ITXに対応、リアファンも1基付属。
ケースファンは最大5基まで搭載できます。


グラフィックカードは最大350mm、水冷ラジエータは280mmまで搭載可能。
見た目が地味という点以外、目立った欠点がほとんどないPCケースです。
ちなみにパソコン内部を見せたい方は、値段は少しアップしますがアクリルパネルを搭載したVersa H18がおすすめ。
Versa H17の詳しいスペックは株式会社アスク(販売代理店)の公式サイトをご覧ください。
自作パソコンの主な組立手順
ここからは組立手順について簡単にまとめておきます。
パソコンの自作が初めての方は参考にしてみてください。
CPUとメモリの取り付け

まず最初にやることはマザーボードにCPUとメモリを取り付けること。

銀色のレバーを持ち上げて、CPUを設置します。
ちなみにCPUやマザーボードに触るときは、静電気を防いでくれる手袋の装着がおすすめです。


マザーボードとCPU、それぞれの▲マークを合わせて、CPUをそっと置きます。
向きがそろっていればスポっとハマります。
CPUを置いたらレバーを下ろして固定。

これでCPUの設置は完了。
続いてメモリを取り付けます。

CPUと同じように、メモリにも向きがあります。

向きが合わないと刺さらないのでよく見ましょう。
4つあるメモリスロットのうち、どこに刺せばいいかはマザーボードの説明書に書いてあります。

今回は灰色の部分に8GBのメモリを2枚刺しました。

CPUはそっと置くだけでハマりましたが、メモリは力を入れて押し込まないと入りません。
「こんなに力を入れて大丈夫なのかな・・・」
と不安になっても勇気を出してグッと押し込みましょう。
CPUクーラーも取り付け

CPUとメモリの次はCPUクーラー。
クーラーにグリスがついているので、説明書を見ながらネジをしめていくだけ。
ネジが固くて予想以上に手こずりました。
対角線上にちょっとずつネジをしめていかないとうまく固定できません。
マザーボードの取り付け

CPUクーラーをがっちり固定できたら、PCケースにマザーボードを取り付けます。
まずはバックパネルをケースにはめこみます。


バックパネルが一体化しているマザーボードもあります。
ちょっと力を入れると曲がってしまうので、丁寧にはめこみましょう。

マザーボードをバックパネルに固定したら、PCケースにねじ止め。

バックパネルもきれいにくっつきました。
電源の取り付け
ここからは電源を取り付けます。

今回選んだ電源はプラグインに非対応。
プラグイン電源とは必要なケーブルだけを抜き差しできるタイプで、配線をすっきりまとめられるのが魅力。

使わないケーブルがあっても外せないのは格安電源の宿命です。

電源をケースの下側に入れてネジで固定。
ケース底面に通気用の穴があるので、電源のファンが下側に向くように設置しています。

なんの電源が入っているか見えるのは便利。
ただ、シールが微妙に斜めなのが気になる・・・格安品だから仕方ありません。
SSDの取り付け
SSDはケースに付属していたゴムパーツをネジで固定。


ゴムパーツをケースにはめ込んで終了。
すごく簡単です。
ケースによってストレージの取り付け方法が異なるので、説明書をよく読みましょう。
グラフィックボードの準備
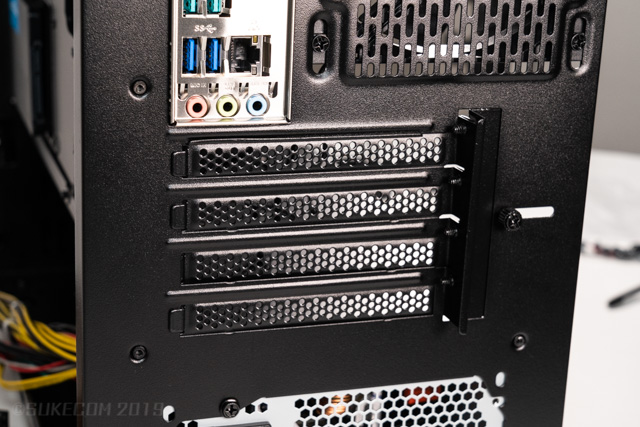
グラフィックボードを取り付けるには、ケースのPCIスロットカバーを外しておく必要があります。
上から2つを外せばいいやと思っていたのですが、正しくは中央の2枚でした。

PCIスロットカバーを外す前にグラボの位置を確認しておくと失敗しません。
グラボを完全に固定するのは各配線をつなげてからです。
ケーブル・配線の接続

マザーボードや電源、ストレージなどを取り付けたので、ケース内部の配線をつなげていきます。
各配線をつなげる前の状態がこちら。


どこに何のケーブルをつなげるべきかはマザーボードの説明書に記載されています。
グラフィックボードはいったん取り外して、各配線をつなげたら再度取り付けます。


CPU補助電源の長さがギリギリで取り付けに苦労しました。
ミドルタワー以上のケースだと延長ケーブルが必要になりそう。


SSDには電源とマザーボードからそれぞれ配線をつなげます。
SATAケーブルはマザーボードに付属していました。
RX570の補助電源は8ピン×1。


ケースから伸びている各種配線も1本ずつ確実につなげていきます。
もろもろすべてつなげた状態がこちら。


裏側はとくにごちゃついてますが、今はこれで問題ありません。
配線をきれいに整えるのは一番最後です。
パソコンの起動チェック

必要な配線をすべてつなげたら、グラフィックボードにモニターをつなげで電源をON。
ケーブルはHDMIを使いました。

ドキドキする瞬間ですが、無事に起動してくれました。
CPUクーラーとケースのリアファンもきちんと動いています。


SSDやメモリもきちんと認識してくれて一安心。
写真ではポータブルモニターを使用していますが、モニターなら何でもいいです。
Windows10のインストール
パソコンの起動を確認できたら、次はWindows10のインストール。

DVDで読み込むタイプだったので、外付けの光学ドライブをUSBでつなげました。
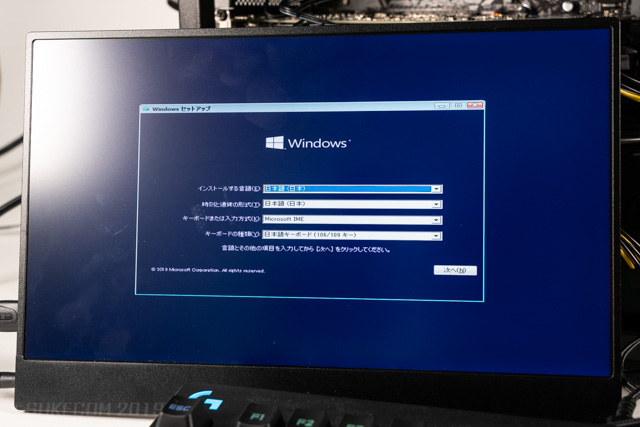
セットアップ画面が表示されたら、あとは説明に従って進めていくだけ。
シリアルナンバーの入力などがあるので、キーボードとマウスもつなげましょう。
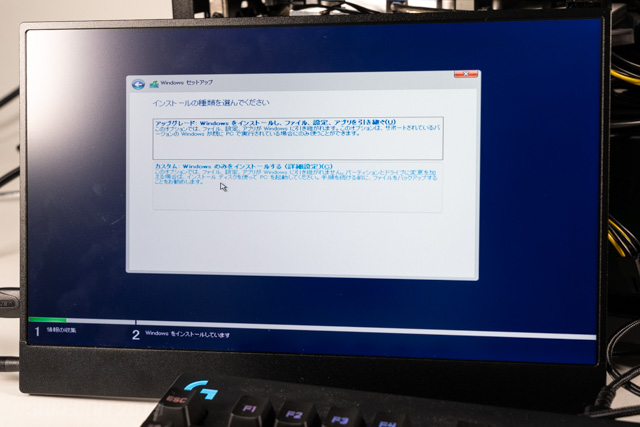
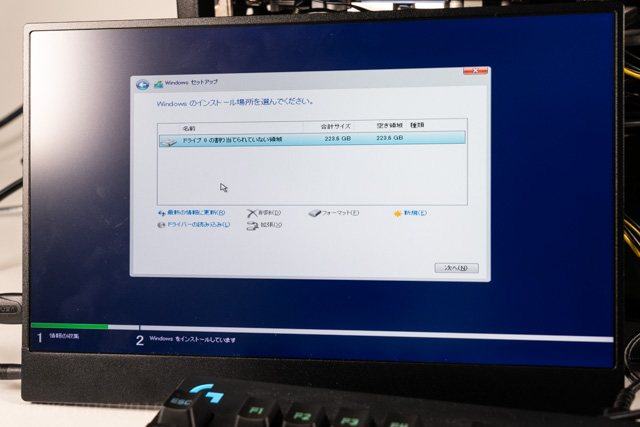
「インストールの種類を選んでください」と表示されたら、「カスタム」を選択。
ストレージが2つ以上あるときは、転送速度の速いストレージにWindowsをインストールしましょう。
今回はSSDひとつしかないので選択肢がありません。
Windowsのインストールは時間がかかるので、しばらく放置。
ようやくインストールが終わったと思ったら、画面がおかしな色に・・・

最後の最後で何かやらかしたか・・・と焦りましたが、再起動したらいつもの画面に戻りました。

インストールの途中でインターネットへの接続を求められるので、有線LANの手配も必要です。
格安マザーボードに無線LANなんて便利なものは搭載されていません。
作業場所の都合で有線をつなげられないときは、無線LANのアダプターをUSBなどでつなげましょう。
ケーブル・配線の整理

Windowsのインストールが終了したら、ケース内部の配線を整えます。


結束バンドがケースに付属してましたが、今回は取り外しが簡単な結束テープを使いました。

使わない電源ケーブルはケースの下側にまとめておきます。
すべて配線を整えた状態がこちら。


CPUクーラーの向きやSSDの位置も変えました。
配線を仕上げたらケースのふたを閉めて完成です。


ここまでの所要時間はおおよそ3~4時間。
CPUクーラーの取り付けは苦労しましたが、そのほかはおおむねスムーズに組めました。
格安ゲーミングPCのベンチマーク
組みあがった格安ゲーミングパソコンの実力を、各種ベンチマークソフトを使用して数値化しました。
果たして期待通りのスコアを出せるのでしょうか。
CINEBENCH R15
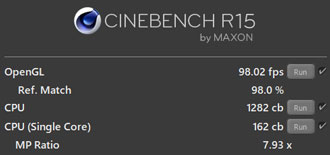
まずはCINEBENCH R15でCPUの性能をチェックしてみたところ、1,282cbという結果でした。
主なCPUとスコアを比較してみると以下の通り。
| Core i9-9900K | |
|---|---|
| Ryzen5 3600X | |
| Core i7-9700K | |
| Ryzen5 2600 | |
| Core i7-9750H | |
| Core i5-9400 |
CPUの性能としては、ハイスペックゲーミングノートに搭載されるCore i7-9750Hとほぼ同じ。
デスクトップパソコン向けのCPUとしては、Core i5とCore i7の中間くらいです。
CINEBENCH R20はなぜか計測できませんでした。
Fire Strike
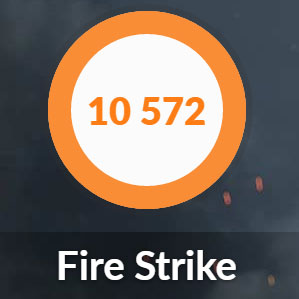
3DMarkのFire Strikeは10,572でした。
主なグラフィックカードとスコアを比較してみると以下の通り。
| GTX1660 Ti | |
|---|---|
| Radeon RX570 | |
| GTX1060 | |
| GTX1650 | |
| GTX1050 |
GTX1060とほぼ同スコア。
最高画質にこだわらなければ、ほとんどのゲームを快適に動かせます。
VR Mark
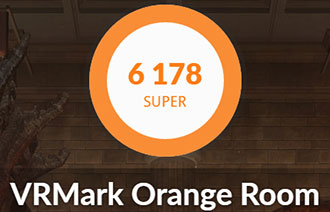
VRMarkのOrange Roomは6,178というスコアが出ました。
重めのVRゲームだと少々しんどいかもしれません。
Orange Roomより重いCyan RoomとBlue Roomの結果は以下の通り。
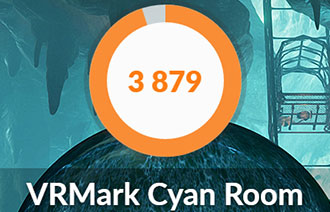
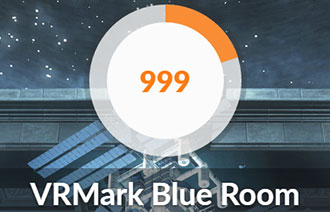
Steam VRパフォーマンステスト
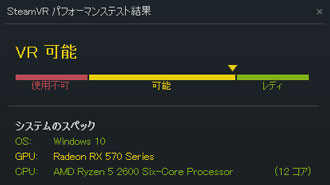
Steam VRパフォーマンステストは最高スコアの「レディ」にギリギリ届かず。
軽めのVRゲームは問題なさそうですが、重量級VRゲームにはおすすめしません。
VRゲームで遊ぶには別途専用のVRヘッドセットが必要です
Crystal Disk Mark
CrystalDiskMarkでストレージの転送速度をチェックしました。
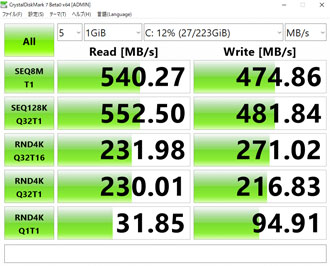
読み込みで550MB/sと期待通りのスコアです。
一般的なSSD(SATA)やHDDと平均的な転送速度をまとめると以下の通り。
| NVMe M.2 SSD (Gen4) | |
|---|---|
| NVMe M.2 SSD | |
| SSD(SATA) | |
| HDD |
NVMe M.2 SSD(Gen4)は、今のところ第3世代のRyzenとX570チップセットのマザーボードの組み合わせという限られた環境下でしか使えません。
オンラインゲーム
有名オンラインゲームのベンチマークソフトも走らせました。
いずれも解像度は1920×1080(フルHD)のノートパソコンに設定しています。
重量級ゲームのFF15が軽量品質で「快適」という結果なので、やはり重いゲームを高画質で動かすのは厳しいです。
グラフィックが軽めのFF14やドラクエXなら、最高画質で問題なくプレイできます。
FF15

| 高品質 | 3621(普通) |
|---|---|
| 標準品質 | 5173(やや快適) |
| 軽量品質 | 6757(快適) |
FF14 漆黒の反逆者
| 最高品質 | 9084(非常に快適) |
|---|
ドラゴンクエストX

| 最高品質 | 19105(すごく快適) |
|---|
クリエイティブ用途
動画や写真の編集でどの程度の性能を発揮できるかもチェック。
いずれも爆速とまではいかないものの、スムーズに動かせました。
Premiere Proで動画編集
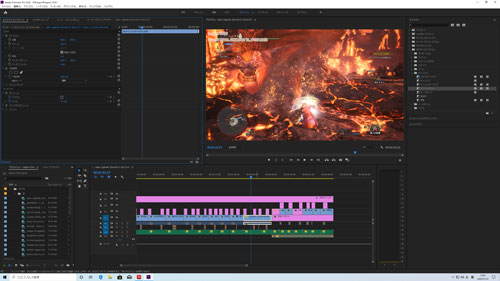
AdobeのPremiere ProでYoutube動画の編集を試したところ、まったく問題なく動かせました。
After Effectsで凝った演出を加えたり、4K動画の編集はさすがにしんどそう。
4K動画の書き出しにかかった時間は以下の通り。
| H.264(Youtube 1080p FHD) | 9:09 |
|---|---|
| H.264(Youtube 2160p 4K UHD) | 11:21 |
一般的な薄型ノートパソコンだと書き出しに40分以上かかることもザラなので、十分優秀なスコア。
フルHD動画なら書き出し速度はもう少し速くなります。
検証に使用したのは、GoPro HERO7 Blackで撮影した4K 60fpsの動画データです。
LightroomでRAW現像
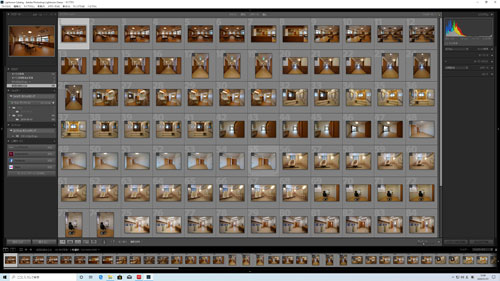
デジカメで撮影したRAWデータの書き出し速度もチェックしてみました。
有効画素数3,635万のニコンD810で撮影したRAWデータ100枚をLightroomで書き出したところ、かかった時間は2分47秒。
主なCPUと結果を比較したグラフはこちら。
| Ryzen5 3600X | |
|---|---|
| Core i7-9700K | |
| Core i7-9750H | |
| Ryzen5 2600 | |
| Core i7-10510U | |
| Core i7-8550U |
薄型ノートパソコンには負けないものの、ハイエンドクラスのゲーミングノートには敵いませんでした。
第3世代のRyzenは恐ろしくRAW現像の書き出しが速いです。
Lightroomの書き出し条件は以下で統一しています。
| 画像形式 | JPEG |
|---|---|
| 画質 | 100 |
| カラースペース | sRGB |
| 画像のサイズ | 未調整(撮影データそのまま) |
| 解像度 | 350 |
| メタデータ | すべてのメタデータ (人物情報や撮影場所の情報は削除) |
PCゲームのフレームレート検証
ここからは実際にパソコンゲームを最高画質で動かして、どれくらいのフレームレートが出たかご紹介します。
平均フレームレートの算出にはMSIのAfterburnerを主に使用。
240GBのストレージにはゲームを3~4本しかインストールできないので、外付けのストレージも活用しました。
結果は以下の通り。

| 最高画質 | 58fps |
|---|

| 最高画質 | 53fps |
|---|

| 最高画質 | 117fps |
|---|

| 最高画質 | 42fps |
|---|

| 最高画質 | 52fps |
|---|

| 最高画質 | 73fps |
|---|

| 最高画質 | 38fps |
|---|

| 最高画質 | 97fps |
|---|

| 最高画質 | 146fps |
|---|

| 最高画質 | 31fps |
|---|

| 最高画質 | 55fps |
|---|

| 最高画質 | 60fps |
|---|

| 最高画質 | 60fps |
|---|

| 最高画質 | 172fps |
|---|

| 最高画質 | 123fps |
|---|

| リマスター品質 | 29fps |
|---|
レインボーシックスシージやPUBG Liteなどの軽めのFPSゲームは最高画質でサクサク動かせますが、Battlefield VやApex Legendsなどは多少画質を落としたほうが快適。
カジュアルに楽しむなら60前後のfpsをキープできれば問題ありません。
アクションゲームもモンハンワールドのような重いゲームは最高画質で動かすのは厳しいので画質調整必須。
League of LegendsやRocket Leagueなどの軽いゲームなら、最高画質でサクサク遊べます。
グラフィック設定によるちがい
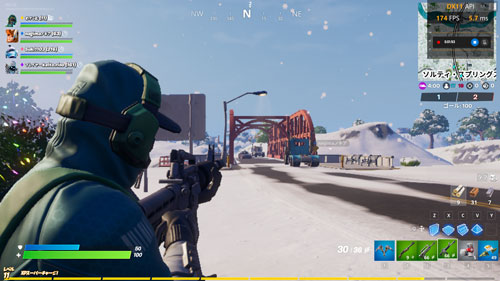
グラフィック設定を変えるとどの程度フレームレートが変化するのか、フォートナイトで試してみました。
結果は以下の通り。
| 最高画質 | |
|---|---|
| 高画質 | |
| 中画質 | |
| 低画質 |
低画質まで落とせば、フレームレートはかなり上がります。
ただ露骨に画質が悪くなるので索敵しづらいです。
中~高画質あたりでグラフィック設定をいじってみるのがおすすめ。
動画にもまとめたので、フォートナイトが好きな方はご覧ください。
ゲーム実況や動画配信も可能
ゲーム実況をTwitchでスムーズに配信できるかも検証しました。
配信ソフトは無料で使えるStreamlabs OBSを使用、配信と同時に録画も実施です。
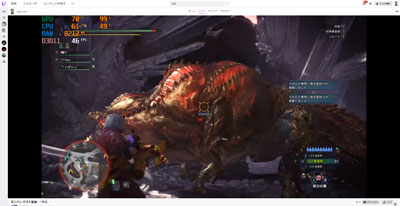
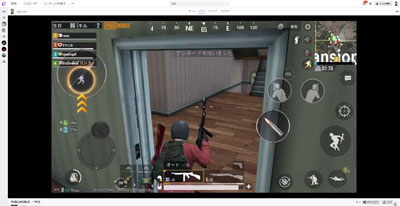
モンスターハンターワールドで試したところ、配信動画の解像度を1,228×691に落として、フレームレートも30にすればスムーズに配信できました。
ゲームのフレームレートは10~15ほど低下するため、一段階グラフィック設定を落としたほうが快適です。
キャプチャーボードをつなげてスマホゲームのPUBG MOBILEも配信を試しましたが、こちらは画質を落とすことなく配信できました。
PS4やSwitchなど、コンソール機の配信用パソコンとしても十分使えそうです。
CPUの発熱や静音性も問題なし

今回はRyzen 5 2600に付属のCPUクーラーを使ったので、CPUの発熱が心配でした。
モンハンワールドなどの重いゲームでCPU温度が60度前後だったので、とくに問題なさそうです。
グラフィックカードは70度前後と少し高めだったので、毎日何時間もゲームをプレイするならケースにファンを追加してエアフローを強化したほうがよさそう。
「Ryzen 5 2600のクーラーはうるさい」
という書き込みをネットで発見しましたが、ケースの防音性が高いのかほとんど気にならず。
完全に無音ではなく、耳を澄ますとフィーーーンと音が聞こえてくる程度です。
格安でパソコンを手に入れるコツ
「すべて新品パーツでとにかく安く作る」
をテーマにパソコンを組んでみて、いろいろ学べることがありました。
格安でゲーミングパソコンを手に入れるためのコツについてまとめておきます。
各ショップでセット商品を探す
今回7万円未満でゲーミングパソコンを組めたのは、セット商品を安く買えたのが大きいです。
CPUとマザーボード、OSとストレージなど、各ショップでさまざまなセット商品が販売されています。
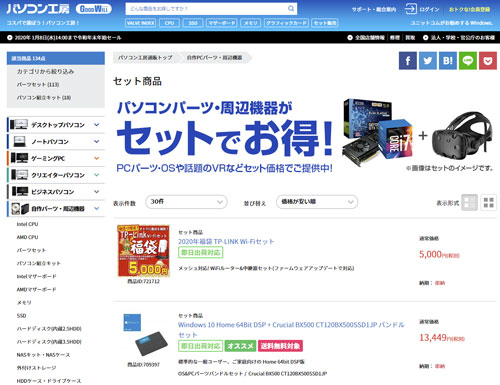
セット内容は選べないため、パーツのメーカーにこだわりたい方には向いていません。
「とにかく出費を抑えたい!」
という方はセット商品を要チェックです。
おすすめのパソコンショップ
ネット通販でPCパーツを買うときのおすすめショップと特徴を簡単にまとめました。
| パソコン工房 | セット商品や組み立てキットを数多く販売。 全国に店舗があるので、近くに店舗があれば 店員さんと相談しながらパーツを買える。 |
|---|---|
| TSUKUMO | 品ぞろえが豊富で梱包も恐ろしく丁寧。 都内だと注文の翌日に届くのも魅力。 PCパーツを買うときの信頼度は抜群。 |
| ark(アーク) | 品ぞろえは豊富だがセット商品は少ない。 ほかのショップで在庫切れになっている 商品がアークには残っていたりする。 |
| Amazon | カスタマーレビューの豊富さは圧倒的。 ただし、簡素すぎる梱包が最大の弱点。 PCパーツの購入にはおすすめしません。 |
| 楽天市場 | 品ぞろえはAmazonに負けないが、 梱包や発送スピードは各ショップ次第。 楽天ポイントを使えるのが最大の強み。 |
楽天市場で買うときはビックカメラやJoshinなど、有名量販店なら発送が速くて梱包も丁寧です。
パソコン工房は楽天市場にも出店しているので、楽天ポイントを使いたいor貯めたい方におすすめ。
BTOパソコンもあなどれない

「出費を極力抑えたいけど、パソコンを自作するのは不安・・・」
という方にはBTOパソコンがおすすめ。
たとえばドスパラのGALLERIA RJ5 2600は以下の構成で72,980円~です。
| OS | Windows 10 Home 64ビット |
|---|---|
| CPU | Ryzen5 2600 |
| GPU | GTX1660 6GB GDDR5 |
| メモリ | 8GB |
| ストレージ | 240GB SSD 1TB HDD |
消費税と送料込みだと82,478円になりますが、パーツ選びや組み立てにかかる手間と時間を考えれば決して高くありません。
自作パソコンとちがって何かあったときに保証もきくので安心です。
GALLERIA RJ5 2600については以下の記事で詳しくまとめているので、気になる方はあわせてご覧ください。

6万円台でゲーミングPCは作れる

電源の不安は残るものの、おおむね満足のいくパソコンを組めました。
とくにケース(Thermaltake Versa H17)が気に入りました。
3,000円未満でこのクオリティは素晴らしい。
予算を1~2万円ほど増やせるなら、電源は600Wの80PLUS GOLD、メインストレージはNVMe M.2 SSD 1TBに変えたいところ。
6万円台でもゲーミングパソコンは作れるので、興味がある方はチャレンジしてみてください。
- はじめての自作パソコン|総額費用と反省点まとめ
- 自作かBTOパソコンか迷ったときに役立つ基礎知識
- フォートナイトのグラボ別平均フレームレート














