「スマホゲームの実況動画をYoutubeやTwitchで配信したい!」
と考える方はとても多いですが、高画質でゲーム実況を配信するのは意外とハードルが高く、二の足を踏んでしまう方も少なくありません。
そこでこのページでは、スマホゲームをパソコンから配信するための必要機材をはじめ、配信ソフトの基本的な使い方について解説しています。
書いてあることを実践いただければ配信できるようになりますので、スマホゲームの動画配信に興味がある方は、ぜひご覧ください。
スマホゲーム配信に必要な機材
スマホゲームの実況動画をパソコンから配信するには、主に以下のような機材が必要です。
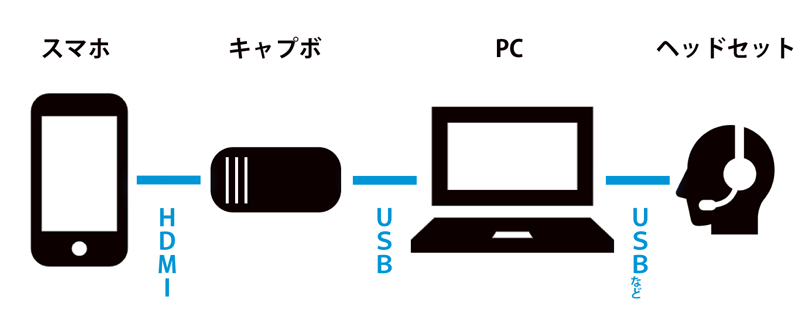
注意すべきは、スマホとパソコンだけでは配信できないということ。
それぞれどういった機材が必要なのか順にご説明します。
キャプチャーボード
スマホゲームの配信でキモとなるのがキャプチャーボード。
キャプチャーボードとは、スマホの映像や音声をパソコンに取り込むための機械で、以下のメーカーが有名です。
- AVerMedia
- Elgato
- SKNET など
値段もスペックもさまざまですが、スマホゲームの配信ならフルHD(1080p)かつ60fpsに対応していれば問題ありません。
安いものを探せば10,000円前後で見つかります。
筆者はAVerMediaのLive Gamer Ultra GC553を愛用しています。
HDMI変換アダプター

キャプチャーボードとスマホの接続にはHDMIケーブルを使用します。
しかしながらほとんどのスマホにはHDMIポートがないため、変換アダプターにつなげる必要があります。
iPhoneやAndroid、それぞれ変換ケーブルやアダプターが販売されているので、スマホに合ったものを用意しましょう。
Amazonの粗悪品に注意
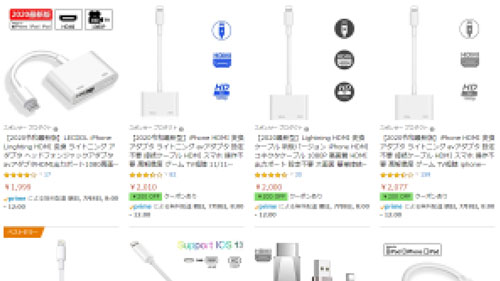
iPhoneやiPadユーザーはとくに要注意ですが、AmazonにはHDMI変換ケーブルの粗悪品が多数販売されています。
筆者も最初は値段優先で2,000円前後の変換ケーブルを買ったのですが、映像が頻繁に途切れてまともに使えませんでした。
Apple純正の変換ケーブル(Lightning Digital AVアダプタ)は約6,000円と高額ですが、安定性はピカイチ。
本気でスマホゲームの配信に取り組むつもりなら、高くても純正品の購入がおすすめです。
ゲーミングPC

キャプチャーボードと同じくらい重要なのがパソコン。
一般的なノートPCだとスペック不足でまともに配信できない可能性が高く、最低でもエントリークラスのゲーミングPCが必要です。
デスクトップなら7~8万円前後で見つかりますが、設置場所を確保する必要がありますし、モニターやキーボードなどもそろえないといけません。
スマホゲームの配信がメインなら、おすすめはゲーミングノート。
ドスパラやマウスコンピューターなどのコスパの高いメーカーなら、10万円前後で手ごろなモデルが見つかります。
配信用PC選びで迷ってしまう方は、以下の記事もあわせてご覧ください。

ヘッドセット

声を配信するにはヘッドセットがあると便利です。
手軽に声を取り込めるほか、PUBG MOBILEや荒野行動、CoD Mobileなどのシューターゲームは敵の足音や銃声を聞き取りやすくなります。
安いものなら5,000円前後で買えますが、低価格帯のヘッドセットはマイクの音質がイマイチ。
予算が許すなら、1万円前後のゲーミングヘッドセットを用意したいところ。
普段スマホでゲームをプレイするときはスマホにイヤホンやヘッドホンなどを接続している方が多いと思いますが、配信時はパソコンへの接続がおすすめ。
ゲームの音声はHDMIケーブルを通じてパソコンに取り込まれるので、普段通りにゲームをプレイできます。
スマホのマナーモードをOFFにしておかないと、ゲームの音声が取り込まれない場合があります。
こだわるならコンデンサーマイク

マイクの音質にこだわるなら、いずれはコンデンサーマイクを手に入れましょう。
2種類のヘッドセットとコンデンサーマイクの音質を比較してみたので、実際に聞いてみてください。
マイクスタンドやオーディオインターフェースなどの機材も必要になったり、マイクにこだわりだすとお金がいくらあっても足りません。
筆者としては、まずは手軽なヘッドセットで試してみることをおすすめします。
Webカメラ

自分の顔や手元の映像も配信したいなら、Webカメラも必要です。
ゲーミングノートなら簡易的なWebカメラがモニターに搭載されているため、Webカメラを別途買う必要はありません。

筆者はロジクールのC270を愛用中。
最大解像度は1,280×720(HD)でフレームレートも30とスペックは低めですが、ワイプ用として考えるならまったく問題ありません。
配信ソフトの基本的な使い方
ここからは配信ソフトの使い方についてご説明します。
パソコンが苦手な方や配信ソフトをはじめて使う方だと、ところどころややこしく感じるかもしれません。
ひとつひとつ丁寧に確認しながら進めていきましょう。
配信ソフトはOBSがおすすめ
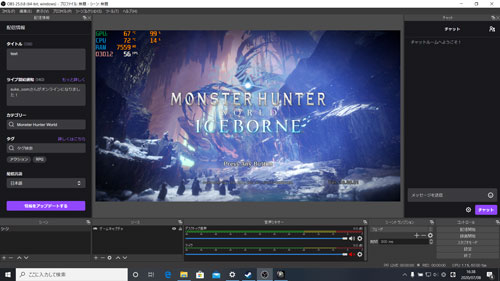
ゲーム実況の配信に使用できるソフトはいろいろありますが、おすすめはOBS(Open Broadcaster Software)。
無料で使えて、人気ストリーマーでもOBS愛用者が多いため、使い方のコツやちょっとしたテクニックなどのコンテンツがたくさん見つかります。
OBSで配信に慣れてきて、使いにくいと感じるポイントが出てきたら、ほかの配信ソフトに手を出してみてもよいでしょう。
OBSは以下のページからダウンロードできます。
OBS任せの設定が便利
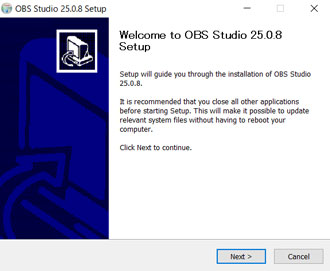
OBSをダウンロードしたらインストールしましょう。
インストール先などを問われますが、こだわりがなければ設定を変える必要はありません。
画面に指示に従っていくだけでインストールが完了します。
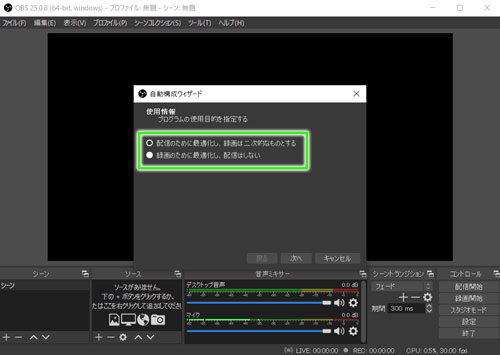
OBSのインストール完了後、初回起動時に使用目的を問われます。
配信と録画、どちらがメインかを問われますが、今回はゲーム実況を配信したいので「配信のために最適化し、録画が二次的なものとする」を選びましょう。
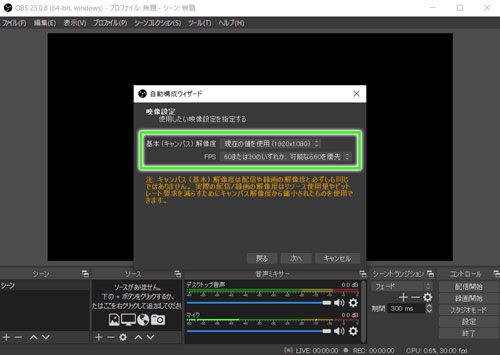
解像度やfps(フレームレート)も確認されますが、後から変更できるので、まずは自動設定に任せておけば問題ありません。
パソコンのスペックに合わせて、自動で最適な設定を見つけてくれます。
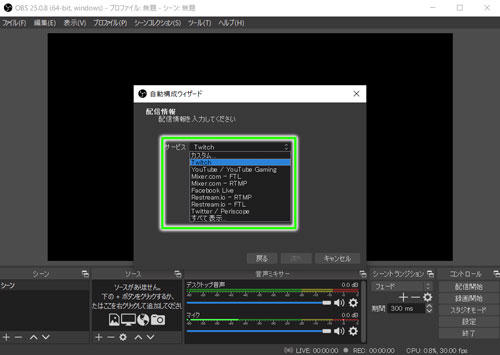
配信先のプラットフォームを問われるので、ひとつ選びましょう。
今回はTwitchを選びました。
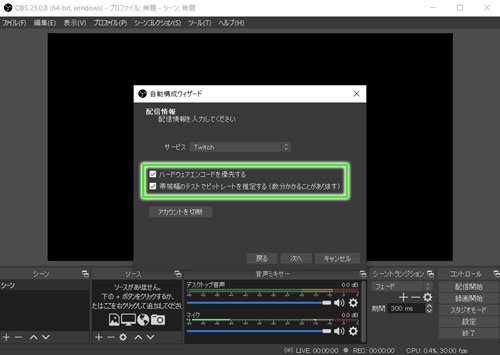
ハードウェアエンコードや帯域幅のテストには、特別な理由がない限りチェックを入れておきましょう。
パソコンのスペック次第ではありますが、ハードウェアエンコードのほうが高画質で配信も安定します。
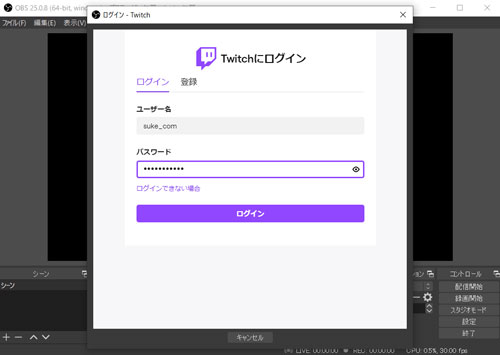
Twitchへのログインを求められるので、ユーザー名とパスワードを入力して認証しましょう。
アカウントをお持ちでない方は、先に作っておくと便利です。
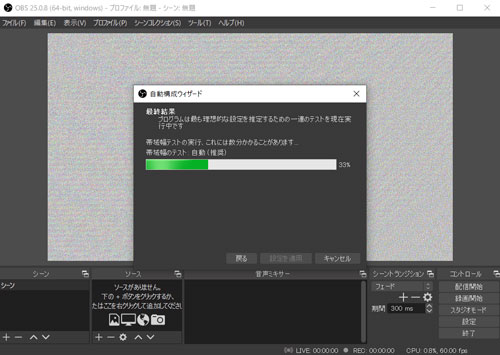
アカウントの認証が完了すると、帯域幅のテストが自動的にスタートします。
数分程度ですが、少し時間がかかるので気長に待ちましょう。
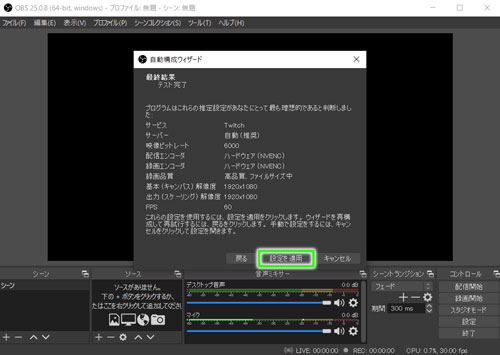
帯域幅のテストが終了すると、「設定を適用」をクリックして初期設定が完了。
エンコーダーやビットレート、解像度などを変えたい場合は、設定画面からいくらでも変更可能です。
キャプチャ映像の取り込み
初期設定が終わったら、キャプチャーボード経由でスマホの映像をパソコンに取り込みます。
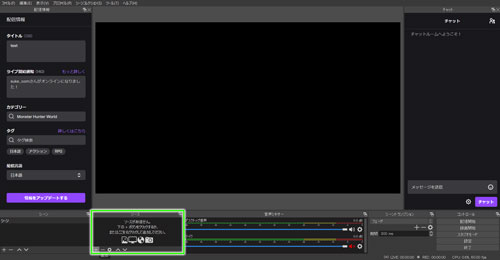
画面左下に「ソース」というボックスがあるので、「+」のボタンをクリックしてください。
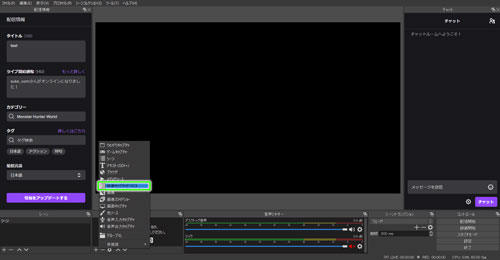
いろいろ選べますが、スマホゲームの配信で使用するのは「映像キャプチャデバイス」という項目。
パソコンゲームを配信するときは「ウィンドウキャプチャ」や「ゲームキャプチャ」などを使用します。
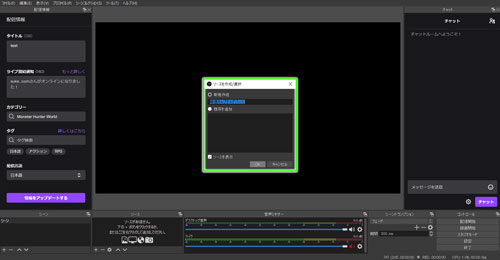
映像キャプチャデバイスから名称を変更できますが、こだわりがなければそのまま「OK」をクリックしてください。
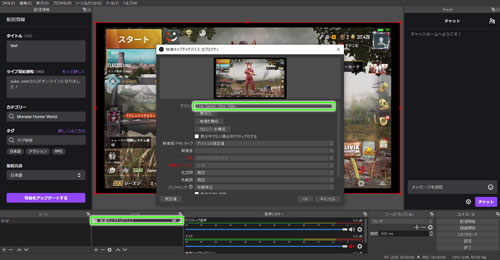
デバイスの項目から接続中のキャプキャーボード(今回はLive Gamer Ultra)を選べば、スマホの画面が表示されます。
映像が表示されない場合、キャプチャーボードが適切に接続されていない可能性があります。HDMIケーブルやUSBケーブルの接続を再度確認しましょう。
Webカメラも取り込み可
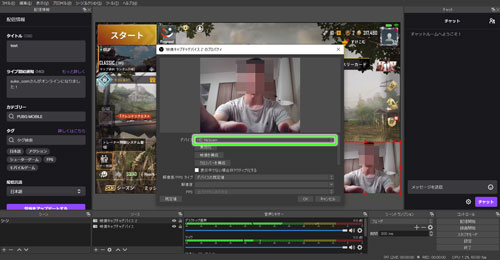
デバイスの設定でWebカメラを選ぶと、自撮り映像が取り込まれます。
顔出し配信をしたいときは、Webカメラの映像も取り込みましょう。
デスクトップPCやWebカメラ非搭載のノートPCの場合、別途Webカメラを接続する必要があります。
アバターの表示も可能
ライブ配信で顔出しをしたくない方や、VTuberを目指している方は、アバターの表示がおすすめ。
FaceRigやAdobeのCharacter Animator(Ch)、3tene(みてね)などを使えば、手軽にアバターを表示できます。
表示方法はWebカメラと同じように、映像キャプチャデバイスから該当するソフトウェアを選ぶだけ。
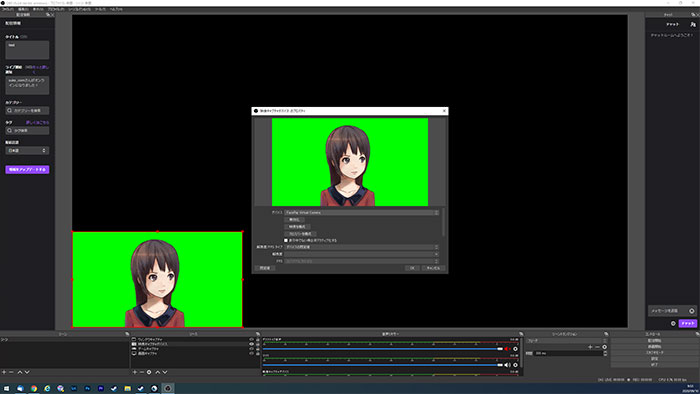
それぞれ詳しいやり方を別途まとめているので、気になる方はあわせてご覧ください。
ゲーム音量とマイクを調整
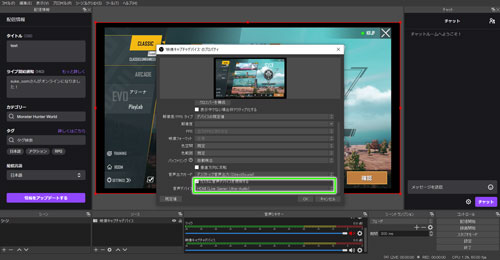
キャプチャーボードから映像を取り込んだら、音声出力を確認しましょう。
パソコンのスピーカーまたはヘッドセット、イヤホンからスマホゲームの音が聞こえるかを確認してください。
音が聞こえない場合、映像キャプチャデバイスを右クリックしてプロパティを開き、画面下側にある「カスタム音声デバイスを使用する」にチェックを入れます。
音声デバイスで「HDMI」を選べば、スマホゲームの音が取り込まれるはずです。
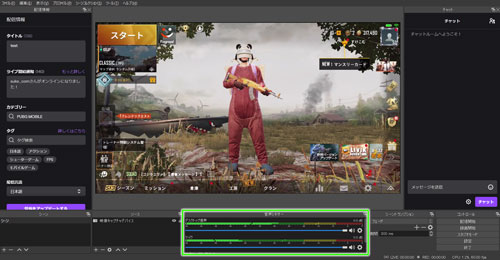
画面下側の「音声ミキサー」がひょこひょこ動いていれば、音声が取り込まれているということ。
スマホゲームを音を取り込めたら、次は実際に声を出してみて、マイクボリュームも確認しておきましょう。
マイクボリュームが大きすぎると声が割れてしまうため、適切な音量に設定してください。
スマホがマナーモードの場合、音声が出力されない場合があります。マナーモードはOFFにして試してみてください。
画面サイズ・配置の調整
スマホやゲームによって異なりますが、キャプチャーボードからパソコンに取り込むと、微妙なすき間ができてしまう場合があります。
OBSでは赤い枠をクリックして簡単にサイズを変更できるので、無駄なすき間をなくしたほうが見やすいです。
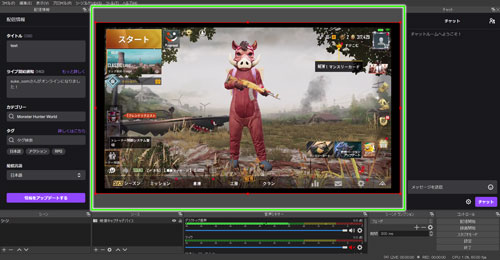
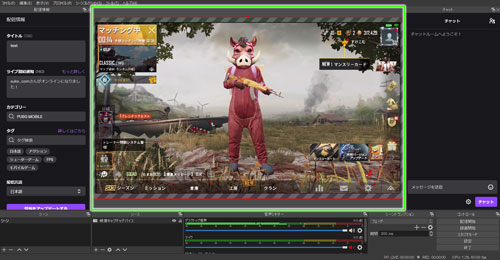
ゲームや画面に表示させたい内容に合わせて、サイズや配置を調整しましょう。
Webカメラも配置を調整
顔出しで配信するときも、Webカメラのサイズや配置を調整する必要があります。
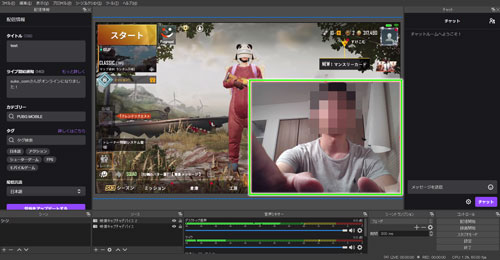
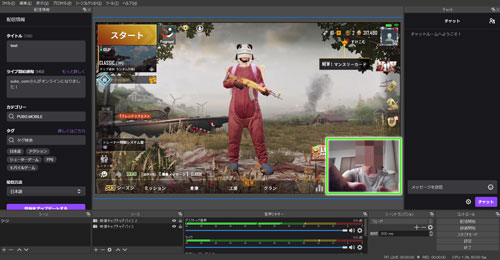
大きすぎると邪魔ですし、小さすぎると表情がわかりづらいです。
右下か左下に表示するストリーマーが多いですが、ゲームに合わせて最適な位置を考えてみてください。
テスト配信で動作チェック
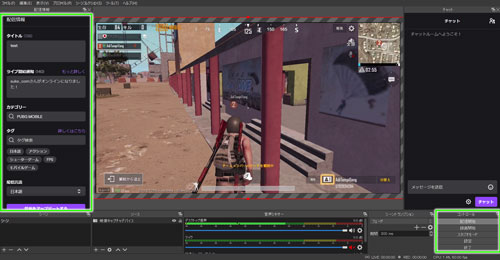
映像と音声を適切に取り込めていることが確認できたなら、試しに配信をしてみましょう。
右下の「配信開始」をクリックすると、全世界に向けてあなたのゲームが配信されます。
パソコンに録画データを残しておきたいなら、「録画開始」も同時に押しておきましょう。
Twitchで配信する場合、カテゴリーからゲームを選ぶのを忘れずに。
テスト配信なら、タイトルは「配信テスト中」などにしておいたほうがいいかもしれません。
配信ソフトの操作に慣れてきたら、タイトルも適切に設定して、たくさんの人に見てもらえるように工夫しましょう。
スマホゲーム配信時の注意点

「OBSをインストールしたのに配信できない!」
「何度試してもスマホの映像が表示されない!」
などスマホゲームの配信にトラブルはつきもの。
ここからはよくあるトラブルや注意点について解説します。
映像が取り込まれない
まずは映像が取り込まれないトラブルについて。
ありがちなミスは、キャプチャーボードのHDMIポートを間違えていること。

一般的なキャプチャーボードには「HDMI OUT」と「HDMI IN」の2つのポートがあります。
スマホゲームの配信で使用するのは「HDMI IN」なので、接続先を間違えていないか確認してみてください。
「HDMI OUT」はPS4やSwitchなどのコンソール機の映像をモニターへ表示する際に使用します。
USBポートを間違えている
キャプチャーボードとパソコンを接続するUSBポートを間違えていることも多いです。

キャプチャーボードによって異なるものの、ほとんどがUSB3.0またはUSB3.1への接続が必須。
USB2.0に接続していると、キャプチャーボードがうまく機能しません。

簡単な見分け方は、パソコンのUSBポートが水色で金色の端子が見えていること。
「SS」と書かれていれば間違いありません。
黒色で端子の見えないUSBポートは、USB2.0の可能性が高いです。
パソコンの説明書やスペック表などがあれば、確認してみてください。
コマ落ちが頻繁に発生する
映像も音声も取り込めたのに、肝心の配信がうまくいかない場合はパソコンのスペックが不足している可能性が高いです。
OBSの設定画面から「映像」タブを開いて、出力解像度やfps(フレームレート)を下げましょう。
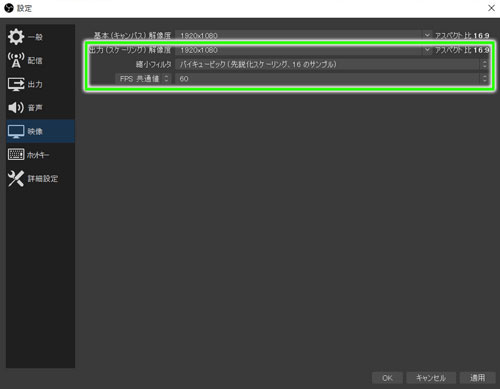
今はスマホでゲーム実況を視聴する人も多いため、解像度は720p(1280×720)あれば十分だったりします。
フレームレートもPCゲームのApex Legendsやフォートナイトなどを配信するなら60が望ましいですが、スマホゲームなら30でも違和感はありません。
OBSの自動設定でうまくいかないときは、設定を下げて配信を試してみてください。
録画データの品質を下げる
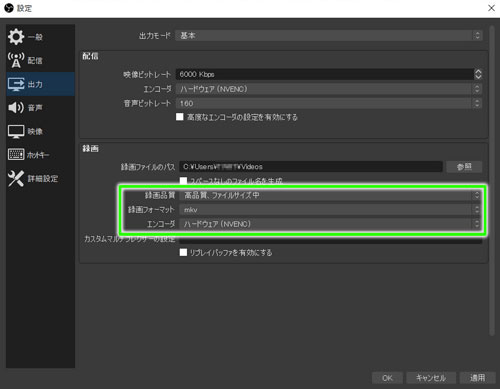
配信と同時に録画をしている方は、録画の品質を落としてみるのがおすすめ。
設定の「出力」タブで録画品質やフォーマットを変更できます。
「なんとなく録画しておこうかな・・・」
くらいに考えているのなら、録画を止めたほうがスムーズに配信できます。
配線が多すぎてごちゃつく

最後にもうひとつ、スマホゲームの配信はキャプチャーボードやヘッドセットなど、使用機材が多いことから配線がごちゃつきます。
スマホ単体でゲームをしているときより、スマホが持ちづらく、操作しづらくなるのは間違いありません。
さらに顔出しで配信しようものなら、顔を明るくするためのライティング機材なども増えて、さらに部屋がごちゃごちゃします。
スマホゲームの配信は意外と大変なので、覚悟を決めてから臨みましょう。
スマホゲームを快適に配信しよう
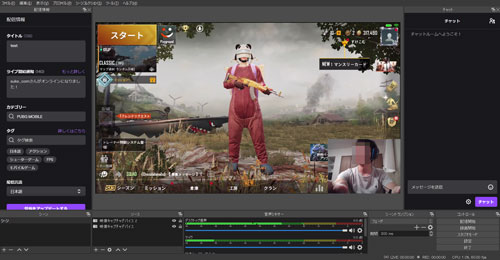
ゲーミングPCやキャプチャーボードなどの必要機材が多く、難しそうに見えるスマホゲームの配信ですが、コツさえつかんでしまえば問題ありません。
キャプチャーボードのセッティングやOBSの操作方法など、何かわからないことがあれば、このページのコメント欄へお気軽にご記入ください。
筆者のわかる範囲で対処方法をお伝えいたします。
動画にもまとめているので、あわせてご覧いただくとよりわかりやすいです。
配信ソフトを使いこなして、楽しく快適にスマホゲームを配信しましょう。






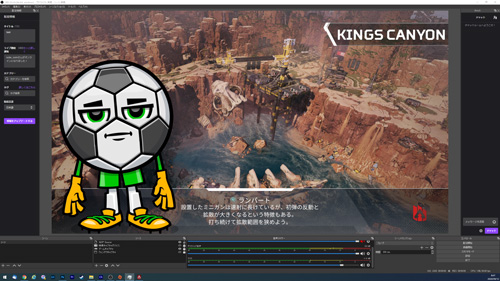
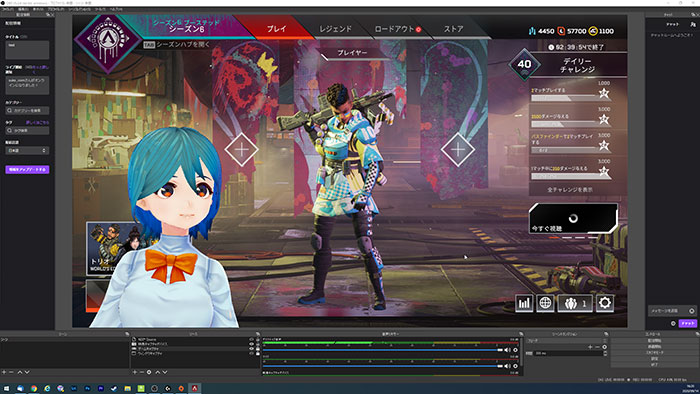













ROG PHONE 3で配信するにはどのキャプチャボードを使えばいいですか?
AVerMediaさんのキャプチャボード買っておけば失敗はないかと
https://www.avermedia.co.jp/jp/product
Androidだと、
PS3にもある、
「HDCP」によるプロテクト問題があるみたいです。
→ゲーム画面がPCに映らない
→ゲーム画面はPCに映るものの、録画・ライブ配信できない
(HDCPとは、各機器をHDMI接続しているときに機能するコピーガード)
なので、「HDMI分配器」が必要になる。
スマホ版荒野行動をOBSで映してプレイしてたんですが、ゲーム内のボイスチャットを押すとボイスがヘッドセットからではなくスマホ本体からボイスを拾うようになってしまいます。原因分かったりしますか?
うさぎさん
すみません、荒野行動はまったく触ったことがないのでわかりません。
GalaxyのAndroidでGALLERIAのゲーミングノートPCで配信しようとしてます。キャプチャーボードでいけますか?
無名配信社その一さん
Galaxyを使ったことがないのではっきりとはわかりませんが、キャプチャーボードがあれば映像を取り込めるかと
android→HDMI→AVerMedia→OBS 画像が出ないんですよ。真っ黒で出てこない。スマホ側から出力されてない感じです。YouTube再生しても出てきません。スマホ側に何らかのアクションさせないと出ないのでしょうか?画像キャプチャで呼び出してます。