グラフィックカード(グラボ)の交換をマスターすれば、手軽にゲーミングPCの性能を高められます。
このページでは、グラボを交換する際に知っておくべき基礎知識と作業手順についてまとめています。
グラボの交換を検討中の方は、ぜひ参考にしてください。
デスクトップPCを前提とした解説です。ゲーミングノートのGPU(オンボード)交換は現実的に不可能です。
グラボ交換前の確認事項

グラボの交換は難しいことではありません。
しかしながら基本的なポイントを理解しておかないと、せっかくグラボを交換したのに性能が伸びない、という悲劇を招いてしまいます。
まずはグラボ交換前に確認しておくべき基礎知識について解説します。
電源容量

グラボを交換する際に、まず確認すべきはパソコンの電源容量。
基本的にスペックの高いグラボほど電力消費も大きくなります。
エントリークラスのグラボからハイエンドグラボに交換する場合はとくに、電源容量が足らなくなる恐れがあります。
NVIDIAが公開しているシステム電力要件は以下の通り。
| RTX 3090 RTX 3080 Ti RTX 3080 RTX 3070 Ti | 750W |
|---|---|
| RTX 3070 | 650W |
| RTX 3060 Ti | 600W |
| RTX 3060 | 550W |
CPUとの組み合わせによって多少変動するものの、NVIDIAやAMDが推奨している容量を上回っていれば問題ありません。
似たようなスペックのBTOパソコンを探して、電源容量を参考にするのもおすすめです。
万が一電源容量が不足しそうな場合、電源の交換も検討したほうが良いでしょう。
電源交換のやり方は以下の記事にまとめているので、気になる方はあわせてご覧ください。

補助電源の必要数

ハイスペックなグラボほど、補助電源(PCI-E電源)の数も多くなります。
筆者が所持しているグラボだと、RTX 3060 Ti以上はすべて8pin×2が必要です。


GTX 1660 SUPERやRTX 3060は8pin×1だったり、必要な補助電源数はグラボによってさまざま。
最近は少なくなりましたが、補助電源を必要としないグラボも一部あります。

電源をそのまま使用する場合、補助電源が足りるかどうかも念のため確認しておきましょう。

BTOパソコンの場合、電源ケーブルがギチギチに固定されていることもあります。
グラボに接続するためのPCI-E電源を探し出してください。
極端に古い電源でなければ、PCI-E電源は2本以上あると思われます。
ケースのサイズ

ケースにグラボが入るかどうかも必ず確認しておきましょう。
大型のケースを使っているなら問題ありませんが、MicroATXやMini-ITX規格のコンパクトなケース使っている場合は要注意。
グラボの長さと高さ(スロット数)を確認し、ケースに入ることを確認してください。
CPUとのバランス

グラボの性能を最大限に引き出すには、CPUにも相応の性能が求められます。
たとえばRTX 3080を使うなら、CPUはCore i7やRyzen 7以上が必須。
ハイスペックなグラボには、ハイスペックなCPUを組み合わせるのが基本です。
CPUの性能が低いとボトルネックが発生し、ゲームのフレームレートも伸びづらくなります。
ハイエンドグラボへの交換を考えている場合、CPUの交換も視野に入れたほうがいいかもしれません。

グラボ交換の主な手順

ここからはグラボ交換の具体的な手順についてご説明します。
一度覚えてしまえば、グラボの交換なんて朝飯前です。
PCをシャットダウン
グラボに限らず、PCパーツを交換するときは必ずシャットダウンしてからはじめてください。
電源が入った状態でパーツを抜き差しした場合、故障する恐れがありますし危険です。
Windowsをシャットダウンするだけでなく、電源のスイッチもOFFにしておきましょう。


また、シャットダウン後はしばらく放置しておくのがおすすめ。
グラボは発熱が激しく、シャットダウン直後は指で触れないほど熱くなっていることも少なくありません。
ある程度冷ましてから作業をはじめましょう。
補助電源を外す

しばらく放置したらケースを開けて、グラボの補助電源をすべて外します。
補助電源には固定用のツメがあるため、軽く指で押したまま、ぐりぐりと引っ張ります。
モニターと接続している、HDMIケーブルやDPケーブルも外しておきましょう。
グラボによって刺さっている補助電源の数は変わります。
グラボを取り外す

補助電源を外したら、グラボを固定しているネジも外します。
取り外したネジは新しいグラボを固定するときに必要なので、紛失しないように要注意。
ケースによっては、スロットのカバーも取り外す必要があります。
ケースの構造をよく確認してください。
ケース内部にホコリがたまっていた場合、ブロアーやエアダスターなどで掃除しておくことをおすすめします。
ロック解除を忘れずに
ネジもすべて外したら、マザーボードからグラボを引き抜きます。
このとき、PCI Expressスロットのロックを指で押し込んで解除する必要があります。


掲載写真はわかりやすいようにグラボがない状態で撮影しています。
大型の空冷CPUクーラーを搭載していると、ロックパーツまで指が届かない場合もあるので注意が必要です。

どうしても指が届かない場合、割りばしやドライバーなどでロック解除を試みるしかありません。
ロックは固いことも多く、マザーボードやグラボを傷つけないように、くれぐれも気をつけてください。
無理やりグラボを取り外そうとすると、PCI Expressスロットのロックパーツが破損することもあります。
グラボを取り付ける
無事にグラボを取り外せたら、新しいグラボを取り付けます。
PCI Expressスロットが複数あるマザーボードもありますが、もともとグラボが刺さっていたスロットに新しいグラボを指すのが基本です。

奥まで垂直にグっと差し込むと、自動的にロックされます。
あとは先ほど取り外したネジでグラボを固定し、補助電源を必要数つなげれば完成です。
サポートステイの追加

大型のグラボに交換する場合、自重で傾かないようにサポートステイを追加するのもおすすめです。
多少傾く程度なら性能に影響は出ないものの、マザーボードやグラボに負担がかかっているのは事実。
心配な方はAmazonなどで購入しておくことをおすすめします。
ドライバーの更新
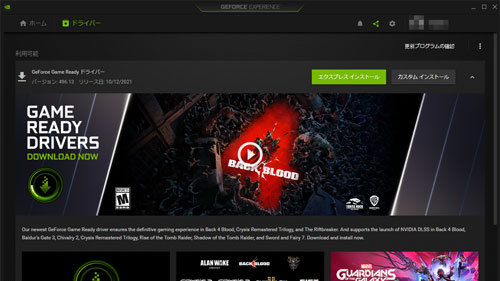
たとえばGeForceからRadeonに交換した場合、新しいドライバーのインストールも必要です。
GeForceなら「GeForce Experience」、Radeonなら「Radeon Software」の最新版をそれぞれインストールしましょう。
いずれも公式サイトから無料でダウンロードできます。
GeForceからGeForceへの交換であれば、新たにGeForce Experienceをインストールする必要はありません。
既存のドライバーがそのまま仕事をしてくれます。
グラボのドライバーはこまめにアップデートすることをおすすめします。
グラボ交換は簡単だけど慎重に

グラフィックカードの交換は手順も少なく、作業も比較的簡単です。
しかしながらパーツ交換による故障やトラブルは、すべて自己責任になることも忘れずに。
BTOパソコンの場合、メーカー保証が適用されない可能性もあるため、くれぐれも慎重に作業を進めましょう。














