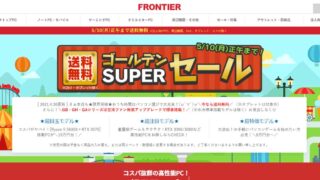このページでは、ゲーミングPC(デスクトップ)のCPU交換についてまとめています。
パソコンの性能アップを検討している方は、ぜひご覧ください。
CPUを交換するメリット

まずはCPUを交換するメリットについて簡単にまとめておきます。
基礎的なことより交換方法について知りたい方はこちらからご覧ください。
フレームレートが伸びやすい

CPUの性能が上がると、ゲームのフレームレートも伸びやすくなります。
たとえばフォートナイトの場合、GPUが同じでも、CPUによってフレームレートが大きく変動します。
3D解像度のみ100%に設定した低画質で、平均フレームレートを計測した結果がこちら。
| Ryzen 7 5800X RTX 3080 | |
|---|---|
| Core i7-11700K RTX 3080 | |
| Core i9-9900K RTX 3080 |
あくまで当サイトで検証した結果ですが、同じRTX 3080でもCPUによって100以上の差が出ました。
ただし、Apex LegendsなどはCPUを変えてもフレームレートがあまり変化しません。
CPUの影響を受けやすいゲームと、そうでないゲームがあることを覚えておきましょう。
求める性能によりますが、CPUよりGPU(グラボ)をアップデートしたほうがコスパは良いかもしれません。
メモリもフレームレートに影響する

CPUほどではありませんが、メモリもゲームのフレームレートに影響します。
参考例として、低画質に設定したApex Legendsでメモリ容量別の平均フレームレートを算出した結果がこちら。
| 64GB(16GB×4) | |
|---|---|
| 32GB(16GB×2) | |
| 16GB(8GB×2) | |
| 16GB(16GB×1) | |
| 8GB(8GB×1) |
シングルチャネルとデュアルチャネルでは、平均フレームレートに大きな差が出ているのがわかるでしょうか。
ゲーミングPCに搭載するメモリ容量で迷ったときは、以下の記事を参考にしてください。

ゲーム以外の用途も快適に
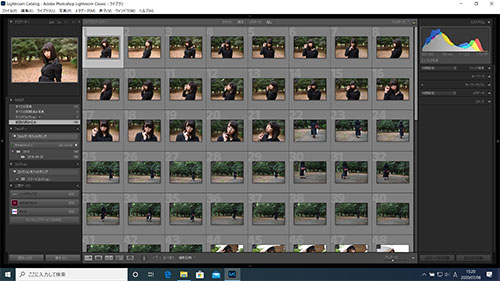
CPUの性能が上がると、ゲーム以外の用途でも恩恵を受けられます。
事務作業やブラウジングがサクサク進むようになったり、動画編集や写真の加工などの用途でも処理スピードのアップを実感できたり。
参考例として、AdobeのLightroomでRAWデータ100枚を書き出したときの処理速度をまとめました。
| Core i9-10900K | |
|---|---|
| Core i9-9900K | |
| Core i7-10700 | |
| Core i7-9700 | |
| Core i5-10400F |
メモリやストレージの性能も書き出し速度には影響しますが、CPUはとくに性能アップを実感しやすいです。
CPU交換の基礎知識

ここまでCPU交換の主なメリットをご紹介しましたが、注意点がたくさんあるのも事実。
CPUを交換するにあたって、最低限知っておきたいポイントを解説します。
メーカー保証の対象外になる
大前提として、CPUをはじめとしたパーツ交換はメーカー保証の対象外になります。
万が一CPU交換が原因でパソコンが動かなくなったとしても、すべて自己責任。
インターネットから情報をかき集めながら、自力で乗り越えるしかありません。
「CPUをアップグレードしたいけど、うまくできるか心配・・・」
という方は、ドスパラやパソコン工房、TSUKUMOなどのPCショップでパーツ交換を依頼するのがおすすめ。
有料サービスにはなりますが、面倒な作業を経験豊富なスタッフに丸投げできます。
まずはマザーボードを要確認

リスクを理解したうえでCPU交換に挑むなら、まずは搭載されているマザーボードの仕様を確認しましょう。
マザーボードによって交換できるCPUが限定されるため、新しいCPUを買う前に必ず確認してください。
CPU-Zというフリーソフトを使うと、CPUやマザーボードの情報を簡単に取得できるのでおすすめです。
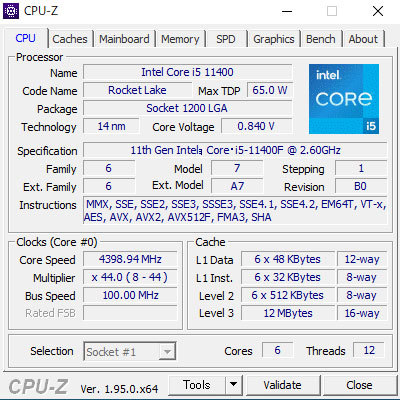
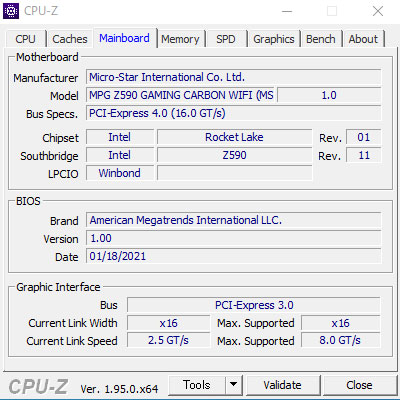
CPU-Zを起動して「Mainboard」と書かれたタブを開くと、マザーボードのメーカーやモデル、チップセットなどが表示されています。

今回の場合、IntelのZ590チップセットのマザーボードが使われていることがわかったので、Z590に対応したCPUなら交換可能ということ。
マザーボードのモデルがわかれば、メーカー公式サイトで対応CPUを確認するのもひとつのやり方です。
CPU-Zはこちらのサイトから無料でダウンロードできます。
納品書や仕様をチェック
CPU-Zをインストールするのが面倒くさい方は、パソコンの仕様や納品書をチェックしてみるのがおすすめ。
ゲーミングPCを販売する多くのメーカーは、マザーボードのチップセットなどを仕様に掲載しています。
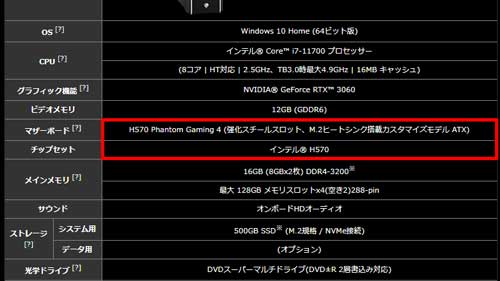
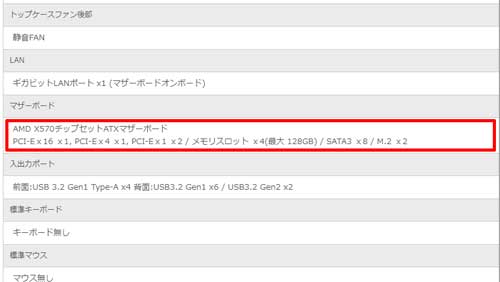
G-Tuneやドスパラなどの一部メーカーはマザーボードのメーカー、モデルを公開していませんが、チップセットさえわかれば対応CPUを調べられます。
また、購入から数年以上経っていると、公式サイトの情報が消えてしまっている場合もあるので要注意。
納品書なども残っていない場合は、CPU-Zなどのフリーソフトを頼ったほうが早いです。
BIOSのバージョンも確認
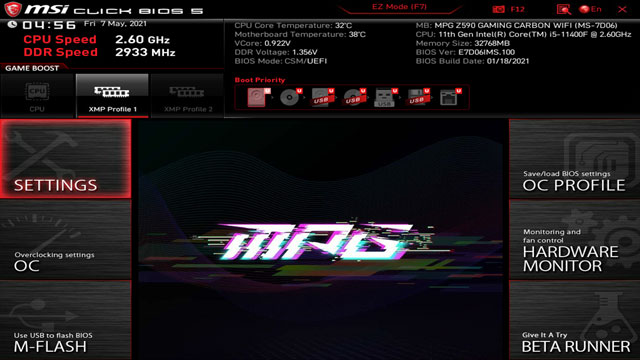
マザーボードとCPUによってはBIOSのアップデートが必要になる場合があるため、事前にバージョンを確認しておきましょう。
たとえばIntelの第11世代と第10世代には互換性がありますが、Z490チップセットにCore i7-11700などを搭載する場合、BIOSのアップデートが必要です。
BIOSのアップデートが必要かどうかは、マザーボードメーカーの公式サイトなどを確認してください。
IntelとAMDはまったく別物
「今はAMDが強いらしいから、CPUをCore i7からRyzen 7に変えたい!」
と考える方もいますが、IntelのCPUが搭載されていたマザーボードにAMDのCPUを搭載することは構造上できません。


IntelからAMDに乗り換える場合、CPUだけではなくマザーボードごと交換する必要があります。
費用もかかりますし、作業の難易度が一気に高くなるため、初心者の方にはおすすめしません。
グリスの塗り直しが必要

CPUを交換するなら、CPUグリスも忘れずに用意しておきましょう。
購入から年数の経っているパソコンの場合はとくに、グリスがカピカピに乾燥していることも。
基本的にグリスの再利用はできないので、CPUを交換するならグリスも塗りなおす、と覚えてください。
各メーカーからさまざまなCPUグリスが販売されていますが、オーバークロックなどに興味がなければ、1,000円前後で買えるものでまったく問題ありません。
値段の高いグリスほどCPUが冷えやすいというメリットはあるものの、ゲーム用途では効果を実感しづらいです。
クーラーにグリスがついていることも

CPUと一緒にCPUクーラーも新調する場合、最初からグリスが塗ってあるクーラーもあります。
筆者の経験上、付属品としてグリスがセットになっているクーラーもありました。
CPUクーラーも交換するならグリスを買わなくていい場合もあるので、購入時によく確認しましょう。
Windows10の再認証は不要

「CPUを交換したらWindowsのライセンスはどうなるの・・・?」
と心配する方も多いですが、Windows10をお使いならライセンスの再認証は(基本的に)不要。
筆者の経験上、CPUを交換してもWindowsはそのまま使えます。
マザーボードごと交換すると必要

CPUを交換するだけならWindowsの再認証は求められませんが、マザーボードごと交換した場合は話が別。
マザーボードを変えると別のパソコンとして認識されてしまうようで、マイクロソフトのアカウントで再認証する必要があります。
マザーボードごと交換する場合の手順や注意点は動画にまとめているので、興味がある方はあわせてご覧ください。
ノートPCは買い替えがおすすめ

ゲーミングノートをお使いの場合、残念ながらCPU交換はあきらめたほうがいいです。
ノートPC用のCPUはほとんど流通しておらず、うまく手に入れられたとしても大幅な性能アップは期待できません。
ゲーミングノートの性能に不満を感じるようになってきたら、買い替えのタイミングと考えましょう。
CPUを交換する方法

CPU交換の基礎的なことを解説したところで、ここから交換の手順をご紹介します。
CPUはパソコンにとって非常に重要なパーツです。
くれぐれも慎重に作業をお願いします。
万が一のトラブルに備えて、データのバックアップを取っておくと安心です。
必ず電源を切っておく

CPUを交換するとき、まずはパソコンの電源を完全に落としましょう。
Windowsをシャットダウンして、電源の主電源もOFF、念のため電源ケーブルも外しておきます。
作業しやすいように、各種ケーブル類も外しておくことをおすすめします。
CPUクーラーを取り外す

CPUを交換するには、まずはCPUクーラーを取り外す必要があります。
ケース内部にほこりがたまっていた場合、CPUクーラーを取り外す前に掃除をしておきましょう。
今回は簡易水冷タイプのCPUクーラーを使用していたため、四隅のねじをドライバーでゆるめていきます。


CPUファンのケーブルが引っかかる場合は、ケーブルも外しておきましょう。
このとき取り外したねじを紛失しないように注意してください。

長めのドライバーがあると作業しやすいので、1本買っておくと便利です。
取り外し方はクーラー次第
CPUクーラーの取り外し方は、クーラーの形状によってさまざま。
たとえばIntelのリテールクーラー(CPUに付属するクーラー)は、プッシュピンでマザーボードに固定するタイプが多いです。


プッシュピンの場合、マイナスドライバーなどで矢印の方向にピンを回転させるだけで取り外しが可能。
脱着が簡単なので、交換作業も楽です。

筆者の経験上、AMDのリテールクーラーは四隅をねじで締めるタイプが多い印象です。
ケースの裏側にバックプレートが装着されていて、マザーボードを挟み込むように固定します。

大型のヒートシンクを搭載した空冷CPUクーラーの場合、ヒートシンクからファンを取り外さないとねじを回せない場合があります。
CPUクーラーの構造をよく確認して、適切な手順で取り外しましょう。
CPUクーラーのヒートシンクには鋭利な部分があります。作業時にケガをしないよう、くれぐれも気を付けてください。
CPUを取り外す

CPUクーラーを取り外すと、CPUが確認できます。
グリスがベタベタと残っているので、CPUが固定されている状態で拭き取ってしまうのがおすすめ。
CPUクーラーにもグリスが付着しているので、同じく拭き取っておきましょう。

グリスを除去できたら、レバーを指で押してロックを外します。


レバーを外すと、固定用の金具を動かせるようになります。


これでCPUを取り外せます。
CPUに直接触るときは、念のため静電気防止用の手袋をしておくと安心です。

筆者は静電気がたまりやすい体質のようで、寒い季節は頻繁にパチパチするため、CPU交換時は必ず手袋をしています。
静電気防止手袋はAmazonなら300円前後で販売しているので、気になる方は買っておくことをおすすめします。(気にしない方も多いです)
グリスクリーナーが便利
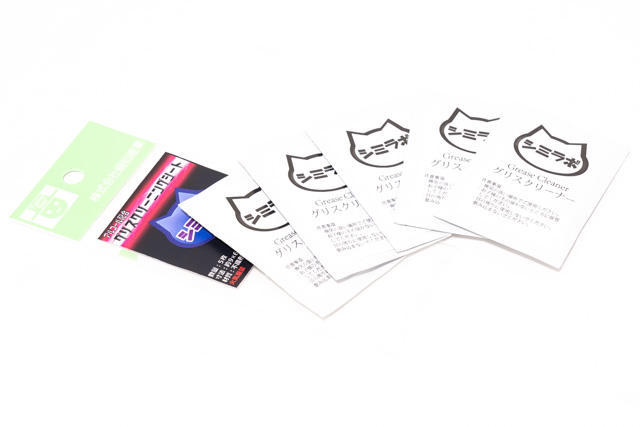
CPUグリスを拭き取るとき、グリスクリーナーがあると便利です。
ウェットティッシュを使ったり、不織布やキムワイプにIPA(イソプロピルアルコール)をしみこませて拭き取るなど、やり方は人それぞれ。
頻繁にCPUを交換するならIPAなどをそろえたほうがコスパは良いですが、引火しやすいため保管にも注意が必要など、少々扱いが面倒。
数年に1度くらいの頻度なら、その都度クリーナーを買ったほうが断然楽です。
新しいCPUを取り付ける

CPUを取り外したら、新しいCPUを取り付けます。

CPUの左右にある凹部分とソケットの凸部分が合うように、そっと取り付けます。
CPUを落としたり、無理やり押し付けるとピンが曲がってしまう恐れがあるので要注意。



新しいCPUを取り付けられたら、固定用の金具を元の場所に戻して、レバーで固定しましょう。
今回はIntelのCPUを使用していますが、AMDでも基本的な流れは同じです。
CPUにグリスを塗る

CPUを固定したら、グリスを塗ります。
グリスの塗り方にもさまざまな流派がありますが、筆者は中央にこんもり派。

グリスの量は小豆くらいの大きさが目安。
ベタベタに塗りすぎると、CPUクーラーを取り付けた際にグリスがはみ出てきてしまいます。
ちょっと少ないかな?と思っても、クーラーを押し付けることでグリスが伸びるので問題ありません。
写真のグリスは少し量が多かったです。もうちょっと少な目で問題ありません。
CPUクーラーを取り付ける

グリスを塗り終わったら、CPUクーラーを取り付けます。
CPU全体にグリスが伸びるように、軽めにぐりぐりと動かしておきましょう。
CPUファンのケーブルを外したときは、再度取り付けることを忘れずに。
四隅をねじで固定するときは、対角線上に少しずつしめていくのが基本です。
BIOSで動作チェック
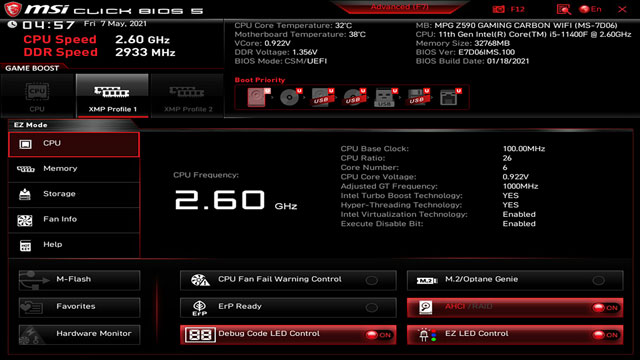
CPUクーラーの取り付けが完了したら、必要なケーブル類を接続して電源を入れてみましょう。
念のためWindows起動時にBIOSを立ち上げて、CPUが正しく認識されているか確認しておくのがおすすめ。
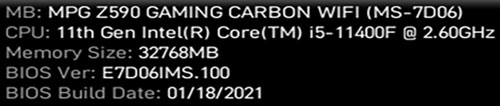
BIOSにCPUが正しく認識されていて、Windows起動後も違和感なく動いていれば、CPU交換は無事に作業終了です。
PCパーツの交換は慎重に

CPUの交換はパソコンのスペックを底上げできますが、難易度は少し高め。
慎重に作業しないとパソコンが故障するリスクがありますし、CPUを傷つけると使えなくなってしまうことも。(数万円の出費が無駄になります)
チップセットのちがいや互換性についての知識も必要なので、初心者の方にはおすすめしづらいのが本音です。
CPU交換に挑戦するなら、リスクを理解したうえでくれぐれも慎重に作業してください。
動画にも交換手順をまとめたので、あわせてご覧いただくとより分かりやすいです。