「そろそろ新しいグラボに変えたいけど、電源容量が心配・・・」
と悩む方はとても多いです。
筆者もRTX30シリーズを安定して動かせるように、メインPCの電源を交換したばかり。
このページでは、ゲーミングPCに必要な電源容量や交換方法についてまとめています。
パソコンの電源ユニット選びで迷っている方は、ぜひご覧ください。
ゲーミングPCに必要な電源容量

電源の交換手順についてご説明する前に、電源の基本的な知識についておさらいしておきます。
「そんなことはもう知ってるから、交換方法が知りたい!」
という方は、こちらからご覧ください。
消費電力の約2倍が目安
ゲーミングPCの電源ユニットを選ぶときは、消費電力のおおよそ2倍を目安に考えましょう。
RTX3080とRTX3070を搭載したPCの、ゲーム中の消費電力を計測した結果がこちら。
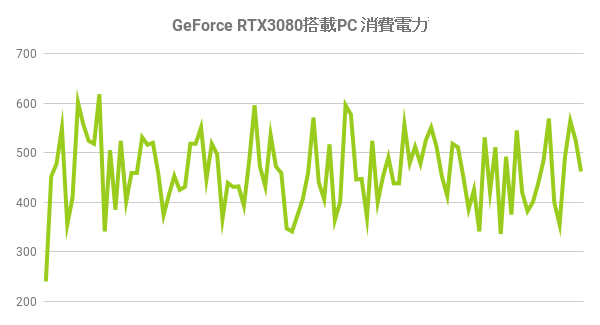
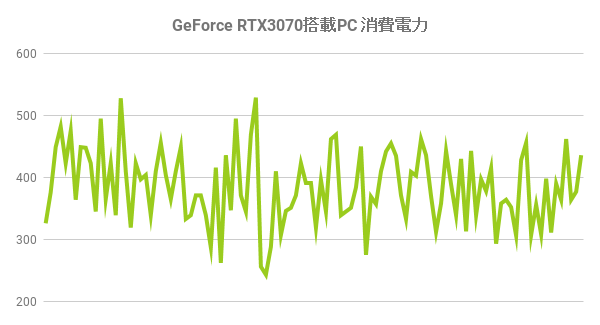
いずれも大きく変動していますが、平均値を算出すると以下の通り。
| RTX3080 | |
|---|---|
| RTX3070 | |
| RTX2080 |
これはグラボ単体の消費電力ではなく、PC全体での消費電力なので、搭載するCPUやその他パーツによって最適な電源容量は変わります。
当サイトで検証した限り、RTX3080なら850W、RTX3070なら700W前後を目安に電源を選べば大きな失敗はないでしょう。
電源容量がギリギリだと、CPUやGPUの本来のパフォーマンスを発揮できない恐れがあります。
NVIDIA公式サイトを参考に
電源選びで迷ったときは、NVIDIAの公式サイトを確認するのが一番手っ取り早いです。
各グラボの仕様に推奨電源(システム電力要件)が記載されています。
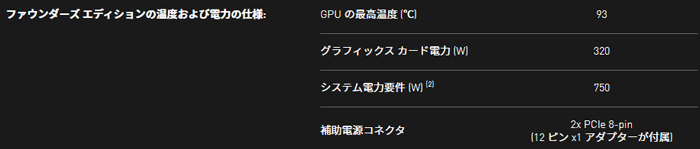
ただし、NVIDIAが掲載しているのは、あくまでファウンダーズエディション(リファレンス版)の仕様。
お目当てのグラボがすでに決まっているなら、MSIやASUSなど、メーカーの公式サイトも確認しておきましょう。
電源の大きさに要注意

電源を選ぶときは、容量以外にサイズも確認しておく必要があります。
ゲーミングPCに搭載されている電源の規格は大きく2つで、ほとんどがATXです。
| ATX | 多くのゲーミングPCに採用されている電源ユニット |
|---|---|
| SFX | コンパクトタイプのゲーミングPCで使われる電源ユニット MicroATXと表記されることもある |
規格は同じATXでも、奥行きの長さは商品によってさまざま。
たとえばCORSAIRのHX750iは180mmですが、HX1200iは200mmもあります。

ミドルタワー(ATX)以上のケースなら多少大きめでも問題なく搭載できます。
しかしながらMicroATXやMini-ITXなどのコンパクトケースの場合、電源のサイズによっては搭載できない恐れがあるので要注意。
電源を選ぶ前に、今使っているケースのサイズを確認しておきましょう。
80PLUSはGOLD以上を推奨
電源には電気変換効率によってグレードがあり、80PLUS認証によって区別されています。
ドスパラやG-Tuneなど、国内のBTOメーカーは標準仕様でBRONZEの電源を搭載していることが多いですね。
各グレードの電気変換効率を表にまとめると以下の通り。
| 負荷率 | 20% | 50% | 100% |
|---|---|---|---|
| STANDARD | 80% | 80% | 80% |
| BRONZE | 82% | 85% | 82% |
| SILVER | 85% | 88% | 85% |
| GOLD | 87% | 90% | 87% |
| PLATINUM | 90% | 92% | 89% |
| TITANIUM | 92% | 94% | 90% |
グレードが高いほど変換効率が高く、無駄な電力消費を抑えられるため省エネで、発熱も防げるというメリットがあります。
電源はパソコンの心臓にあたるパーツで、万が一電源にトラブルが起きるとマザーボードやCPUなど、ほかのパーツにまで被害が及んでしまう恐れも。
なるべくグレードの高い電源を選んで欲しいですが、予算と相談しながら判断してください。
秋葉原のTSUKUMOでスタッフの方にアドバイスをもらったところ、オーバークロックをしないならGOLDで十分だそうです。
電気代の差は年間で数千円程度
80PLUS認証はグレードが高いほど変換効率が高いため、電気代も抑えられます。
とはいえ毎日パソコンをフル稼働させたとしても、電気代の差は年間で数千円程度。
月々で考えると、差は数百円程度です。
たとえば仕事が休みの日に3~4時間ゲームをやるくらいであれば、電気代の差は微々たるものでしょう。
最低グレードでも問題なく動く


80PLUS認証はグレードが高いほど故障しにくい、という側面もあります。
以前、実験もかねて6万円台で組んだ格安ゲーミングPCには、80PLUSでもっともグレードが低いSTANDARDの電源を搭載しました。
1年ほど使っていますが、今のところ不具合はゼロです。
「STANDARDやBRONZEの電源はすぐに壊れる!」
「TITANIUMの電源なら絶対に故障しない!」
というわけではありません。
あくまで80PLUSは電気変換効率のちがいなので、運が悪ければTITANIUMでも故障することはある、と考えましょう。
10年以上の長期保証に対応している電源メーカーも多いです。故障が心配な方は80PLUS認証だけでなく、保証期間にも注目して選びましょう。
フルプラグインが便利

古い電源から新しい電源に変えるなら、必要なケーブルだけを取り付けられるフルプラグイン(フルモジュラー)タイプがおすすめ。
プラグイン非対応の電源の場合、使わないケーブルをケース内に収めておく必要があります。

フルプラグイン対応の電源は値段が少し高めですが、ケース内の配線をきれいに整えたいなら、多少無理をしてでも買うべきです。
電源コネクターの主な種類

ここからは電源に付属する各種ケーブルのちがいについてまとめておきます。
ゲーミングPCで必ず使用するケーブルは以下の2種類。
- メイン電源
- CPU電源
以下4種類は搭載するパーツによって使い分ける必要があります。
- PCI-E電源
- SATA電源
- ペリフェラル電源
- FDD用電源
それぞれの見分け方や特徴についてご説明します。
メイン電源(24pin)


まずはもっとも存在感の強い、24pinのメイン電源ケーブル。
マザーボードとつなげて使用します。

向きが決まっていますが、反対方向には刺さらないようになっているので安心してください。
CPU電源(8pin)


こちらはCPUの補助電源として使用する8pin(4pin×2)のケーブル。
必要な本数はマザーボードによって異なり、8pin×1ですむこともあれば、8pin×2や8pinと4pinの組み合わせという場合もあります。

CPUクーラーの形状や取り付け位置によっては、ケーブルを取り外せない場合があるので要注意。
無理に取り外そうとするとパーツを破損する恐れがあるので、CPUクーラーを取り外してから作業しましょう。
PCI-E電源(6pin+2pin)


PCI-E電源はグラフィックカードとつなげるためのケーブル。
「グラボの補助電源」と呼ばれることもあり、グラボによって必要なケーブル本数が異なります。
ハイエンドクラスのグラボだと、8pin×2が一般的。

ケーブルが分岐しているためケーブル1本で8pin×2をまかなえますが、RTX3090やRTX3080ではケーブル2本の使用が推奨されています。
また、GTX1650などのエントリークラスのグラボでは、補助電源を使用しないモデルもあります。

グラボに合わせて必要なケーブル数を用意しましょう。
SATA電源


SATA電源とは、SSDやHDDなどのストレージに電力を供給するためのケーブル。
1本のケーブルに複数のコネクタが付属しています。


ストレージ以外に、光学ドライブやRGBを制御するハブなどでSATA電源を使う場合もあります。
SATA電源もパソコンに合わせて必要な本数を用意しましょう。
ストレージがM.2 SSDのみだと、SATA電源を使用しないこともあります。
ペリフェラル電源(4pin)


ペリフェラル電源は、かつて光学ドライブなどによく使われていたケーブル。
筆者は今のところ使ったことがありません。
FDD用電源


FDD電源はFloppy Disk Drive(フロッピーディスクドライブ)とつなげるためのケーブル。
平成生まれの方だと、もはやフロッピーが何なのかすら知らないのではないでしょうか。
今の時代、FDD電源を使うことはめったにありません。
電源ユニットを交換する方法
電源の基礎知識についておさらいしたところで、電源ユニットの交換方法についてご説明します。
ひとつ注意点として、パソコンの内部は鋭いパーツがとても多いです。
今回の交換作業中、筆者は指から流血してしまったので、心配な方は静電気防止手袋などの着用がおすすめです。
既存の電源を取り外す

まずはパソコンをシャットダウンして、コンセントも引き抜いたら、各ケーブルを取り外しましょう。
ケーブルを取り外したら、電源そのものもケースから取り外します。
取付方法はケースによって異なりますが、ねじで固定しているのが一般的。
筆者が使用しているケース(Fractal Design Define R6)では、電源用の専用プレートを取り付けてからケースに固定していました。

ケースから取り外した状態がこちら。
ケーブルを引き抜くとき、ケース内で引っかかったり、絡まってしまうことが多いので、ゆっくりと慎重に作業しましょう。
新しい電源の準備
古い電源を取り外したら、新しい電源の取り付けを準備します。
筆者が使用しているケースでは、まず専用のプレートを電源に取り付けます。


今回使用するケーブル一式をまとめました。

ひとつずつ確実に、電源本体とつなげていきます。


必要なケーブルをすべてつなげた状態がこちら。

ここからケースに取り付けていきます。
ケースへの取り付け
ケースに取り付けるときは、電源の向きに要注意。
底面から吸気できるように、ファンを下側に向けて取り付けます。


まずケーブルをすべて通してから、電源本体をずらしていきます。

電源が奥まで入ったら、ドライバーで固定します。
ケースによっては、奥側から電源をスライドさせて取り付ける場合もあります。
ケースに合わせて判断してください。
ケーブル・配線の整理

電源を固定したら、各ケーブルをひとつずつ接続します。
ひと通りつなげたら、バラバラになっているケーブルをインシュロックなどで固定しましょう。


ケーブルが散らばっている状態でもパソコンは動きますが、整えたほうが見た目がきれいですし、ケース内のエアフローを阻害しません。


筆者はドレスアップ目的で白い延長ケーブルを使用しているため、24pinのメイン電源と8pinのPCI-E電源×2は延長ケーブルとつなげました。

配線を整えた状態がこちら。
美しいとはいえませんが、筆者のスキルではこれが限界。

延長ケーブルを使用していることもあり、ケース下部の空きスペースには余ったケーブルがぐちゃぐちゃになっています。
パソコンの動作チェック

必要なケーブルをすべてつなげて、配線も整えたら、電源をコンセントにつなげましょう。
問題なく起動するか、緊張の瞬間です。
Windowsがうまく起動しないときは一度電源を落として、必要なケーブルがすべて適切に接続されているかを再度確認してください。
それでも起動しないときはCMOSクリア(BIOS設定の初期化)を試してみることをおすすめします。
電源購入におすすめのショップ

最後に電源を購入するときのおすすめショップについて触れておきます。
まだ交換用の電源を決めていない方は、参考にしてみてください。
パソコン専門店
もっともおすすめなのはパソコン専門店での購入。
関東なら秋葉原、関西なら日本橋など、すでに馴染みのお店があるなら、まずは足を運んでみてはいかがでしょうか。
実店舗は経験豊富なスタッフさんと相談できるのが最大の強み。
CPUやグラボ、使用しているケースなど、パソコンの構成をメモしておけば、予算に合わせて最適な電源を提案してくれます。
ネットショップ
お住まいの地域によっては「近所にまともなPCショップがない!」という方もいるでしょう。
ネット通販で電源を買うときのおすすめショップを簡単にまとめました。
| TSUKUMO | 品ぞろえが豊富で梱包も恐ろしく丁寧。 都内だと注文の翌日に届くのも魅力。 PCパーツを買うときの信頼度は抜群です。 |
|---|---|
| パソコン工房 | TSUKUMOに負けないレベルの品ぞろえ。 お住まいの近くにパソコン工房の店舗があれば 何かあったときすぐ相談できるのも魅力。 |
| ark(アーク) | 秋葉原の老舗パソコン専門ショップ。 梱包の丁寧さやサポート面は完璧ですが、 品ぞろえと発送スピードではやや劣る印象。 |
| Amazon | 品ぞろえと発送の速さ、カスタマーレビューの 件数では圧倒的。簡素すぎる梱包が最大の弱点。 精密機器の購入はちょっと怖い。 |
| 楽天市場 | 品ぞろえはAmazonに負けないが、 梱包や発送スピードはショップ次第。 楽天ポイントを使えるのが最大の強み。 |
電源に限らず、パソコンのパーツには初期不良というリスクが必ず存在するため、信頼できるショップでの購入がおすすめ。
品ぞろえという点ではAmazonが最強ですが、丁寧な梱包&配送はあまり期待できません。
グラボに合わせて電源を選ぼう

電源の交換作業は想像以上に大変です。
もしあなたがパソコンの自作やBTOパソコンの購入を予定しているなら、最初から電源容量は多めにしておくことを強くおすすめします。
電源に余裕があれば、グラボを差し替えるだけでパソコンの性能を底上げ可能。
ギリギリの容量にしてしまうと、グラボをアップグレードするたびに電源も交換しないといけません。
パーツ交換は少なからず故障のリスクも伴うため、最初からいいものを選びましょう。














