BenQのゲーミングモニター、ZOWIE XL2566Kを提供いただきました。
今まで筆者は240HzのXL2546Kをメインモニターとして使用してきまして、360Hzにふれるのは今回がはじめて。
実際に各種ゲームで使ってみて感じた魅力や特徴、本当に360Hzは必要なのか、という点まで詳しくまとめました。
ハイエンドクラスのゲーミングモニターが気になっている方は、ぜひじっくりご覧ください。
ZOWIE XL2566Kの概要

ZOWIE XL2566Kがどういったモニターなのか、特徴を整理すると以下の通り。
360Hzの超・高リフレッシュレート
ブレや残像感の少ないDyAc⁺に対応
ゲーマーのために最適化された機能
カスタム設定の保存と共有が簡単
ゲーム以外の用途とは相性が悪い
10万円を超える勇気のいる価格
それぞれ順にご説明します。
主なスペック

まずはディスプレイサイズやパネルの種類など、基本的なスペックを表にまとめました。
| サイズ | 24.5インチ |
|---|---|
| アスペクト比 | 16:9 |
| 解像度 | 1,920×1,080(フルHD) |
| リフレッシュレート | 360Hz(DP 1.4) |
| 輝度 | 320cd/㎡ |
| コントラスト比 | 1000:1 |
| パネル | TN |
| 応答速度 | 0.5ms(GtG) |
| 販売価格 | 114,000円 |
最大の特徴は360Hzの超・高リフレッシュレートに対応していること。
240Hzに対応したXL2546Kと比べると、リフレッシュレート以外の仕様はほとんど変わりません。
より詳しい仕様を知りたい方は、公式サイトをご確認ください。
ラインナップ
ZOWIEのXLシリーズはラインナップが豊富で、主なスペックや価格を比較すると以下の通り。
| モデル | XL2566K | XL2546K | XL2411K |
|---|---|---|---|
| サイズ | 24.5インチ | 24インチ | |
| 解像度 | 1,920×1,080 | ||
| リフレッシュレート | 360Hz | 240Hz | 144Hz |
| 応答速度 | 0.5ms | 1ms | |
| DyAc | DyAc+ | DyAc | |
| アイシールド | 〇 | – | |
| S.Switch | 〇 | – | |
| 販売価格 | 114,000円 | 77,600円 | 36,600円 |
カジュアルに幅広いPCゲームを快適に楽しみたいなら、比較的手の届きやすいXL2411Kがおすすめ。
今回提供いただいたXL2566Kは価格が10万円を超えることもあり、本気で競技シーンを目指すようなガチ勢の方向けです。
予算や用途に合わせて、最適なモニターを選ぶことが大切です。
モニターの価格は時期によって変動します。最新情報は各販売サイトにてご確認ください。
付属品
まずはモニター本体から見ていきます。


ゲーミングモニターにありがちなRGBライティングは非搭載。
外観はXL2546Kとほとんど変わっていないように思います。

XL2566Kは今どきのモニターと比べてベゼル(モニターのふち)が太め。
あえて太くしているのは、見た目の美しさよりディスプレイの耐久性アップを優先しているため。
過去に湾曲モニターを割ってしまった経験がある筆者にとって、耐久性の高さはとても重要。
イベントなどを運営するうえでも、重宝されることでしょう。
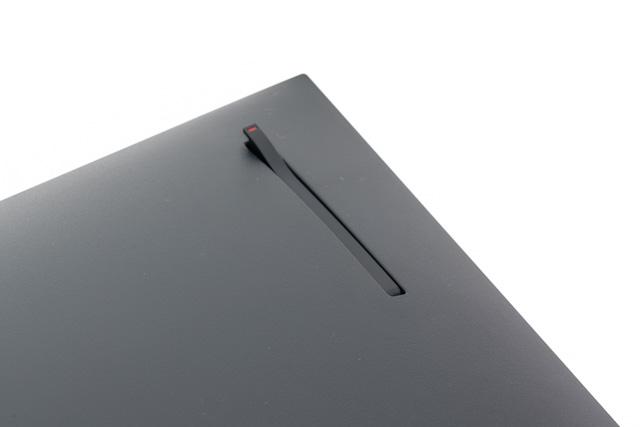

ヘッドセットなどをかけられる簡易的なハンガーもあります。

各種スイッチ類は背面側に配置。
手探りで操作することになるため、慣れるまでやや苦労しますが、付属の専用コントローラーがあるので実用上の問題はありません。

ケンジントンロックなどを取り付けられるセキュリティスロットも確認できました。
ネットカフェでグラボが盗難される事故なども起きていますから、重要な機能のひとつです。

入出力端子は以下の通り。
- ヘッドフォンジャック
- S.Switch
- HDMI 2.0 ×2
- DisplayPort 1.4 ×1
XL2546Kでは3つあったHDMI端子が2つに減っているものの、DisplayPort端子は1.2から1.4にアップグレード。
ノートPCとの接続に便利なThunderbolt 3や、USBアップストリーム用のポートなどは非搭載。
まさにPCゲームのために特化したモニターといえそうです。


ZOWIE XLシリーズの代名詞的存在ともいえる、アイシールドや専用コントローラー(S.Switch)も付属。


背骨と台座もXL2546Kとほとんど変わっていない印象です。

付属しているケーブルはDisplayPort 1.4とHDMI 2.0。
それぞれ長さは1.8mです。
360Hzのリフレッシュレートに対応しているのはDisplayPort 1.4のみなので、PCと接続するときは付属のDisplayPortケーブルを使用してください。
HDMIはPS5などのコンソールゲームと接続するときに使用するのがおすすめ。

電源ケーブルも付属。
最近はACアダプターを使用するモニターが増えてきている印象ですが、XL2566Kは電源をモニター本体に内蔵。
ハイエンドクラスのゲーミングモニターでありながら、デスク周りの配線を整理しやすいのも魅力のひとつです。

こちらもXLシリーズではおなじみのホコリ除けのソフトケース。
自宅で使用する分には活躍の場がなさそうですが、e-Sportsに特化したネットカフェや大会などのイベント運営に携わる方にとっては重宝することでしょう。

競技シーンやイベントなどでの使用を想定して設計された、まさにプロのためのゲーミングモニターです。
組み立て

組み立てはとても簡単で、ドライバーなどの専用工具も不要。
付属の説明書にもわかりやすく図解してあるので、ゲーミングモニターをはじめて買う方でも安心です。

まずは台座に背骨のパーツをはめ込んで、くるっと回転させて固定するだけ。

固定用のネジは指でも簡単に回せます。

後はモニターの背面にカパッとはめ込むだけで完了。
四隅のネジを外せば、VESAマウント(100×100)も取り付け可能。
モニター本体の重量は約6.2kgと見た目より重たいため、モニターアームの耐荷重には要注意。

ほんの数分で組み立ては完了。


高さや左右の角度も調整可能。


写真ではやや見えづらいですが、背骨と台座には目盛りがあります。


引越しなどでモニターを移動させたときも、目盛りの位置を覚えておけば、今まで通りのセッティングですぐにゲームを再開できます。

使う人は少ないと思いますが、ピボット(縦向き)にも対応しています。
回転させるとき、モニターの高さによっては台座とぶつかってしまうため注意してください。


前後の角度調整にも対応しています。


アイシールドを取り付けるには、まずモニター側面に埋め込まれているゴムパーツを4か所取り外します。
指で取り外すのは少々大変なので、ピンセットなどを使うと楽だと思います。
アイシールドはドライバーなどを使わずに取り付け可能ですが、押し込むときに少し力を入れる必要があります。


モニターを2枚並べて使うときはアイシールドが邪魔になるので、取り付けないほうがいいかもしれません。
設置環境に合わせて判断してください。



アイシールドは角度を自由に調整できます。

背骨パーツには取っ手が用意されていて、持ち運びやすくなっているのも特徴のひとつ。

各種ケーブルは背骨パーツの穴を通すと、デスク周りの配線をまとめやすいです。

コンパクトに設計された台座は、キーボードやマウスパッドをモニターと密着させることが可能。
競技シーンで活躍する選手はモニターとの距離がとても近く、キーボードを斜めに設置している方が多いため、このような進化を遂げたのだと思われます。

ヘッドセットを実際にかけてみました。
耐久性はあまり高くなさそうなので、重たいものはかけないほうがいいと思います。
ZOWIE XL2566Kの魅力

ここからはZOWIE XL2566Kの何がすごいのか、という点についてご紹介します。
主なポイントを整理すると以下の通り。
- FPSに最適な24.5インチ
- 360Hzかつ0.5ms
- 進化したDyAc+機能
- 豊富なカスタマイズ
- XL Setting To Share
それぞれ順に見ていきましょう。
FPSに最適な24.5インチ
XL2566Kのディスプレイサイズは24.5インチ。
大きい画面のほうが好き、という方もたくさんいますが、FPSゲームをプレイするうえでは24インチ前後がベスト。
FPSゲームは画面全体から情報を読み取って瞬時に判断する必要があり、画面が大きくなるほど視線を動かす距離も大きくなります。
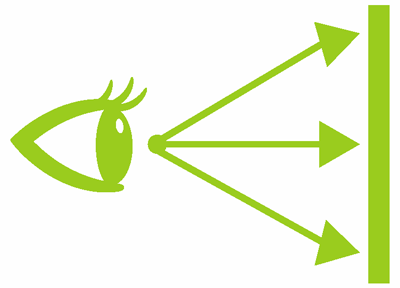
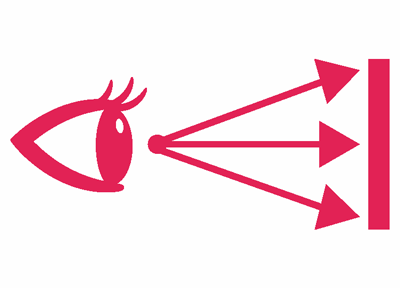
大きすぎる画面は死角を増やすことにつながるため、コンマ数秒の差で勝敗が左右されるFPSゲームには向いていません。
解像度はフルHDがベスト
XL2566Kの解像度は一般的なモニターと同じフルHD(1,920×1,080)。
FPSゲームでは映像の繊細さや美しさより、映像のなめらかさやブレの少なさが優先されるため、4K(3,840×2,160)などの高解像度モニターは最適といえません。
一般的に解像度が高くなるほど映像処理の負荷は上がるため、おのずとパソコンの要求スペックも上がります。
映像美を楽しむことより勝つことにこだわりたいなら、モニターの解像度はフルHDがベストです。
360Hzかつ0.5ms

XL2566Kのリフレッシュレートは360Hz。
これは1秒間に360回も画面が切り替わっているということ。
60Hzと見比べてみると差がわかりやすいですが、リフレッシュレートが高くなるほど映像のなめらかさがアップして、ヌルヌル動いているように見えます。
BenQ公式サイトで公開されている参考映像がわかりやすいのでご覧ください。
240Hzと比べると、360Hzでは残像感が減少し、よりはっきりと視認できるようになっているのがわかるでしょうか。
応答速度はモニターの表示(色)が切り替わる速度を表したもので、XL2566Kはゲーミングモニターとして最速クラスの0.5ms。
数ミリ秒というほんのわずかなちがいですが、応答速度が遅いモニターだと残像感が増えてしまいます。
たとえば一般的なテレビにPCをつなげてゲームを動かしてみると、残像やブレの多さを明確に実感できます。
360Hzは本当に必要か
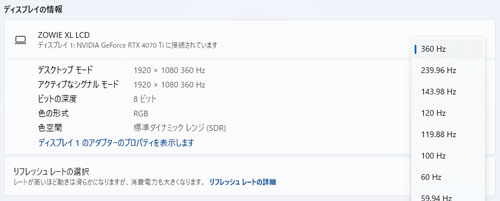
果たして360Hzは本当に必要なのか、いろいろなゲームで検証してみました。
正直に書いてしまうと、筆者のポンコツ眼球では240Hzと大きな差は感じられず。
わずかにちがいを実感できたのは、視線を左右に素早く動かしたときや、スライディングしながら動き回る敵にエイムするような場面。
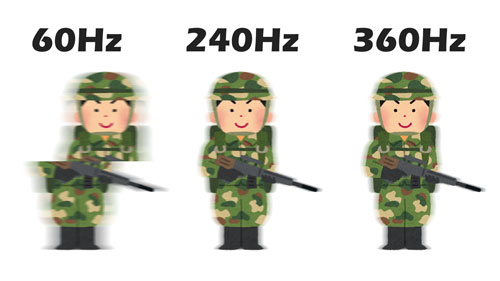
これはあくまでイメージ図ですが、360Hzは240Hz以上に映像のブレや残像感が少ないように感じました。
リフレッシュレートや応答速度はもちろん、このあとご説明するDyAc+もいい仕事をしていると思われます。
目がいい方なら、より明確にちがいを認識できるのかもしれません。
試しに60Hzまで落としてみると、映像がブレブレでティアリングも激しく、360Hzとの差は明白。
240Hzとの劇的な差は感じられないものの、コンマ数秒の差で勝敗が分かれる競技シーンとなると話は別。
シューターゲームで世界を目指すような方は、言い訳ができない環境をそろえたほうが良いでしょう。
進化したDyAc+機能
XL2566Kは、GTG0.5msの新型高速液晶パネルに最適化されたDyAc+に対応。
DyAcはDynamic Accuracyの略称で、公式サイトの説明を引用すると以下の通り。
DyAc™ / DyAc+ ™ は、モーションブラーを軽減するためにBenQ ZOWIEによって設計されたテクノロジーです。 ゲーム中の激しい画面の揺れを軽減し、CS:GOのリコイルコントロールを改善するのに役立ちます。
DyAc とは
モニター側で映像に黒フレームを挿入し、超高速で画面を明滅させることによって残像感を低減する仕組みです。
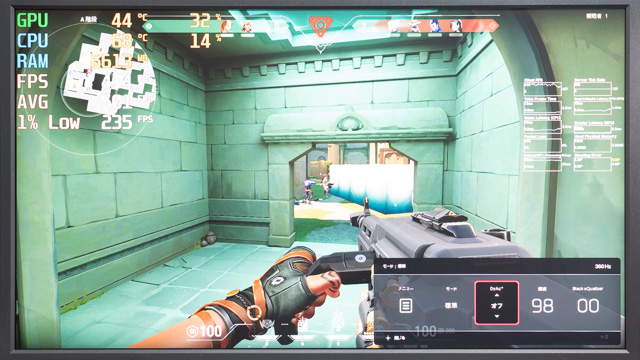

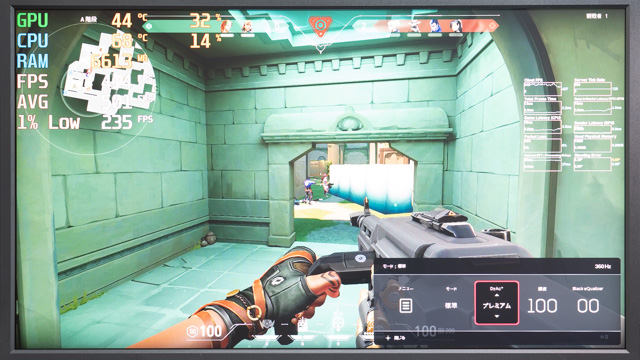
黒フレームを挿入する機能は他社のモニターにもありますが、DyAc+は輝度が落ちにくい(暗くなりにくい)のが特徴。
プレミアムではほんのり暗くなったように感じるものの、違和感を感じるほどではありません。
参考までに、カメラのシャッタースピードを上げて撮影してみると黒フレームを視認できます。
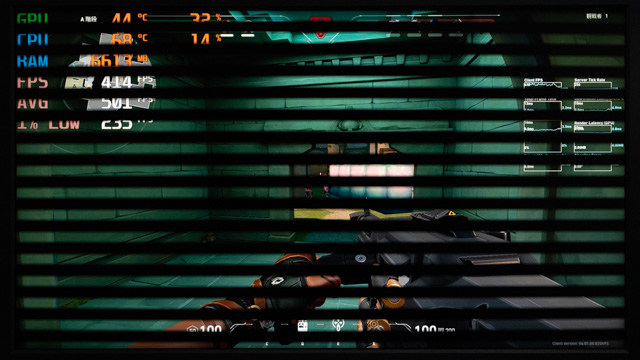
視線を左右に振ったときの残像感が抑えられたり、素早く動き回る敵もくっきりと視認しやすくなるため、シューターゲームと相性が抜群。
ただし、目が疲れやすくなるというデメリットもあります。
DyAc+のON/OFFは専用コントローラーで簡単に切り替えられるため、事務作業やブラウジングなどで使用するときはOFFにしておくことをおすすめします。
豊富なカスタマイズ

XL2566Kは、プレイスタイルに合わせて各種機能を簡単にカスタマイズできるのも大きな魅力。
メニューを選択すると、より細かい設定を確認できます。
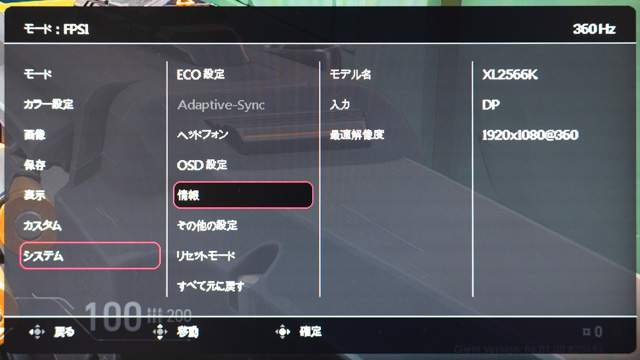
右上にリフレッシュレートが表示され、きちんと360Hzで動かせているかも確認できます。
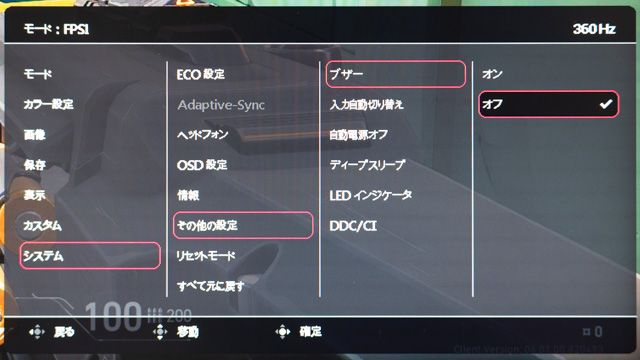
まず最初に、システムの「その他設定」にあるブザーをオフにしておくことをおすすめします。
ブザーがオンのままだと、コントローラーを動かす度にピコピコ音が鳴るのでうるさいです。
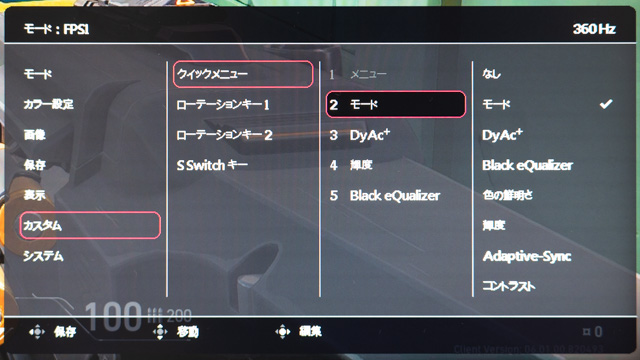
クイックメニューに表示する項目を変えられるのも便利です。
ほかにもどんな機能があるのか、特徴的なものをピックアップしてご紹介します。
ゲームモード
プリセットは8種類登録されていて、モードによって明るさや色温度、彩度などが大きく変化します。
色の変化がわかりやすいように、静止画を撮影しました。


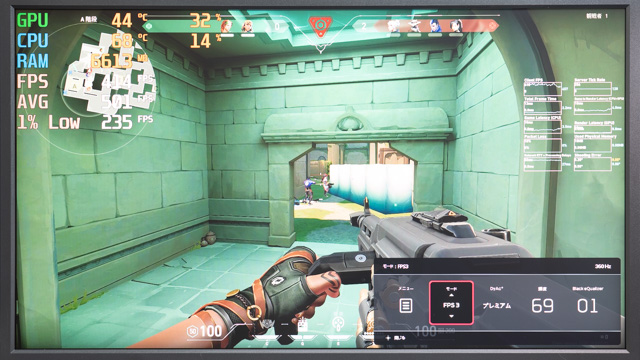
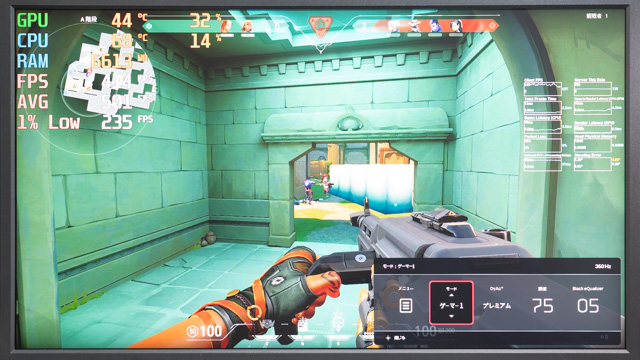
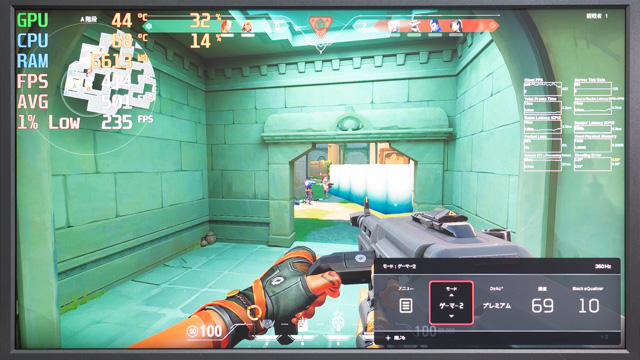
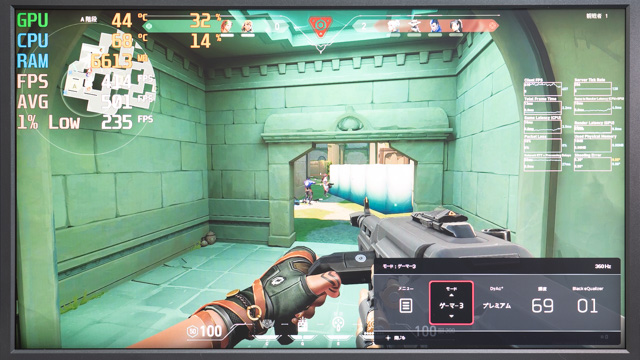
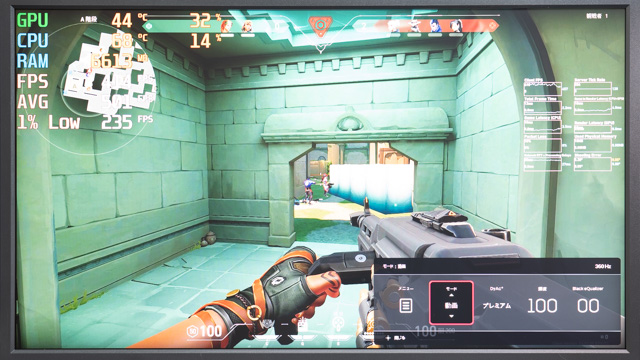
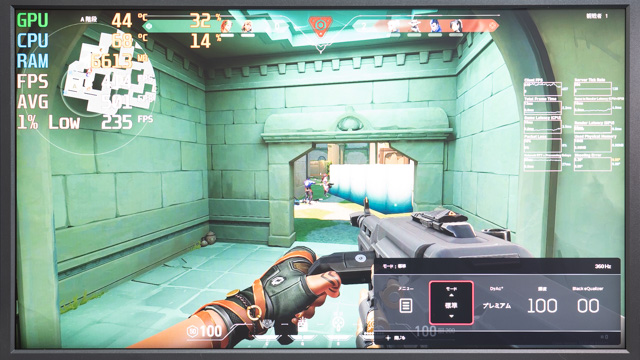
ゲームやプレイスタイルに合わせて、もっとも見やすいモードを選んでください。
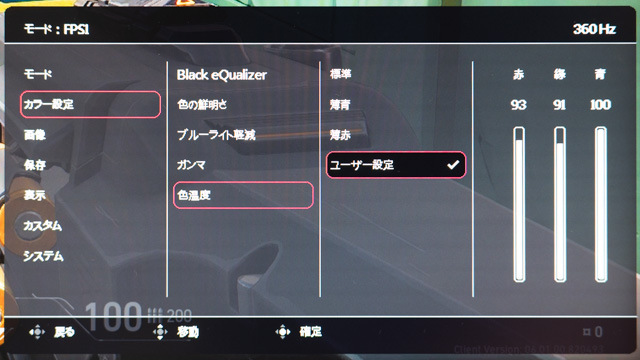
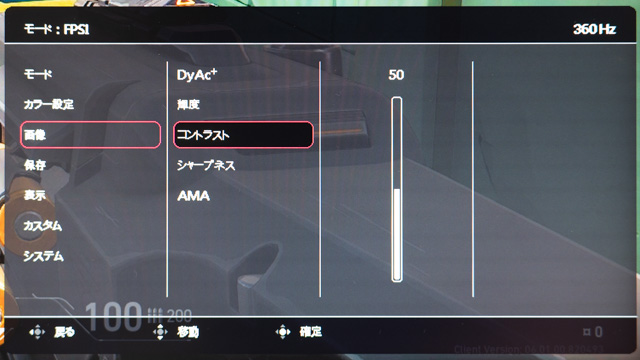
色温度やコントラストなどは手動で細かく設定も可能。
既存のプリセットがしっくりこないときは、自身で設定をカスタマイズしてみるのもおすすめです。
Black eQualizer
Black eQualizer(ブラックイコライザー)は、暗い映像を調整して見やすくする機能。
たとえばタルコフで夜のウッズにスポーンすると、ナイトビジョンゴーグルなどを装備していないとほぼ何も見えません。



Black eQualizerを最大(20)にすると、だいぶ見やすくなったのがわかるでしょうか。
さらに輝度(明るさ)も調整すると、もう少し見やすくなります。

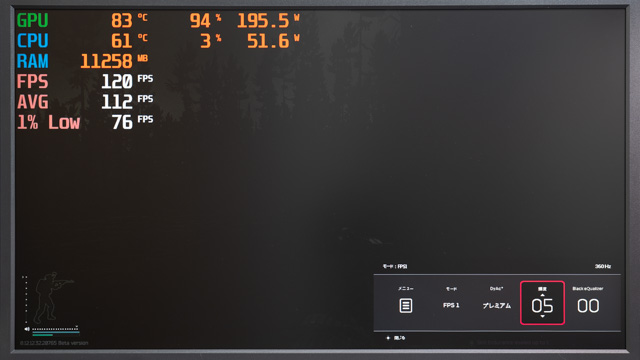
Black eQualizer OFFで輝度も落とすと、もはや何のゲームをしているのかわかりません。
たとえばホラー系のゲームで画面を明るくしすぎると、映像の重厚感や迫力が薄れて、ゲームの雰囲気を壊してしまう恐れがあります。
プレイするゲームに合わせて、適切に設定を調整してください。
Color Vibrance
Color Vibranceは色の彩度を調整する機能。
メニュー上では「色の鮮明さ」と表記されています。
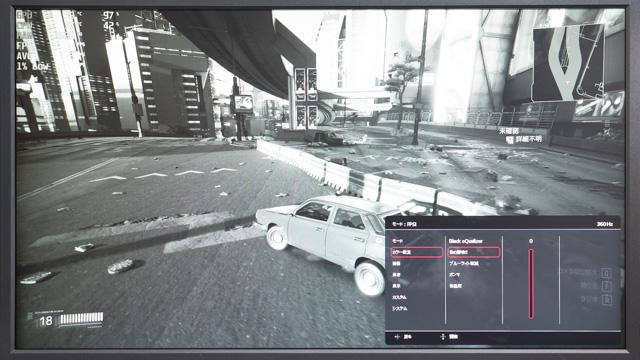
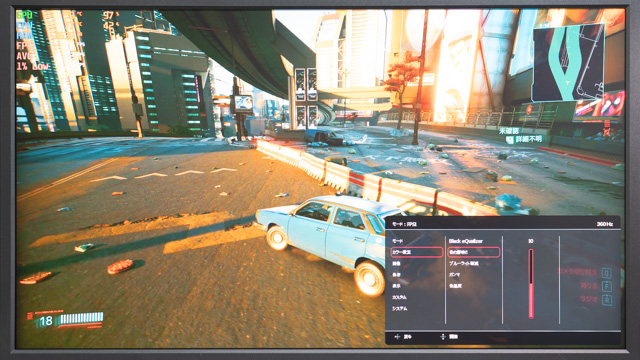
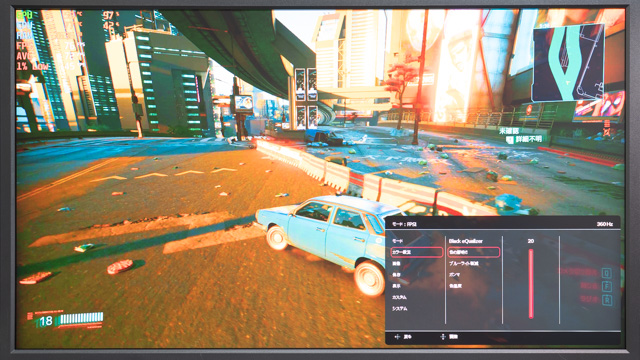
最小ではモノクロになり、最大ではコッテコテな見た目になります。
レイトレーシング対応ゲームなど、グラフィック重視のタイトルは彩度を少し高めに設定してプレイするのがおすすめです。
ブルーライト軽減
ブルーライトを軽減する機能も搭載。
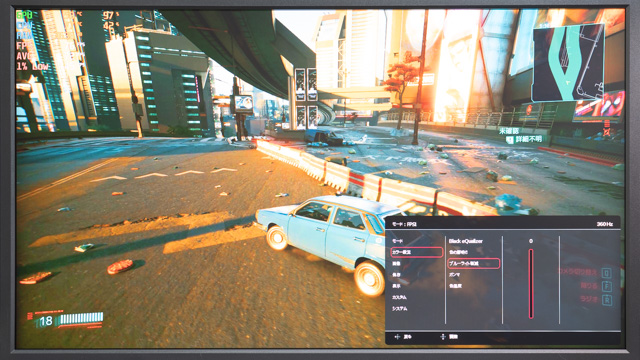
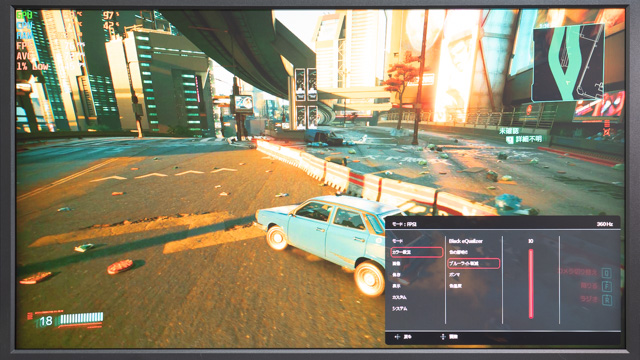
最大にすると見た目が微妙に変化します。
筆者はあまり必要性を感じませんが、ブルーライトが気になる方は試してみても良いでしょう。
AMA(オーバードライブ)
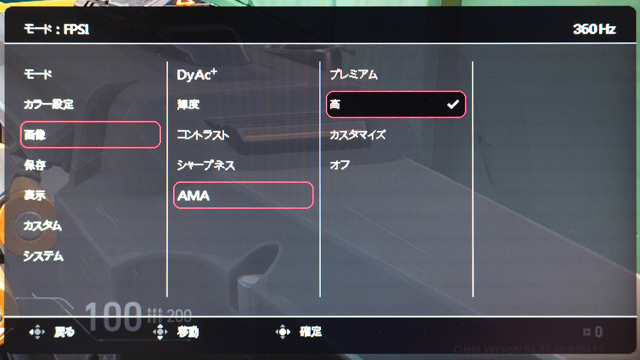
AMAとは、Advanced Motion Acceleratorの略称。
通常より高い電圧をかけてモニターの応答速度を速くする、オーバードライブ機能のことです。
高くしておけばよさそうに思いますが、映像がにじんだように見えたり、残像感が増えてしまうリスクがあると言われています。
プレミアムからオフまでいろいろ試してみたものの、それぞれの明確な差は実感できず。
こだわりがなければデフォルトの「高」のままでよさそうです。
XL Setting To Share
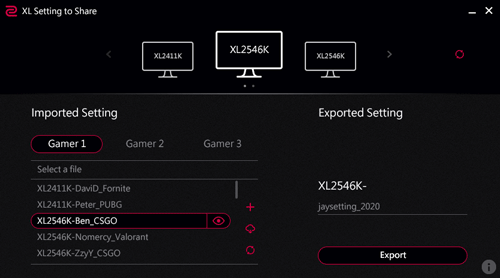
XL Setting to Shareとは、モニターのカスタム設定を簡単に保存&共有できる無料のソフトウェア。
アップストリーム用のUSBケーブルをつなげる必要がなく、DisplayPortケーブルでPCとつなげているだけで使用可能です。
記事執筆時点で対応しているモニターは以下の6種類。
- XL2566K
- XL2546K
- XL2540K
- XL2746K
- XL2731K
- XL2411K
自宅で使用していた設定をUSBメモリなどに保存して持ち運べば、イベント会場のモニターでも設定を再現できたり、チーム全員で設定を統一することも可能。
チームZOWIEの設定を公式サイトからダウンロードして、プロゲーマーと同じ設定でゲームをプレイできる、というメリットもあります。
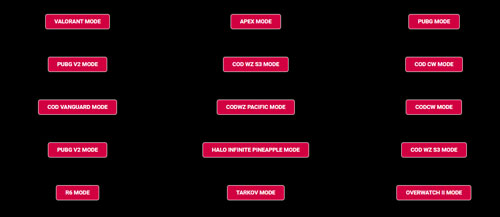
設定はゲームごとに用意されていて、たとえばVALORANTとApex Legends用のセッティングでは、モニターの色味がガラリと変わります。
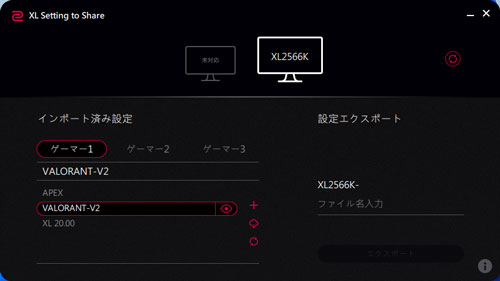
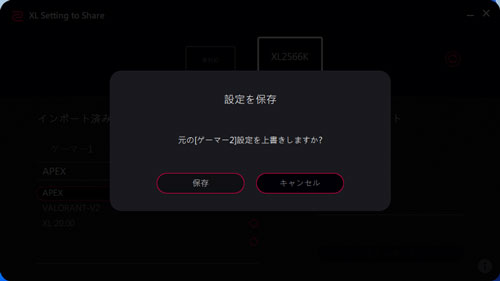
設定の保存はプリセットの「ゲーマー1~3」に上書きされるため、お気に入りの設定を消してしまわないように要注意。
3つ以上のカスタム設定を使いたいときは、設定をエクスポートして保存しておくのがおすすめです。
XL Setting to ShareはBenQ公式サイトからダウンロードできます。
ZOWIE XL2566Kの弱点

ゲーミングモニターとして無敵にも思えるXL2566Kですが、用途によっては相性が良くありません。
買ってから後悔しないように、弱点についても理解しておきましょう。
視野角が狭い
XL2566KはTNパネルを採用していることもあり、視野角が狭いです。
カメラのホワイトバランスなどはすべて統一し、モニターの角度だけを変えて撮影した結果がこちら。



真正面から見る分にはまったく問題ありませんが、斜めから見ると画面の色味が変わっています。
変化が顕著に現れるのは上下から見たとき。
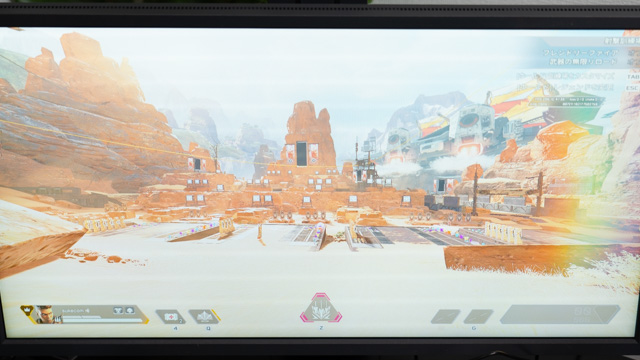

上から見ると画面が画面全体が白っぽくなり、下から見上げると淀んだ色味に変化します。
複数人でモニターを囲んでパーティーゲームをプレイするときや、モニターの前で寝転んでゲームをしたい場合、TNパネルは少々おすすめしづらいのが本音。
ひとりでFPSゲームをプレイするうえでは何も問題ないので、用途に合ったモニターを選ぶことが大切です。
違和感の強い色味
i1Profilerでモニターの色域(表示できる色の広さ)も計測しました。
計測時のモードは「標準」で「DyAc+」と「Black eQualizer」はオフ、輝度は23に設定。
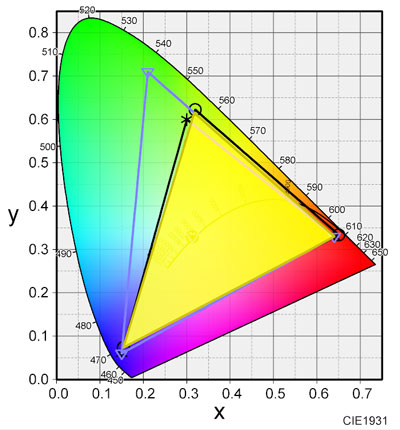
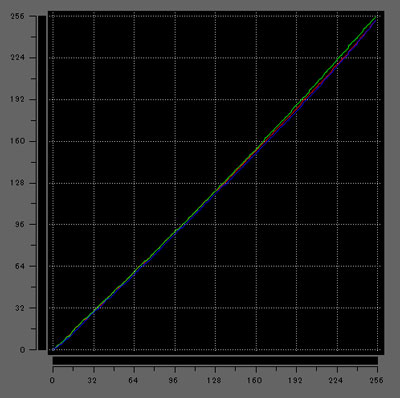
計測結果は以下の通り。
| カバー率 | 比率 | |
|---|---|---|
| sRGB | 94.9% | 102.4% |
| AdobeRGB | 73.5% | 75.9% |
ゲーミングモニターとしては十分な色域といえます。
しかしながらデフォルトで設定されている各プロファイルは、あくまでゲーム用途に最適化されたもの。
輝度や彩度が高めに設定されていることもあり、ゲーム以外の用途だと色味に強い違和感を感じます。
カラーグレーディングやRAW現像など、色にこだわる用途では非常に使いづらく、あくまでゲーム専用のモニターと割り切って使ったほうがよさそうです。
筆者は普段カラーマネジメントモニター(BenQ SW240)で写真や動画を編集しています。
相応のPCが必要
360Hzの世界を体験するには、パソコンにも相応のスペックが求められます。
グラフィックの軽いVALORANTや、パフォーマンスモードのフォートナイトであれば、ミドルクラスのゲーミングPCでも十分ヌルヌル感を味わえます。
しかしながら10万円前後で買えるエントリークラスのゲーミングPCだと、フレームレートの平均値が300に届かないことも。
フレームレートが360に張り付かなくとも、視線を振ったときのブレや残像感の少なさはそれなりに体感できると思いますが、モニターの実力を引き出せないのも事実。
高いものを買えばいいというわけではないため、プレイしたいゲームやパソコンのスペックに合わせて、自分自身が納得できるモニターを選んでください。
競技勢向けハイエンドモニター

レビューのおさらいとして、ZOWIE XL2566Kの特徴を再度整理しておきます。
360Hzの超・高リフレッシュレート
ブレや残像感の少ないDyAc⁺に対応
ゲーマーのために最適化された機能
カスタム設定の保存と共有が簡単
ゲーム以外の用途とは相性が悪い
10万円を超える勇気のいる価格
まさに競技シーンでトップを目指す方のためのモニターです。
価格が10万円を超えていることや、用途によっては相性が良くないこともあり、万人におすすめできる製品ではありません。
たとえばカジュアルに幅広いゲームを楽しみたいなら、同社のMOBIUZシリーズを検討したほうが満足度は高そうです。
何度でもお伝えしますが、用途に合ったモニターを選ぶことが何よりも大切です。
シューターゲームで勝つことに妥協したくない方は、BenQのZOWIE XL2566Kを検討してみてはいかがでしょうか。
















