ゲーミングPCを買うときって迷いますよね。
ネット通販で買うときはとくに、予算に合わせてパーツをカスタマイズできるため、メモリやストレージの容量をどれくらいにすべきか迷ってしまいがちです。
このページでは、ゲーミングPCに必要なストレージ容量の目安について解説。
どれくらいストレージを搭載すべきか検討中の方は、ぜひ参考にしてください。
ストレージの種類と主な特徴

「そもそもストレージって何なの・・・?」
という方にも理解いただけるように、まずは基本的な知識についておさらいしておきましょう。
記事執筆時点でパソコン向けの記憶媒体は大きく3種類存在していて、それぞれの特徴を整理すると以下の通り。
| 種類 | HDD | SSD | M.2 SSD |
|---|---|---|---|
| 転送速度 | 遅い | 速い | とても速い |
| 価格 | 安い | 高い | とても高い |
| 大きさ | 大きい | 小さい | とても小さい |
| 耐久性 | 低め | 高い | 高い |
| 騒音 | うるさい | 静か | 静か |
| 発熱 | 多少 | 多少 | 熱々 |
各ストレージの平均的な転送速度をグラフにまとめると、これくらい差があります。
| NVMe M.2 SSD (Gen4) | |
|---|---|
| NVMe M.2 SSD | |
| SSD(SATA) | |
| HDD |
ざっくり整理すると、値段の高いストレージほど小さく、音も静かで転送速度も速い、ということ。
ストレージの転送速度が速いほど、Windowsの再起動やゲームの読み込みが速くなったり、重たいデータのコピーやバックアップなどもすぐに終わります。
各ストレージの特徴について、もう少し詳しくご説明します。
HDD

まずはHDD(ハードディスクドライブ)について。
最近はHDD非搭載のゲーミングPCも増えてきましたが、大量のデータを保存するうえでは、まだまだHDDにメリットがあります。
価格は年々落ちてきていて、記事執筆時点では8TBのHDDが2万円くらいで購入可能。
数年前では考えられなかったほど安くなりました。
大きくて重たいという点に加え、転送速度も遅く、起動中はカタカタという駆動音も発生。
衝撃や振動に弱いという短所もあるため、乱暴に扱うのは厳禁です。
筆者はNAS(ネットワークに接続したHDDのこと)で8TBのHDDを運用しています。
SSD(SATA)

SSD(ソリッドステートドライブ)は、HDDと比べて小型・軽量かつ転送速度の速さが特徴。
記事執筆時点では1TBで1~1.3万円前後、HDDと比べると高額ですが、これでも随分安くなったものです。
カタカタという駆動音も発生せず、振動や衝撃に強いというメリットもあり、性能とコストのバランスに優れたストレージといえます。
SATAとは接続規格のことで、電源ケーブルとマザーボードとつなげるケーブルの2種類を使用して接続する方式のこと。
HDDもSATA方式で接続しています。
「SATA」はサタやシリアルエーティーエーと読みます。どちらも同じ意味です。
M.2 SSD

NVMe M.2 SSDとは、マザーボードに直接取り付けて使用するタイプのストレージ。
SATAタイプのSSDより小型・軽量で転送速度は最速、取り付けも簡単ですが、高額かつ発熱しやすいのがデメリット。
サーマルスロットリング(発熱による性能低下)を防ぐため、ヒートシンクで熱対策するのが一般的です。
記事執筆時点での価格は1TBで1~2万円と、スペックによって大きな差があります。
M.2 SSDにはSATAタイプとNVMeタイプの2種類が存在していて、SATAタイプは550MB/s程度の転送速度しか出せないので要注意。
また、NVMeタイプでも2,000MB/sしかでないものや、3,000MB/s以上出せるものなど、さまざまなモデルが販売されています。
ただし、筆者個人の感覚では1,000MB/s以上になると、体感速度はほとんど変わらないです。
読み込み速度が5,000MB/sを超えるNVMe M.2 SSD(Gen4)は、今のところ一部の環境下でしか使えません。
ゲーミングPCに必要なストレージ

ストレージの基礎をおさらいしたところで、ここからゲーミングPCに必要なストレージについて解説します。
最適なストレージ容量は人それぞれ異なるので、あなたにとってベストな構成を考えてみてください。
ゲームで消費するデータ容量の目安
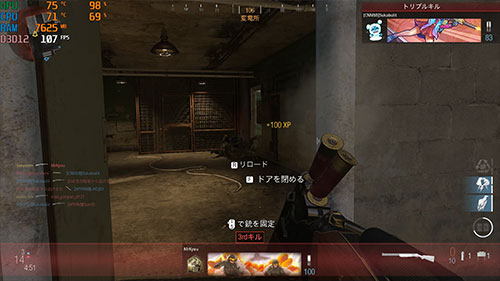
まずはゲームひとつでどれくらいストレージを消費するか知っていますか?
主な人気ゲームのデータ容量を、筆者のPC上で確認した結果がこちら。
| CoD:MW | 250GB |
|---|---|
| MHW:IB | 100GB |
| フォートナイト | 90GB |
| Cyberpunk 2077 | 68GB |
| Apex Legends | 55GB |
| VALORANT | 12GB |
| フォールガイズ | 4GB |
データ容量はアップデートや追加コンテンツなどで変動することもあるので、あくまで参考程度に考えてください。
2019年に発売されたCoD:MW(Call of Duty: Modern Warfare)は異常な重さで、これだけで250GBも消費しますが、フォールガイズはたったの4GB。
ゲームによってピンキリなので、まずはプレイしたいゲームのデータサイズを各公式サイトで確認することをおすすめします。
ゲーム以外の用途で必要となる容量
ゲーミングPCを買ったら、どんな用途で使う予定ですか?
筆者は写真をいじったり、動画編集などの用途でもパソコンを使用していますが、Youtube動画を1本作るだけでストレージを30GB程度消費します。
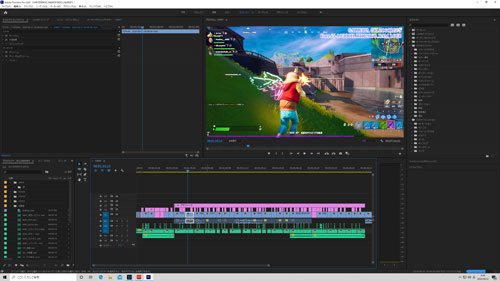
もちろん素材次第ではありますが、ゲーム以外の用途でも何かとストレージは使用するので、ぎりぎりの容量にしてしまうと、すぐにストレージが不足してしまうことに。
そもそもパソコンというのは、何もしていなくてもストレージを一定量消費しています。
Windowsをはじめ、最低限のソフトだけで20~30GBは使ってしまうため、たとえばスペック上のストレージが500GBでも、実際に使えるのは470GB程度と考えてください。
おすすめはデュアルストレージ
ゲーミングPCでおすすめなのは、2種類のストレージを搭載するデュアルストレージ。
ドスパラやG-Tuneなどの人気メーカーでも、ミドルクラス以上はNVMe SSDとHDDのデュアル構成になっているモデルが多いです。

おすすめの構成をまとめると以下の通り。
| 超リッチ | NVMe SSD 1TB × SSD(SATA)2TB |
|---|---|
| コスパ良好 | NVMe SSD 500GB × HHD 2TB |
| 低予算 | SSD(SATA)500GB × HHD 1TB |
| 絶対ダメ | HHD 1TB |
予算がたっぷりあるなら、間違いなく快適なNVMe SSDとSSD(SATA)のデュアル構成がおすすめ。
コスパが良いのは、NVMe SSDとHDDの組み合わせ。
頻繁に使うデータはNVMe SSDに、たまにしか使わないデータはHDDに保存すれば、快適に運用できます。
予算を抑えたいなら、SSD(SATA)とHDDの組み合わせでもよいでしょう。
予算を削りたいからといって、ストレージをHDDだけにしたら地獄を見るので、絶対にやめてください。
ストレージが不足したときの対処法

ゲームを何本もインストールしていると、いずれストレージが足らなくなってしまいます。
遊ばなくなったゲームをアンインストールしたり、使用頻度の低いデータを削除して対処することもできますが、いずれも応急処置にすぎません。
ここからはゲーミングPCのストレージが不足したときの対処法について解説します。
外付けストレージを活用

もっとも手っ取り早いのは、外付けのストレージを活用すること。
USBでパソコンと接続するだけで、ストレージを拡張できます。
HDDやSSD、NVMe SSDなど、転送速度と容量によって値段もさまざま。
常につなげておく必要はありますが、外付けストレージにゲームをインストールしても問題なくプレイ可能。
「毎日はやらないけど、たまに遊びたくなる」
といったゲームなら、外付けストレージにインストールしておくのがおすすめです。

クラウドストレージを活用
外付けストレージは、使うたびにUSBをつなげないといけないのがデメリット。
より手軽にストレージを拡張したいなら、Dropboxなどのクラウドストレージの活用がおすすめ。
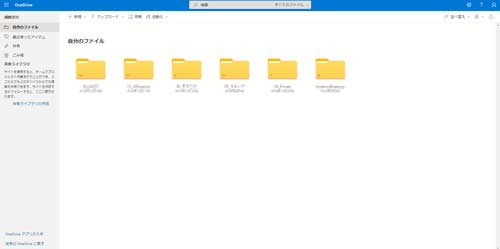
動画や写真データなど、使用頻度の低いデータはクラウド上に保存して、ゲームをインストールできる容量を確保しましょう。
有名どころのクラウドストレージは以下の通り。
- Google ドライブ
- Dropbox
- iCloud
- OneDrive
- Amazon Drive など
保存容量によって利用料金はかかるものの、ネットにさえつながれば、いつでもどこからでもデータにアクセス可能です。
自分でストレージを増設

最後にもうひとつ、ストレージそのものを増やすという選択肢もあります。
ただし、ストレージを増やせるかはパソコンのケースやマザーボード次第。
デスクトップならSSD(SATA)やHDDを増設できるスペース(シャドウベイ)が用意されていることが多いので、確認してみてください。
M.2 SSDはマザーボードに直接接続するので取り付けは簡単ですが、スロットに空きがあるかどうかが問題。
SSD(SATA)とHDDは、電源からのケーブルとマザーボードとつなげるためのケーブル、2種類をつなげる必要があります。
ドスパラなどのBTOパソコンの場合、予備のケーブルは付属してこないことがほとんどなので、ストレージを増設するにはケーブルも別途用意しないといけません。
パソコンの扱いにある程度慣れているなら、ストレージの増設がおすすめです。
ストレージの増設で万が一パソコンが故障した場合、メーカー保証の対象外になる恐れがあります。
ゲーミングノートは難易度高め

ゲーミングノートのストレージ増設はデスクトップ以上に難易度が高め。
メーカーによってはRGBライティングの都合でケースを外せなかったり、増設用のスロットが空いていないモデルも少なくありません。
故障やトラブルを引き起こすリスクが高いため、不慣れな方は外付けストレージの活用がおすすめです。
ゲームに最適なストレージの選択を

ゲーミングPCを買うとき、ストレージ容量で悩む人は多いですが、予算に合わせて構成や容量を調整しやすいパーツでもあります。
まずはやりたいゲームのデータ容量を調べて、どの程度ストレージが必要かを考えてみてください。
必要な容量が決まったら、M.2 SSDやHDDなど、ストレージの構成を予算に合わせて判断しましょう。
容量が足らなくなれば外付けストレージなども活用できますから、こだわりがなければカスタマイズせず購入するのもひとつですよ。














