自作PCに興味はあっても、ハードルが高そうに見えて、なかなか一歩を踏み出せない方も多いのではないでしょうか。
このページでは、初心者の方にもわかりやすく、自作PCの組み立て方や注意点を解説しています。
こだわりの詰まったPCを組んでみたい方は、ぜひじっくりご覧ください。
提供:エムエスアイコンピュータージャパン株式会社
自作PCに必要なパーツや工具類

ひと言で自作PCといっても、とても幅が広いです。
この記事では「人気ゲームをサクサク楽しめるハイスペックPC」を組み立てるのがゴール。
まずは自作PCに必要なパーツや工具類から見ていきましょう。
パソコンのパーツ
ゲームを快適に動かせるPCを組み立てるうえで、最低限必要になるパーツは以下の通り。
- OS
- CPU
- マザーボード
- メモリ
- ストレージ
- グラフィックカード
- 電源ユニット
- CPUクーラー
- ケース
今回使用するパーツを一覧にまとめると以下の通り。
それぞれどういうパーツなのかざっくりご説明します。
CPUの種類や型番の読み方など、各パーツの詳しい説明はこの記事では割愛します。
OS
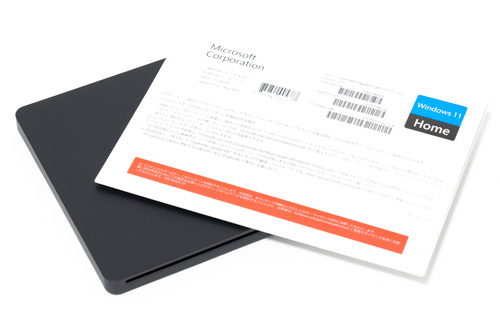
OSとはオペレーティングシステム、つまりWindowsのことです。
種類としてはmacOSやLinuxなどもありますが、macOSは自作PC向けに販売されておらず、Linuxは無料で使えるメリットがあるものの用途がやや限定的。
ゲームを動かすことがメインであれば、今のところOSはWindows一択です。
CPU

CPUは人間の脳にたとえられるパーツで、PCの基本性能を左右する非常に重要なパーツです。
今回はIntelのCore i5-13400Fを使用します。
マザーボード

マザーボードはCPUなどを搭載する、PCのベースとなる重要なパーツ。
今回はDDR5メモリに対応した、MSI MAG B760 TOMAHAWK WIFIを使用します。
メモリ

メモリは一時的にデータを保管するパーツで、机の広さに例えられることが多いです。
ゲームがメインなら容量は16GB(8GB×2)が基本で、動画編集などの用途も想定しているなら32GB(16GB×2)がおすすめ。
今回はCrucialのDDR5-4800 16GB(8GB×2)を使用します。
DDR4とDDR5には互換性がありません。間違えて購入しないように気を付けてください。
ストレージ

ストレージはデータを保存するためのパーツ。
大きく分けて3種類存在します。



今回はNVMe M.2 SSD(Gen3)のSAMSUNG 970EVO Plus 500GBを使用します。
グラフィックカード

グラフィックボードは映像出力を専門に担うパーツで、3Dゲームをなめらかに動かすためには欠かせません。
明確な定義はないものの、一般的に「ゲーミングPC」とはグラフィックカードを搭載したPCであることがほとんどです。
今回はMSI GeForce RTX 3060 Ti GAMING X TRIOを使います。
電源ユニット

電源ユニットはマザーボードやCPU、グラフィックカードなどに電力を供給するためのパーツ。
今回はMSI MPG A850G PCIE5を使います。
CPUクーラー
CPUクーラーはその名の通り、CPUを冷やすためのパーツ。
特殊な例をのぞけば、一般的には空冷と簡易水冷の2種類。


今回メインで使用するのはMSI MAG CORELIQUID 280R V2ですが、空冷クーラーについても取り付け方をご紹介します。
ケース

ケース選びは自作PCにおける醍醐味のひとつ。
デザインや大きさ、機能面など、各メーカーから個性豊かなケースが多数販売されています。
今回はMSIのMPG VELOX 100P AIRFLOWを使用します。
工具類

パソコンの組み立てにはドライバーなどの工具が必要です。
最低限プラスドライバーが1本あれば何とかなるため、最初から何本もそろえる必要はありません。
通常のドライバー

もっとも使用頻度が高いのが、このプラスドライバー。
電源やケースファンの取り付けなど、あらゆる場面で使います。
100円ショップで買えるような工具でも問題はないものの、先端が磁石になっているドライバーはネジを落としてしまったときなど、なにかと重宝します。
ドライバーの先端に付属する磁力程度なら、PCパーツへの影響を気にする必要はありません。
長めのドライバー

あると便利なのが長めのプラスドライバー。
ケースにマザーボードを取り付けるときや、一部の空冷CPUクーラーを取り付けるときに重宝します。
精密ドライバー

こちらもあると便利な精密ドライバー。
M.2 SSD周辺の小さなネジを固定するときに使用します。
電動ドライバー

自作PCはネジがたくさんあるため、電動ドライバーがあるとさらに便利です。
ビット(先端パーツ)を交換できたり、トルクを調整できる電動ドライバーがあるとベストですが、価格は高め。
予算に余裕があれば検討してみてください。
自作PCの組み立て手順

ここからは実際にPCを組み立てていきます。
自作PCの組み立て方は基本的に自由で、最終的にPCとして動かせる状態になりさえすれば、どこから着手しても問題はありません。
今回は筆者が普段組み立てている手順をご紹介します。
マザーボードにパーツを取り付け
まずはマザーボードに以下のパーツを取り付けます。
- CPU
- メモリ
- ストレージ
取り付ける順番はバラバラでも問題ありません。
また、PCパーツをさわる前に、金属製の蛇口などをさわって体内の静電気を逃がしておくことをおすすめします。
静電気を防ぐために、服を脱いでPCを組み立てる方も一部存在します。
CPU

CPUを取り付ける箇所にはカバーが取り付けられています。
まずはレバーを下側に押し込んで、ロックを解除します。


レバーは中途半端なところで止めず、最大まで開いておいたほうがいいです。

固定パーツも上げておきます。
無数のピンが見えますが、ここを傷つけてしまうとPCが動かなくなる恐れがあるため、くれぐれも気を付けてください。

CPUには向きがあり、切り欠きとソケットの位置を揃えて、やさしく設置します。
向きを間違えていると、うまく設置できません。

CPUをズレなく設置できたら、固定器具を下ろします。
IntelとAMDのメーカーの違いや世代によって、CPUやソケットの形状が異なります。


レバーを押し込むと、黒いプラスチックのカバーが自然と外れます。
マザーボードによってはレバーが固いので、多少力を入れる必要があります。

この黒いカバーは万が一マザーボードに不具合があった場合、再度取り付ける必要があるため、すぐに捨てないことをおすすめします。

CPUの取り付けが完了しました。
メモリ

メモリの取り付けで迷いやすいのが、4つあるスロットのどこに挿すべきかという点。

マザーボードの説明書に記載の通り、デュアルチャネル(2枚挿し)は右から1番目と3番目に挿すのが基本。
スロットを間違えると、正しく認識されない可能性があるため要注意です。
メモリスロットが2つしかないマザーボードもあります。


まずはラッチを指で軽く押し倒しておきます。
ラッチが片側にしかないマザーボードもあれば、上下にあるマザーボードもあります。

今回のマザーボードは下側にもラッチがありました。

メモリには向きがあり、間違えていると物理的に挿さりません。


メモリの向きを確認したら、真上から力を入れて押し込みます。
DDR5のメモリスロットは固いものが多いため、勇気を出して押し込んでください。

メモリが奥まで挿さるとカチっと音がして、ラッチが自動的に閉じて固定されます。
ラッチが完全に閉じていない場合、押し込みと勇気が足りていません。

2枚とも挿せばメモリの取り付けは完了です。
ストレージ

続いてM.2 SSDを取り付けます。
マザーボードによってM.2 SSDを取り付けられるスロットの数や種類が異なるため、説明書をよく読むことが大切です。

基本的にCPUに一番近いスロットに挿すことが多いです。
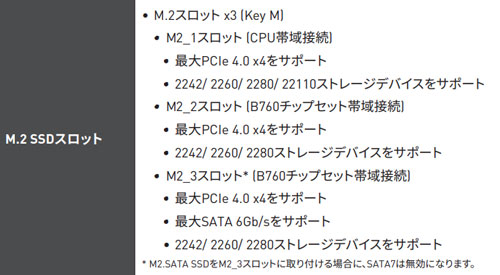
今回は説明書で「M2_1」となっている、CPU直結のスロットを使用します。
手持ちパーツの都合上、Gen4対応のスロットにGen3のM.2 SSDを取り付けていますが、組み立ての手順は同じです。

まずはヒートシンクを取り外します。
筆者の経験上、精密ドライバーが活躍するのはここだけです。
ヒートシンクがないマザーボードもあります。

M.2 SSDにも向きがあるため、切り欠きの位置をよく確認してください。

スロットと向きをそろえないと挿さりません。

向きを揃えたら、M.2 SSDを斜めから差し込みます。

この状態ではパカパカとしていますが問題ありません。
M.2 SSDを軽く手で押さえながら、固定器具をクルっと回せばOK。


マザーボードによっては小さいネジで固定することもあります。

これでM.2 SSDの取り付けが完了です。

ヒートシンクの裏側には保護シートが貼ってあるため、忘れずにはがしてください。
このシートをはがしておかないと、M.2 SSDの熱をうまく逃がすことができません。

M.2 SSDのうえにヒートシンクを乗せて、精密ドライバーでネジを固定すれば完了です。
2.5インチのSSDや3.5インチのHDDは取り付け方が異なります。
CPUクーラーの取り付け
続いてCPUクーラーの取り付けです。
今回は以下3種類について簡単にご紹介します。
- リテールクーラー
- 空冷クーラー
- 簡易水冷クーラー
取り付け方は製品によって異なるので、説明書をよく読むことが大切です。
また、CPUクーラーのケーブルを接続する端子も、マザーボードによって位置が微妙に異なります。

筆者の経験上、CPUクーラーの端子はだいたいマザーボードの右上にあることが多いです。
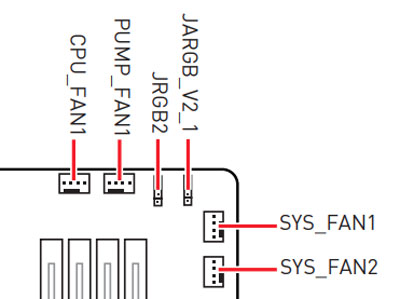
マザーボードにも端子の説明が小さく記載されていますが、説明書を良く読んで、端子の位置を間違えないように注意しましょう。
CPUグリスについても、最初から塗ってあるものもあれば、付属のグリスを自分で塗る必要があることも。
自分でグリスを塗るときは、米粒1つくらいが目安。

筆者はCPUの形状に合わせて、グリスもほんのり縦長に塗っています。
グリスの塗りすぎには注意してください。
CPUグリスの塗り方にはさまざまな流派が存在します。お好きな塗り方で構いません。
リテールクーラー

一部のCPUには簡易的なクーラー(リテールクーラー)が付属します。
取り付け方は非常にシンプルで、マザーボードの穴にピンを押し込むだけ。


しかしながらこのプッシュピンがクセモノで、すんなり刺さらないこともしばしば。
頑張ってねじ込むしかありません。

マザーボードの裏側を確認して、しっかりとピンが飛び出ていることを確認してください。

リテールクーラーを手で持った時に、グラグラしなければOKです。

最後にケーブルをCPUファンの端子に挿せば作業完了です。
コストを抑えたいならリテールクーラーは便利ですが、ファンの回転音がうるさいため、積極的におすすめはしません。
パソコンに静かさを求めるなら、別途CPUクーラーを購入することをおすすめします。
今回は使用済みのリテールクーラーで撮影していますが、新品の場合、グリスが最初から塗ってあります。
空冷クーラー

空冷タイプのCPUクーラーは虎徹マーク3を使用します。
CPUのメーカーや世代によって使用するパーツや取り付け方が変わるため、説明書をよく読んでください。
今回はIntel 13世代CPU(LGA1700)のやり方を簡単にご説明します。


まずはバックプレートをマザーボードの裏側から取り付けます。


バックプレートピンにそれぞれ黒いパーツをかぶせます。


バックプレートを4つのネジで固定します。


グリスを塗ってヒートシンクをネジで固定したら、付属のファンを取り付けます。
このとき長めのドライバーがあると固定しやすいです。
CPUと接触する受熱パーツに保護シールが貼ってあるので、必ずはがしてください。

ヒートシンクには向きがあるため、間違えないように注意しましょう。

ファンはヒートシンクにクリップをひっかけて固定します。
クリップは見た目以上に固いので、ファンの位置を調整するときは慎重に作業してください。
爪をひっかけて取り外そうとすると、爪が割れてしまう恐れがあります。

最後にケーブルをCPUファンの端子に挿せば作業完了です。

ツインファンや140mmファンを搭載するような大きめの空冷クーラーを使用する場合、まずはバックプレートだけを取り付けておくのがおすすめ。
巨大なヒートシンクを先に取り付けてしまうと、マザーボードをケースに取り付けたとき、各種端子に手が届かなくなる恐れがあります。
簡易水冷クーラー

最後に簡易水冷クーラーについて。
使用するのはMSIのMAG CORELIQUID 280R V2。


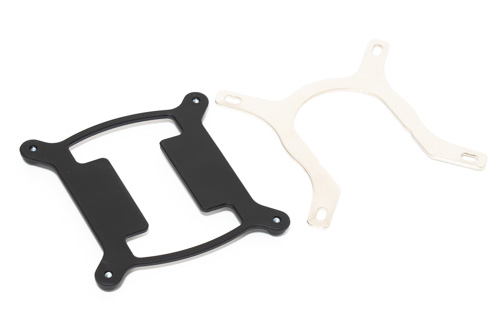
簡易水冷クーラーは部品点数が多く、空冷クーラーと比べて組み立ても複雑なため、必ず説明書をよく読んでください。
それなりに自作経験のある筆者でも、簡易水冷クーラーは説明書を読まないと組み立てられる自信がありません。

まずはラジエーターにファンを固定します。
ケースのどこにラジエーターを取り付けるかを事前に考えておかないと、ファンを取り外して、同じ作業をやり直すことになります。
ファンとラジエーターから出ているケーブルが、ケースの背面側に来るように、取り付ける向きをよく考えて判断してください。


ポンプヘッドには固定用の金具を取り付けます。

バックプレートをマザーボードの裏側から取り付けます。
今回は使用していませんが、両面テープで張り付けられるようになっています。


バックプレートに4本のネジを固定。

グリスを塗ったらポンプヘッドを乗せて、四隅をネジで固定します。
このとき、対角線上に均等にネジをしめていくのがおすすめです。
CPUと接触する受熱パーツに保護シールが貼ってあるので、必ずはがしてください。

2つのファンから伸びているケーブルは、付属の分岐ケーブルにつなげておきます。

ファンとつなげた分岐ケーブルはCPUファンの端子へ、ラジエーターから伸びているケーブルはポンプファンの端子につなげます。


2つのファンとポンプヘッドから伸びているARGBケーブルは、それぞれを連結させて、マザーボードのJARGB端子につなげます。
ARGBのケーブルは端子が抜けやすいため、マスキングテープなどで固定しておくと安心です。

これで簡易水冷クーラーの取り付けも完了です。
今回は撮影のためにここまで組み立てていますが、ラジエーターとポンプヘッドは、ケース内での配線がすべて整ってから取り付けるのがおすすめです。
先にラジエーターなどを取り付けてしまうと、この後の作業が非常にやりづらいです。

実際に簡易水冷クーラーを使用するときは、バックプレートを取り付けた状態で一旦作業を止めておきましょう。
ケースにマザーボードの取り付け

マザーボードの下ごしらえが済んだら、ケースの準備に取り掛かりましょう。
まずは側面のパネルをすべて取り外します。


パネルの取り外し方はケースによって異なります。
強化ガラスパネルは取り扱いに注意してください。


背面側もパネルを外して、作業しやすくしておきます。
各種ケーブルがビニールタイなどで結束されている場合、すべて取り外しておきましょう。

説明書やネジなどの付属品がケースの底面に入っていることもあるため、よく確認してください。

ここからの作業はケースを寝かせたほうがやりやすいです。
各種ケーブルは邪魔にならない位置へ移動させておくと楽です。

CPUやメモリなどを取り付けたマザーボードをケースに置きます。

今回使用しているマザーボードはバックパネルが一体型ですが、低価格帯のマザーボードだと銀色のバックパネルを先にケースに取り付ける必要があります。

ケースにはマザーボードを固定するためのネジ穴が複数あるため、ここにマザーボードの位置を合わせます。

ネジ穴の位置を合わせたら、付属のネジで固定します。

ATX規格のマザーボードの場合、9か所をネジで固定することが多いです。
このときネジを落としてしまうことが多いため、先端が磁石になっているドライバーがあると便利です。


ケースに付属のネジはひとまとめになっているため、写真のネジを9個探し出す必要があります。

バックパネルの位置にもズレがないことを確認しておきましょう。

見た目はパソコンっぽくなってきましたが、まだまだ完成には程遠いです。
ケースに電源ユニットの固定

続いて電源ユニットをケースに固定します。
今回の電源はフルモジュラータイプ(ケーブル着脱式)のため、まずは必要なケーブルを取り付ける必要があります。
使用するケーブルは以下の通り。
- 24ピン ×1
- CPU補助電源 ×2
- PCIe補助電源 ×2
- SATA ×1
それぞれ形状が異なるので、よく見て判断してください。

もっとも太くてデカいのが24ピンケーブル。
どんなパソコンでも必ず使用します。


CPUの補助電源は今回2本使用。
マザーボードによっては1本しか使用しないこともあります。


PCIeというのはグラボに接続するためのケーブル。
今回は2本使用しますが、必要な本数はグラボによって異なります。
形状がCPUの補助電源と似ているため、間違えないように注意してください。

16ピンから8ピン×2に分岐するケーブルも付属していましたが、今回は一般的なPCIe補助電源を使用します。

RTX 40シリーズのグラボに対応した16ピンの12VHPWRケーブルも付属。
今回は使用しません。


SATA電源はHDDなどのストレージや、ファンハブやライティングパーツで使用することが多いです。
パーツ構成によってはSATA電源を使用しないこともあります。


ペリフェラル電源はかつてよく使用されていた規格で、今ではほとんど使わず、今回も使用しません。

必要なケーブルを揃えたら、それぞれを電源につなげていきます。
どこにどのケーブルを挿せばいいかは、すべて記載されているので安心です。
ケーブルには向きがあるため、ツメの位置や端子の形状を確認しながら挿しこんでください。

接触不良が起きないように、すべてのケーブルを奥まできっちり挿すことが大切です。

必要なケーブルをつなげたら、ケースに取り付けます。

横からスライドさせてケースに設置します。
このとき電源のファンが下側に来るように取り付けるのが一般的です。

電源を設置出来たら、4つのネジで固定します。

少し大きめのネジを探してください。
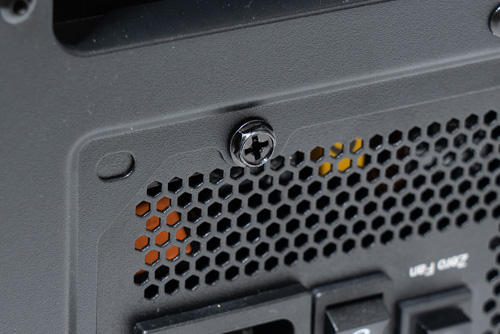
4つのネジをきっちりしめれば、電源の取り付けも完了です。
ケースと電源の配線を接続

各種ケーブルをマザーボードとつなげていきます。
つなげる必要があるケーブルはたくさんあり、初心者の方がつまづきやすいポイントでもあるため、大きく4つに分けて順にご説明します。
- 電源のケーブル
- ケースのケーブル
- ケースファンのケーブル
- 簡易水冷クーラーのケーブル
ケースによってケーブルを通すための穴が各所に用意されているため、うまく活用するのがコツです。


必要なケーブルが適切な個所につながってさえいればPCは動くので、初心者の方はきれいに配線を整えようとか、あまり気にしなくていいと思います。
ケーブルをつなげる順番はバラバラでも問題ありません。
電源のケーブル
まずは24ピンケーブルをつなげます。


ケース裏側からケーブルを通して、マザーボード右側にある端子につなげます。

24ピンには向きがあるため、端子の形状をよく確認して挿しこんでください。
固くてすんなり挿さらないときは頑張るしかありません。
続いてCPU補助電源をつなげます。


CPUの補助電源は狭いスペースにあるため取り付けに苦労しますが、ここも頑張る以外に道がありません。
マザーボードのヒートシンクなど、角が鋭利になっている箇所もあるため、ケガをしないように気を付けてください。
筆者はCPUの補助電源をつなげるときに、何度か流血しています。

24ピンと同じく向きがあるので、端子の形状をよく見て挿しこんでください。

今回のケースにはファンハブがあり、SATA電源をつなげる必要があります。
ファンハブが搭載されていないケースもたくさんあります。


SATAは1本のケーブルに端子が複数ありますが、つなげる箇所はどこでもOKです。
SATAも向きがあるため、端子の形状を確認して挿しこんでください。
ケーブルが邪魔にならないよう、底面に収納しておきましょう。

グラボとつなげるPCIe補助電源もケースの下側から通しておきます。
ほかのケーブルをつなげるときに邪魔になるため、グラボの取り付けは一番最後にやるのがおすすめです。
ケースのケーブル
続いてケースの各種ケーブルをマザーボードとつなげていきます。
ケースによって搭載されているUSBポートやケーブルの種類が異なるため、ケースに付属する説明書をよく読んでください。


まずはケースの電源ボタンなどを機能させるためのケーブル。
筆者がもっとも嫌いなケーブルでもあります。
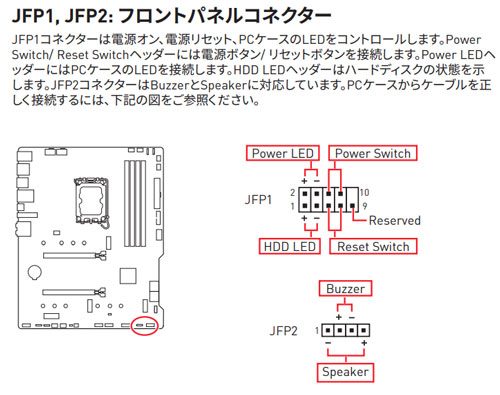
端子はマザーボードの右下にあることが多く、どこに何をつなげればいいかは、説明書に記載されています。

実際のところPowerSwitchのケーブルさえつなげていれば、とりあえずPCとしては機能します。


マザーボード右下の穴からケーブルを通して、それぞれをつなげます。
Power LEDとHDD LEDには+と-の向きがあるため、よく見てつなげてください。
つなげづらいうえに抜けやすいため、きっとあなたもこのケーブルが嫌いになります。


こちらはケースのUSBポート×2を使用するためのケーブル。

24ピンの下側にあることが多いです。


こちらはケースのType-Cポートを使うためのケーブル。
先ほどのケーブルとは若干形状が異なります。

こちらも24ピンの下側にあることが多いです。


それぞれをケースの裏側から通してつなげます。
いずれも向きがあるため、端子の形状をよく見てください。


最後にオーディオ用のケーブル。
これをつなげておかないと、ケースにイヤホンやマイクを挿してもPCが認識してくれません。

オーディオ用の端子はマザーボードの左下にあることが多いです。


ケースの下側からケーブルを通して、オーディオ用の端子につなげればOK。
この端子にも向きがあるので、よく確認してください。


ケースやパーツ構成によってはUSB2.0やSATAにケーブルをつなげることもありますが、今回は使用しません。
ケースファンのケーブル
今回使用するケースには前面に120mmファンが3つ、背面に120mmのRGBファンが1つ搭載されているため、それぞれをマザーボードとつなげる必要があります。


前面の3連ファンはそれぞれケーブルがあるため、ケースに付属する分岐ケーブルにつなげておくと便利です。


それぞれを個別にマザーボードにつなげても問題はありません。
ケースファンをつなげるための端子はマザーボード上に複数あり、「SYS_FAN(システムファン)」と書かれていれば、つなげる場所はどこでもOK。
SYS_FANの端子の数や位置はマザーボードによって異なります。


マザーボード側が4ピンで、ケーブルが3ピンでも気にする必要はありません。
端子の向きを合わせて差し込んでください。

今回はケーブルが見えにくい、マザーボード右上にある端子へ2つともつなげておきました。

連結させたケーブルはケースの裏側で散らかっています。
簡易水冷クーラーのケーブル
ここまで来たら、ようやく簡易水冷クーラーのラジエーターなどを取り付けます。

ラジエーターの位置を調整したら、ケース天面にネジで固定します。


ケースの天面にある防塵フィルターはマグネットで簡単に着脱可能。
ラジエーターやケースファンなどを固定する際は取り外します。

ラジエーターを固定するときは、まずは軽めにネジを止めて、位置を微調整してから固定したほうが失敗しません。

今回、CPUの補助電源と干渉してしまい、ラジエーターをケース前面に寄せるしかありませんでした。
マザーボードのヒートシンクとラジエーターの隙間は1mmもなく、ほぼ接触している状態。
240mmクラスのラジエーターならまったく問題なさそうですが、280mmクラスは少々扱いづらい印象です。

ラジエーターやファンの各種ケーブルは、ケース右上の穴から背面側に通しておきました。
ファンの取り付け向きをまちがえていると、ここで作業のやり直しが発生して心を病みます。

グリスを塗って、ポンプヘッドも固定します。

各種ケーブルをケースの裏側から通して、ファンのケーブルはCPUファン、ラジエーターのケーブルはポンプファンの端子につなげました。
2つのファンとポンプヘッドから伸びているARGBケーブルは、マザーボードのJARGB端子に接続。
背面のRGBファンとケースのファンハブとも連結させています。

これで簡易水冷クーラーの取り付けと、各種ケーブルの接続が完了です。
ラジエーターが大きいと作業がやりづらいですが、頑張るしかありません。
240mmクラスの簡易水冷クーラーなら、少しだけ作業が楽になります。
グラフィックカードの取り付け
一通り配線が整ったら、最後にグラフィックカード(グラボ)を取り付けます。


まずはケース背面のスロットカバーを外します。
今回は2つ取り外しましたが、グラボの大きさ(分厚さ)によって判断する必要があります。

マザーボードによってはPCIeのスロットが複数ありますが、グラボの接続には一番上のスロットを使用するのが一般的です。
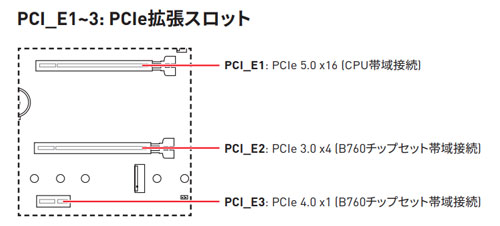
下側にあるPCIeスロットは、キャプチャーボードなどの拡張カードを接続するときに使用します。


PCIeスロットに対して垂直に、ゆっくりと奥までグラボを挿しこみます。

スロットカバーを外した際のネジは、グラボの固定で再度使用します。


なおPCIeの補助電源は1本のケーブルが8ピン×2の二股になっていることが多いですが、片側しか使いません。

今回のようにグラボの補助電源が8ピン×2必要な場合、PCIeの補助電源を2本用意してつなげることが推奨されています。

グラボによって端子の向きが異なるため、形状をよく見てきっちり奥まで挿しこんでください。

ケーブルがばらつくと見栄えがよくないため、マジックテープタイプのバンドで軽めに束ねておきました。

マジックテープなら何度でも作業をやりなおせるため、何かと重宝します。


これで一通りの組み立てが完了です。
背面側のケーブルがごちゃついていますが、ケースが閉まりさえすれば問題はありません。

今回のグラボはトリプルファンで大きくて重いため、簡易的なグラボ支え棒(グラボステー)も使用しています。
グラボが自重で傾いていなければ、ステーは必要ありません。
Windowsのインストール
パーツの組み立てが終わっても、まだ完成ではありません。
起動確認とWindowsのインストールが残っています。
起動確認の際に必要となるデバイスが以下の3つ。
- モニター
- マウス
- キーボード
Windowsがまだインストールされていないため、Bluetoothなどで接続するタイプのワイヤレスマウス・キーボードは認識されません。
安物でもいいので、有線で接続できるものを用意してください。
また、モニターとの接続はグラボにつなげることを忘れずに。

今回のように型番の末尾に「F」がつくCPUの場合、内蔵GPUがないためCPU単体では映像を出力できません。
HDMIやDisplayportのケーブルは必ずグラボとつなげてください。
インストールメディアの準備
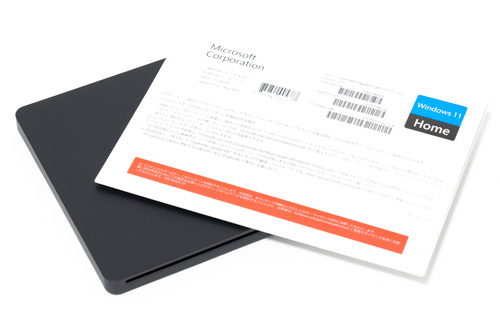
はじめて自作PCを組む場合、DSP版やパッケージ版のWindowsを購入する方が多いと思います。
DSP版はマザーボードやCPUなど、PCパーツと一緒に買うことを前提とした製品で、価格は少し安いものの、基本的に単体では購入できません。
また、外付けの光学ドライブが必須となるため、少々面倒くさいです。

筆者のおすすめはあらかじめUSBメモリにWindowsのインストールメディアを作っておく方法。
自宅にPCが1台もない場合、ネットカフェなどでも作成できます。
事前準備として、USBメモリをフォーマット(初期化)しておくことをおすすめします。
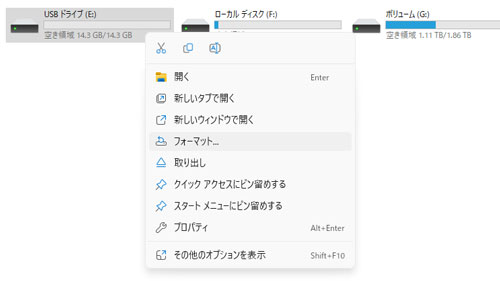
新品のUSBメモリを使用する場合、フォーマットの工程は飛ばしても問題ありません。
PCに接続したUSBメモリを右クリックして、フォーマットを選択。
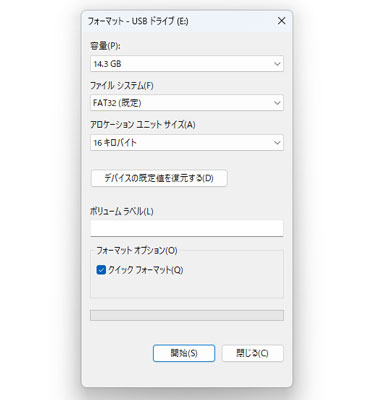
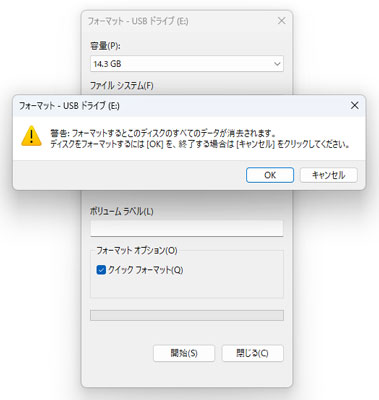
警告が表示されますが気にせずOKを押して、ほんの数秒でフォーマットは完了します。
USBメモリに大切なデータを保存している場合は、事前に別の場所へバックアップを取っておく必要があります。
インストールメディアの作成には最低8GBの容量が必要とされているため、16GB以上のUSBメモリを使用してください。
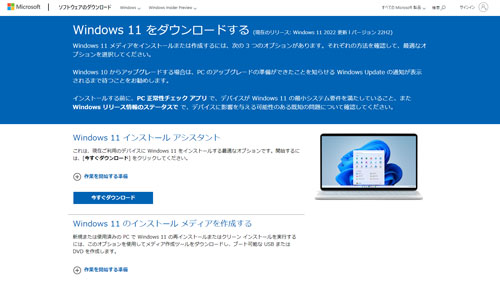
作り方はとても簡単で、マイクロソフトの公式サイトからWindows11のインストールアシスタントをダウンロード。
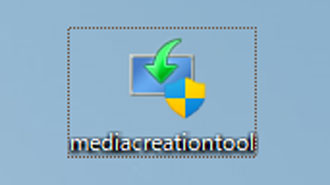
デスクトップなどに保存したら、ダブルクリックで実行します。
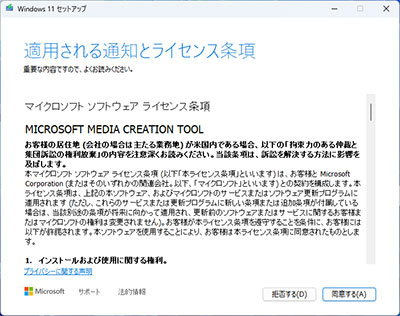
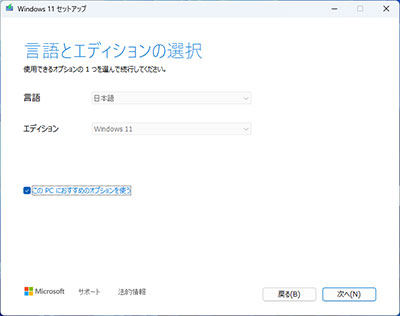
ライセンスに同意をしたら、言語とエディションを選択。
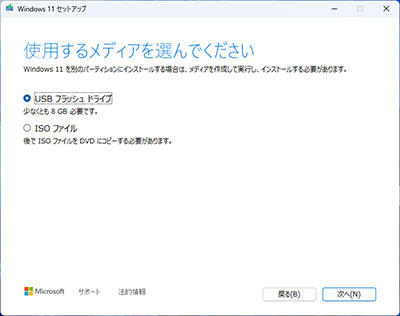
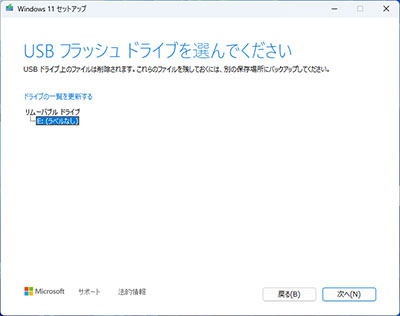
使用するメディアでUSBメモリを選択。
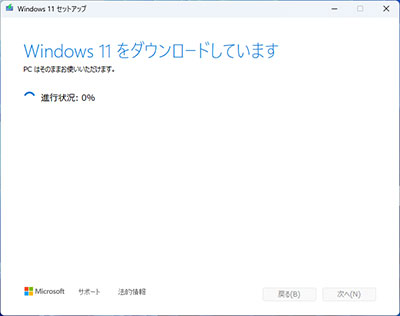
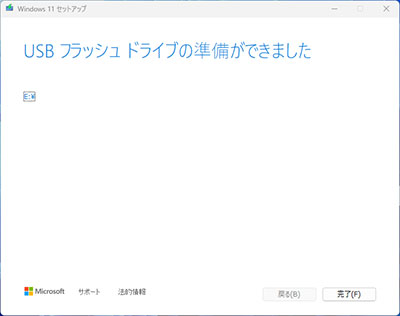
Windows11のダウンロードには少し時間がかかるので、10分程度放置しておくのがおすすめ。
そのうち準備完了の画面が表示されるので、USBメモリを取り外しておきましょう。
インストールメディアは誰でも無料で作成できますが、ライセンスの購入は別途必要です。
モニターにつなげてBIOSを確認
PCとモニターをつなげたら、電源をON。
CPUクーラーやグラボ、ケースファンなどが正常に動いているかを確認してください。
初回起動時はBIOSが表示されるまで数分程度かかる場合もあります。
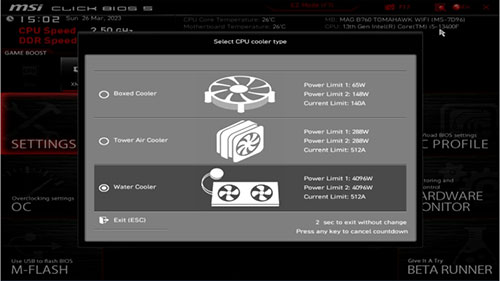
MSIの場合、はじめてBIOSを起動したときに、CPUクーラーの種類を選択する画面が表示されます。
BoxedCooler(リテールクーラー)を選ぶと消費電力(PL1)が65Wに制限され、WaterCooler(水冷)を選ぶと実質的な電力制限解除となります。
今回は簡易水冷クーラーを使用しているため、WaterCoolerを選びました。
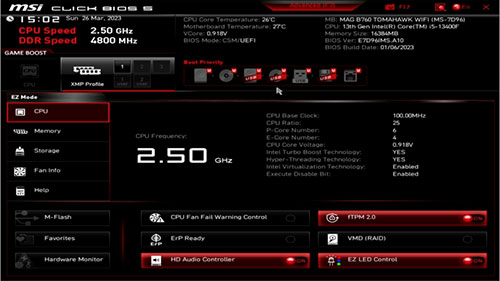
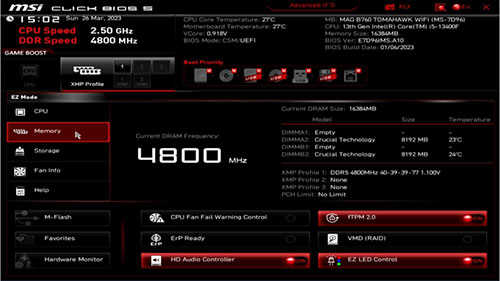
CPUやメモリ、ストレージも適切に認識されていることを確認できました。
たとえばメモリを2枚挿しているのにBIOSで1枚しか認識されていない場合、正しく取り付けられていない可能性があります。
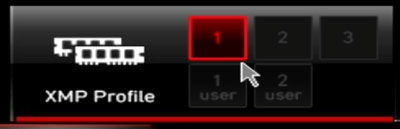
OCメモリを使用している場合はXMPプロファイルを適用しておきましょう。
MSIのマザーボードはワンクリックでXMPを選択できるので便利です。
最低限の確認ができたら、先ほど作成したUSBメモリのインストールメディアを接続して、PCを再起動します。
DSP版のWindowsを使用する場合、外付けの光学ドライブをUSBケーブルでつなげて、DVD-Rを読み込みます。
BIOSからの離脱は、キーボードのF10を押してOKを選択するだけです。
Windowsのインストール
PCを再起動してしばらくすると、青い画面が表示されます。
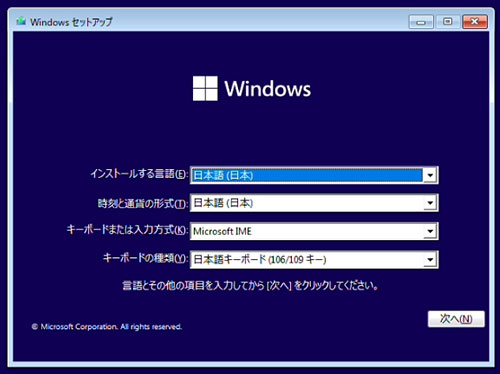
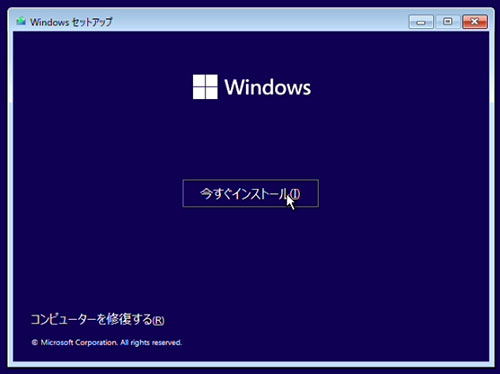
言語を選んで、今すぐインストールを選択。
言語や入力方式は基本的にそのままで問題ありません。
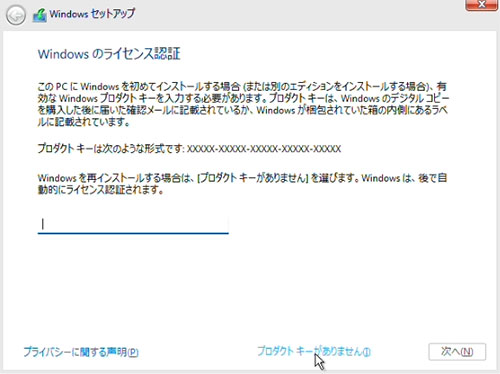
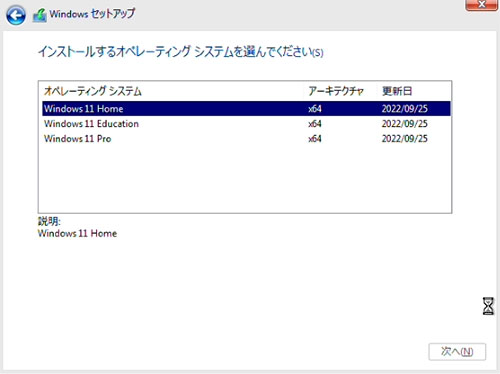
ここでプロダクトキーの入力を求められます。
DSP版のWindowsを購入した方は、シール部分を削るとプロダクトキーを確認できます。
まだ購入していなかったり、ほかのPCからライセンスを移行する場合は「プロダクトキーがありません」を選択します。
次の画面でWindowsのエディションを選択します。
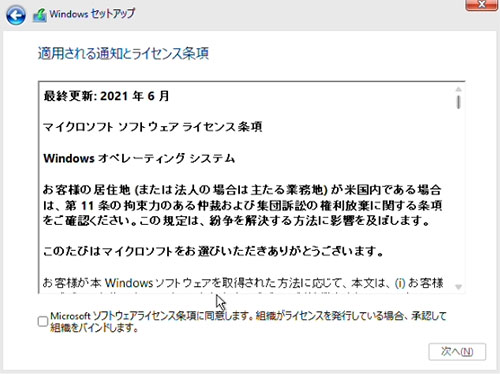
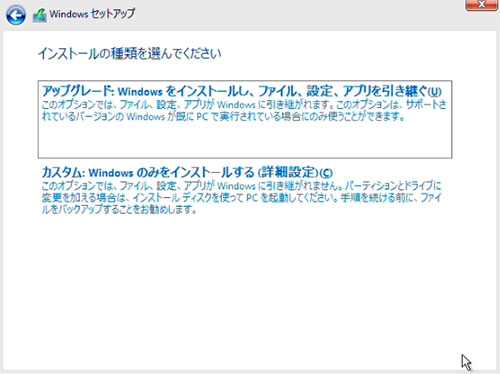
ライセンス条項への同意を求められるので、サッと目を通してチェックマークにクリック。
インストールの種類はカスタムを選択。
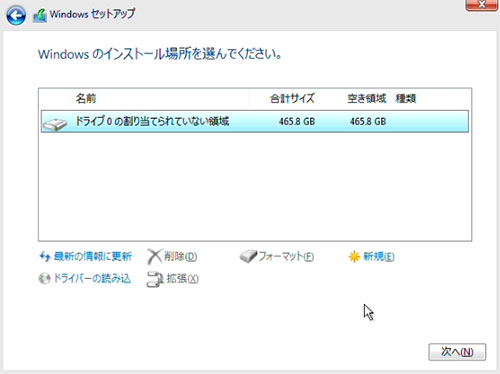
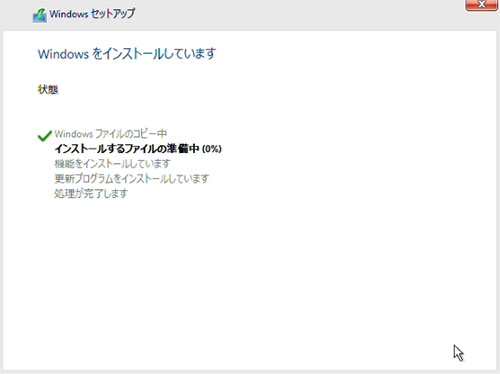
Windowsをインストールするストレージを選択します。
この段階でフォーマット(初期化)が必要なこともあります。
複数のストレージを搭載している場合、選択を間違えないように注意が必要です。
「次へ」をクリックすると、Windowsのインストールがスタート。
10~15分くらい時間がかかるため、のんびり待ちましょう。
Windows11の初期設定
しばらく放置していると、Windows11の初期設定画面が表示されます。
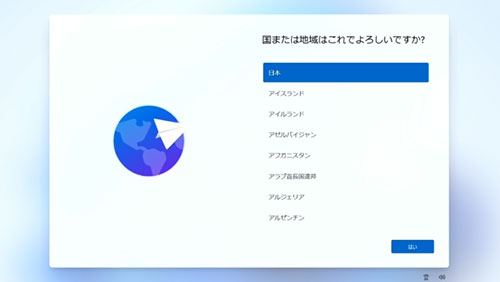
基本的にそのままポチポチと次の画面へ進んでいけば問題ありません。
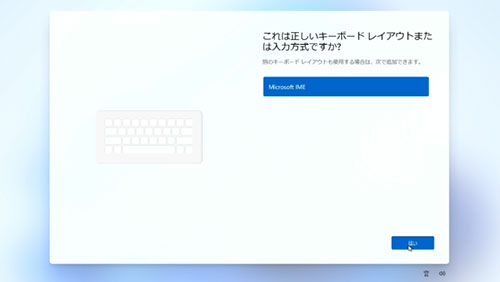
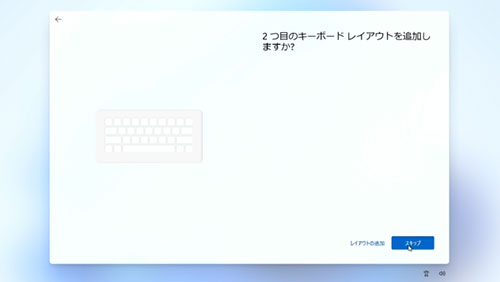
Windowsの細かい設定は後からでも変更できます。
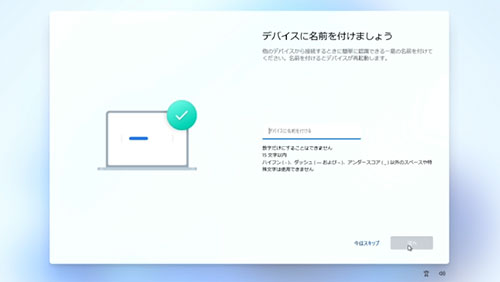
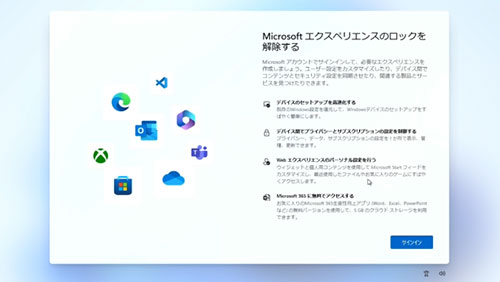
デバイスへの命名イベントはスキップしてOK。
マイクロソフトアカウントへのログインを迫られますが、ほかに選択肢がないため、とりあえず同意します。
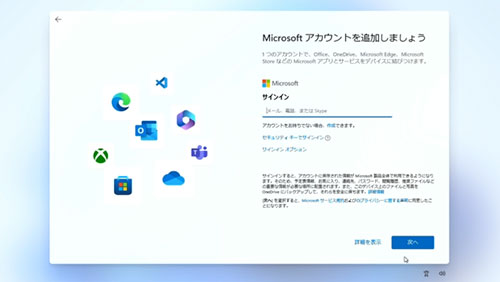
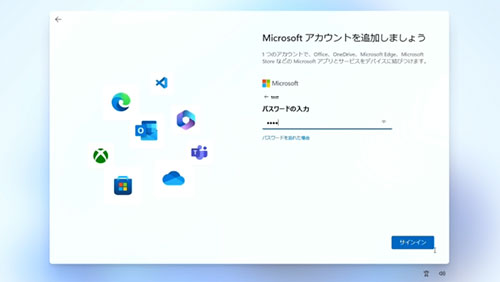
すでにマイクロソフトアカウントをお持ちの方は、この段階で連携しておくと楽です。
アカウントを持っていない方や、何らかの理由で連携したくない方は、メールアドレスとパスワードをどちらも「test」と入力することで回避可能です。
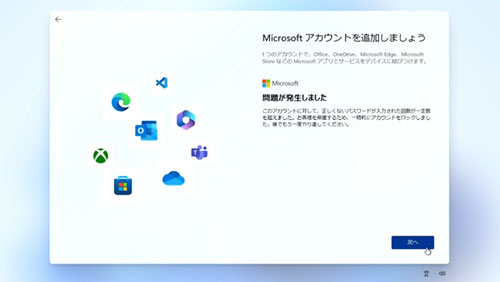
「test」でやり過ごすと問題が発生したといわれますが、気にせず「次へ」を選択。
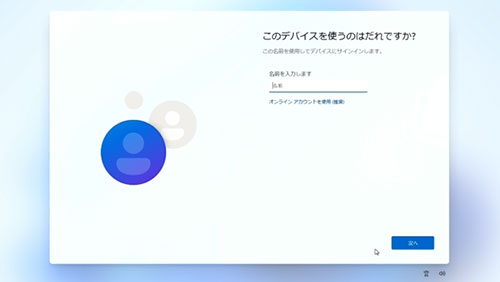
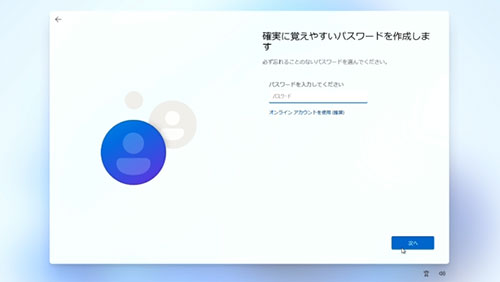
ローカルアカウントでログインができるようになります。
この段階でのユーザー名入力は必須となるため、何かしら考えておく必要があります。
パスワードが不要であれば、何も入力せず「次へ」をクリックすればOKです。
仕事でもPCを使う方や、他人に見られたくない方はパスワードの設定を推奨します。
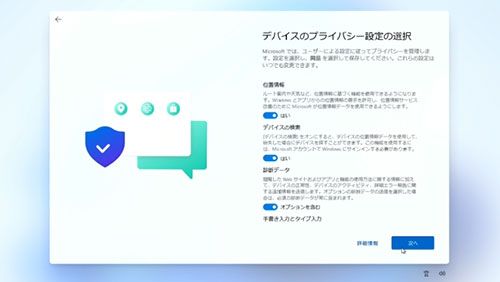
最後にプライバシー設定の画面が表示されます。
気に入らなければすべて「いいえ」でも問題ありません。
このあたりの設定も後から変更できます。
「次へ」をクリックすると、画面が暗転してWindowsの起動まで少し待たされます。
ドライバのインストール
Windowsのおなじみの画面が立ち上がると、MSIのドライバインストーラーが自動で立ち上がります。
規約への同意にチェックを入れて、「次へ」を選択。
古めのマザーボードの場合、ドライバのインストーラーが立ち上がらず、マザーボードに付属するDVD-Rなどからインストールする必要があります。
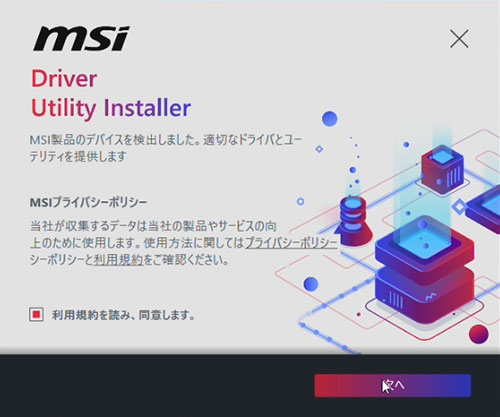
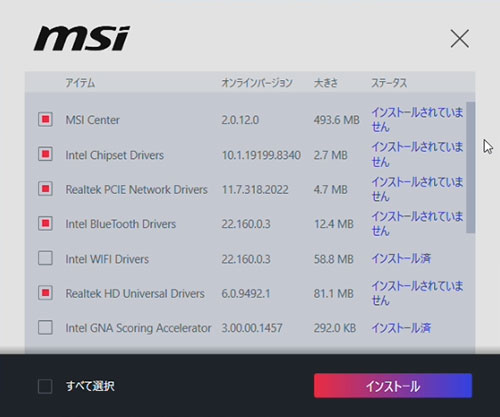
チップセットをはじめ、BluetoothやWiFi関連のドライバは必ずインストールしておきましょう。
CPU-Zやセキュリティソフトのノートンなど、必要ないソフトも選択できるようになっているため、不要であればチェックを外しておきます。
チップセットドライバなどのインストールが完了すると、PCの再起動が求められます。
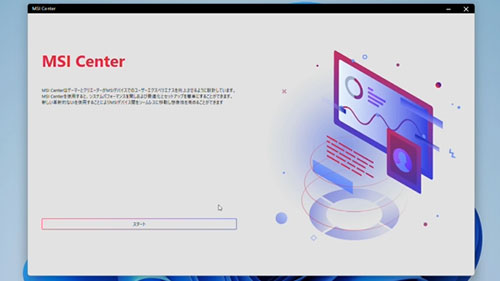
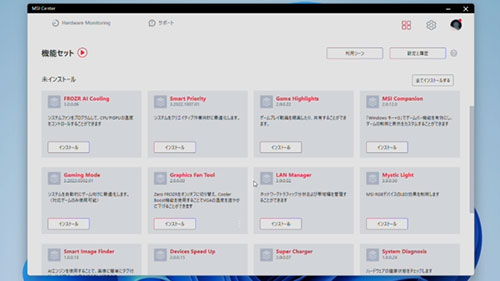
再起動が完了すると、MSI Centerのインストールが自動的にはじまります。
筆者はライティングの制御で使用する「Mystic Light」のみインストールしましたが、用途に合わせて必要なソフトをインストールしてください。

これでようやくパソコンとして使用できる状態になりました。
あとはGoogleChromeやSteamなど、用途に合ったソフトをインストールすればOKです。
動画でも自作PCの組み立てを学ぼう

自作PCはハードルが高そうに思えますが、一度流れを覚えてしまえば、そこまで難しいことはありません。
また、今回は自作PCを完成させるまでの一連の流れをメインにまとめてるため、ところどころ細かい説明を省いています。
たとえばCPUやグラボについてもっと詳しく知りたいと思った方は、Googleでいろいろと検索してみることをおすすめします。


それと今回は黒いケースを使用しましたが、Youtubeでは白い自作PCの組み立て方も解説しています。
CPUやメモリの取り付け方など、動画でご覧いただくとよりわかりやすいです。
いろんなサイトや動画で知識を身に着けて、ぜひ自作PCに挑戦してみてください。














