MSIが販売する最新簡易水冷クーラー、MPG CORELIQUID D240をお借りしました。
ウォーターブロックに60mmの内蔵ファンと2.4インチのIPSディスプレイを搭載したプレミアムモデル。
VRMフェーズ周りの冷却と、見た目にこだわった簡易水冷クーラーを探している方におすすめです。
組み立て方や冷却性能、気になるポイントなど、わかりやすくまとめました。
提供:エムエスアイコンピュータージャパン株式会社
MPG CORELIQUID D240の概要

主なスペックを整理すると以下の通り。
| Intel対応ソケット | LGA1700/1200/1156/1155/1151/1150 |
|---|---|
| AMD対応ソケット | AM5/AM4 TR4/sTRX4 |
| ファン | 120×120×25mm ×2 ※4-pin PWM |
| 最大風量 | 77.4 CFM |
| 最大回転量 | 2500 rpm |
| ファン騒音値 | 39.9 dBA |
| ポンプスピード | 2,800±300 rpm |
| ポンプ騒音値 | 21.2 dBA |
| ポンプ寿命 | 50,000時間 |
| メーカー保証 | 5年 |
| 販売価格 | 32,720円 |
2024年2月発売と出てきたばかりだからか、はたまた円安の影響を色濃く受けているのか、240mmクラスの簡易水冷クーラーとしてはかなり高額。
兄貴分にあたる360mmラジエーターを採用したD360は38,088円で販売中。
価格は時期によって変動するため、最新情報は価格.comなどでご確認ください。
MSIの簡易水冷クーラーは大きく3つに分かれており、今回お借りしたD240はハイスペックなMPGシリーズに分類。
- MEG:ハイエンド
- MPG:ハイスペック
- MAG:コスパ重視
ウォーターブロック周りの構造は、2021年11月発売の最上位モデル「MEG CORELIQUID S280」とほぼ同じで、サイズと価格を抑えたモデルという立ち位置と思われます。
製品ごとの特徴をよく理解したうえで、予算と用途に合わせて選ぶことが大切です。
付属品と組み立て方法

では実際に組み立てていきながら、パーツなども確認していきます。

ラジエーターはアルミニウム製で寸法は273×120×27mm。
チューブは3層メッシュスリーブのプラスチック製で、曲げに強く、クーラント(冷却水)の蒸発を最小限に抑えてくれるのが特徴。


ウォーターブロックはAsetek社の第7世代ポンプを搭載。
2.4インチの大型ディスプレイと60mmのファンも内蔵されているため、一般的な簡易水冷クーラーと比べると大きくて重たいです。
LGA1700用のマウントパーツが最初から取り付けられています。

ケーブルは4種類つながっていて、それぞれ以下の通り。
- CPUファンコネクタ
- ファンコネクタ
- SATA電源
- USB 2.0
ラジエーターに取り付ける2台のファンは、ウォーターブロックから伸びているファンコネクタの分岐ケーブルに接続。
どこに何をつなげればいいのかは、マニュアルにわかりやすく図式化されています。
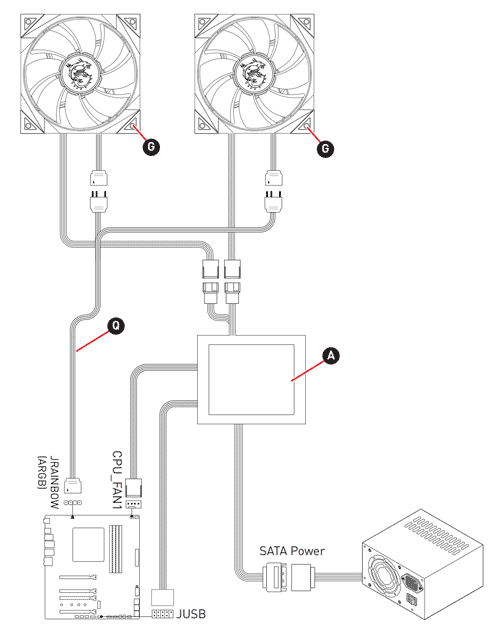
ケーブルがやや多いため、ケース内でどのように整理するかセンスが問われます。
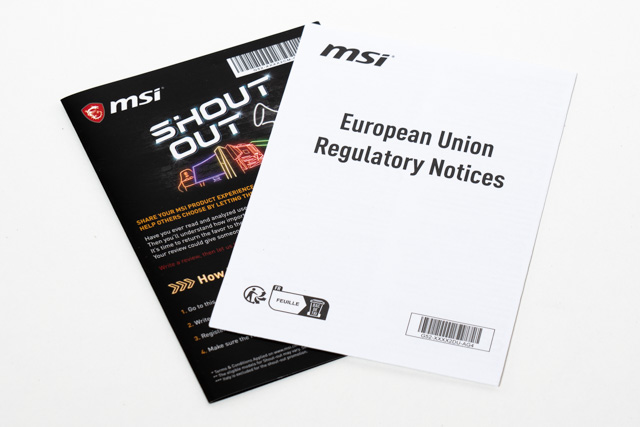
紙のマニュアルは付属せず、PCから公式サイトへアクセスするか、パッケージに印刷されているQRコードを読み取ってスマホから確認する必要があります。


特徴的なカバーはウォーターブロックにかぶせるだけのシンプルな構造。
配線などは何もつながっていません。
内部にマグネットが仕込まれていて、かぶせるだけでピタッとくっついてくれます。

付属するRGBファンは、MSIのグラフィックカードで採用されているファンを基に開発した「TORX FAN 4.0」を採用。
見た目はMEG SILENT GALE P12に似ていますが、ファンブレードを結合した独特な形状で、静音性を維持しながらラジエーターに強力な風量を送れるのが特徴です。

寸法は120×120×25mmと一般的。

ファンの回転量を制御するPWMとアドレサブルRGB制御用、2本のケーブルが伸びています。
最近少しずつ増えてきている、ケーブルを使わずにファンを連結できるデイジーチェーンタイプではありません。

アドレサブルRGBの分岐ケーブルも付属。
2台のファンのケーブルを連結させて、マザーボードとのARGB端子につなげます。

ラジエーターにファンを固定する際は、付属する長めのネジを使用。

ファン1台につき4本のネジで固定します。
電動ドライバーがあるとスピーディーに進められて便利です。
ファンをどちら向きに固定するかは、ラジエーターをケースのどこに設置するかに合わせて判断してください。

グリスも付属していました。

今回はIntelの14世代CPUで使うため、LGA1700用のパーツをピックアップ。
バックプレートはふにゃふにゃと柔らかい樹脂製。

LGA1700で使用するのは中央に溝がある右側のネジ。
同じIntelマウントでもLGA1200以前は使用するネジが変わるため、マニュアルをよく見て間違えないように注意が必要です。

マザーボードの裏側からバックプレートを取り付けて、ネジで固定します。
今回は先にマザーボードをケースに固定していますが、先にバックプレートを取り付けても問題はありません。
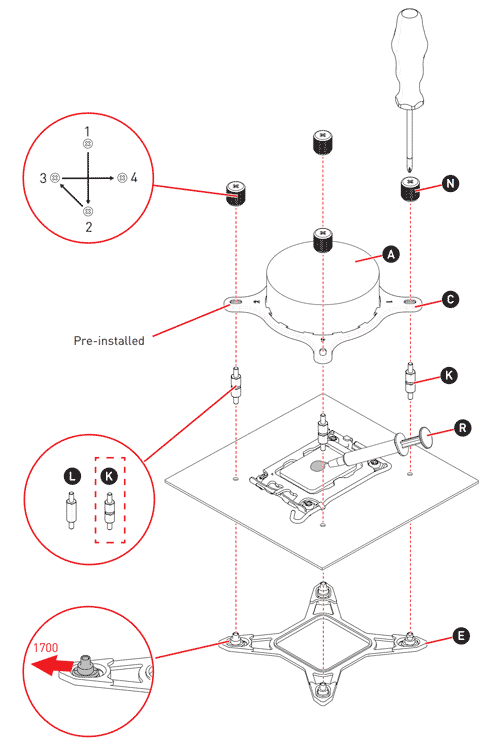
ウォーターブロックを取り付ける際は、グリスの塗り忘れに要注意。
今回は付属のグリスを使わず、手持ちのグリスを使用しています。

ラジエーターとウォーターブロックのカバーまで取り付けが完了。
ウォーターブロックをどちら向きに固定するかで迷う方が多そうですが、ディスプレイの表示はあとから自由に変更が可能。
チューブに負荷がかかりすぎないように取り付けてください。

ウォーターブロックから伸びているケーブルもそれぞれマザーボードに接続。
USB 2.0のコネクタはマザーボードの下側にあることが多いです。

アドレサブルRGBのケーブルは、それぞれケースに付属するファンと連結。
ケーブルが抜けやすかったためパーマセルテープで固定しておきました。

横長のSATAケーブルは電源と接続。

2台のファンから伸びている4ピンのケーブルは、ウォーターブロックから伸びている分岐ケーブルとつなげます。

最後にCPUファンのケーブルをマザーボードのCPUファンコネクタに接続。
今回は背面コネクタのマザーボード(B760M PROJECT ZERO)を使用していますが、コネクタの位置はマザーボードによってそれぞれ異なります。
マザーボードの説明書をよく読んで、コネクタの位置を見つけてください。
AMD用のパーツ

こちらはAMDのAM5やAM4で使用するパーツ。
ウォーターブロックにはLGA1700用のマウントパーツが取り付けられているため、事前に取り外す必要があります。
冷却性能の検証

今回の検証はすべてMSIよりお借りした機材を使用。
| OS | Windows 11 Home 64ビット |
|---|---|
| ケース | MAG PANO M100R PZ |
| CPU | Core i5-14500 |
| GPU | GeForce RTX 4070 VENTUS 2X 12G OC |
| マザー | B760M PROJECT ZERO |
| メモリ | DDR5-6000 32GB(16GBx2) |
| ストレージ | 1TB NVMe M.2 SSD(Gen4) |
| 電源 | MAG A850GL PCIE5(80PLUS GOLD) |
計測時の室温は26度。
まずはCINEBENCH R23のマルチコアを10分間回して、Afterburnerで計測したログをCSVデータで出力し、CPU温度と消費電力をチェック。
いずれも素人による計測なので、あくまで参考程度にご覧ください。
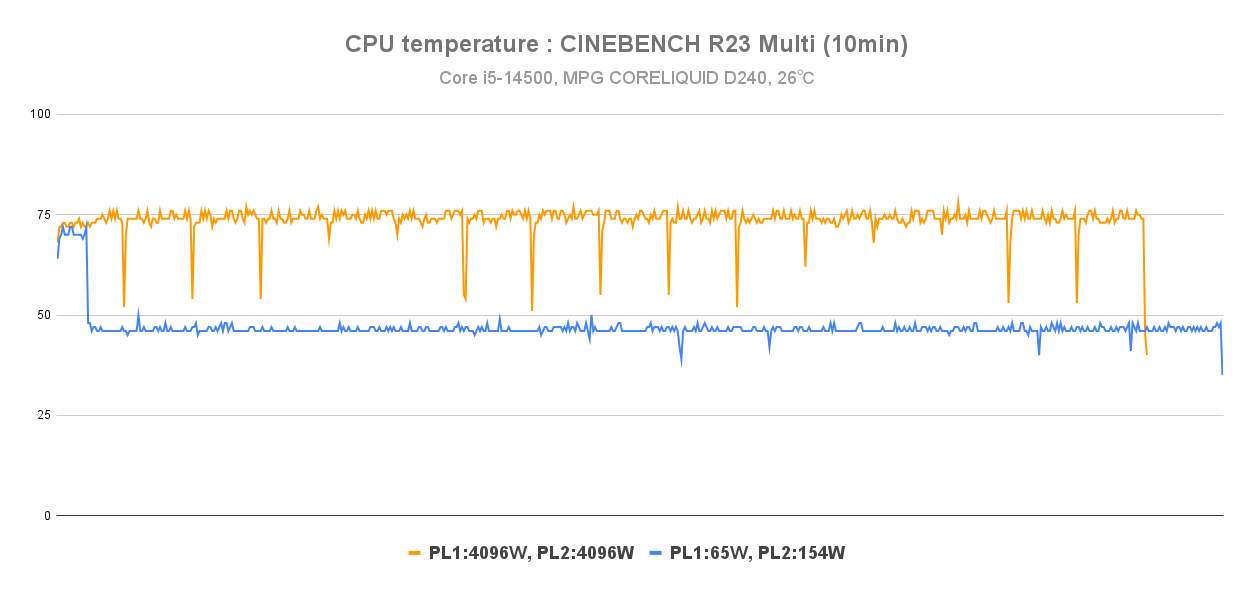
電力設定解除(PL1:4096W、PL2:4096W)とIntelの仕様に基づいた電力設定(PBP:65W、MTP:154W)の2種類で計測。
無制限状態の平均CPU温度は73度、定格設定の場合、65Wで動いているところは50度を下回っていました。
これだけ余裕があるなら、上位モデルにあたる14600Kや14700あたりも問題なく運用できそうです。
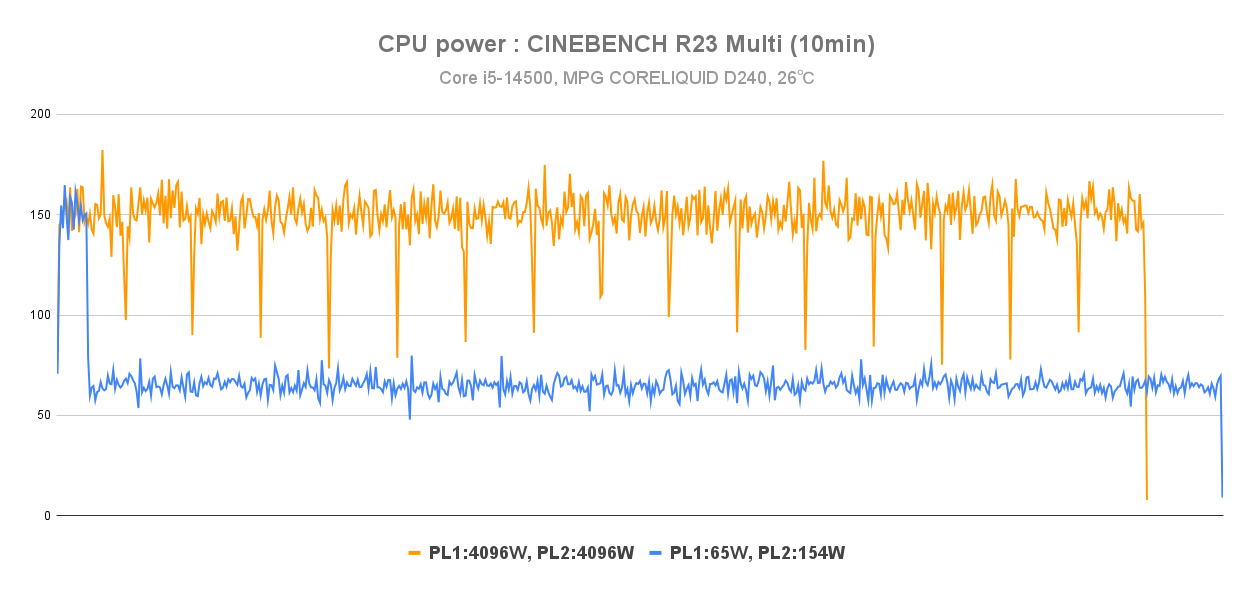
Core i5-14500の消費電力は無制限状態で平均148Wと、おおむね仕様通り。
CPUのポテンシャルをきっちりと引き出せています。
Core i9クラスのハイエンドCPUでの使用を想定しているなら、360mmラジエーターを採用したD360を選んだほうが良いでしょう。
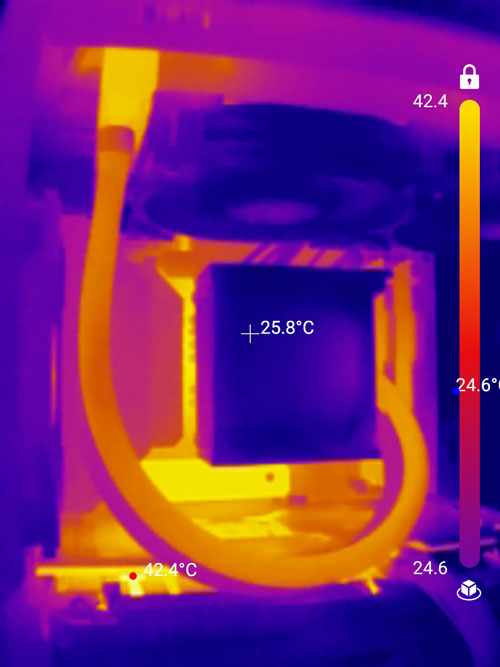
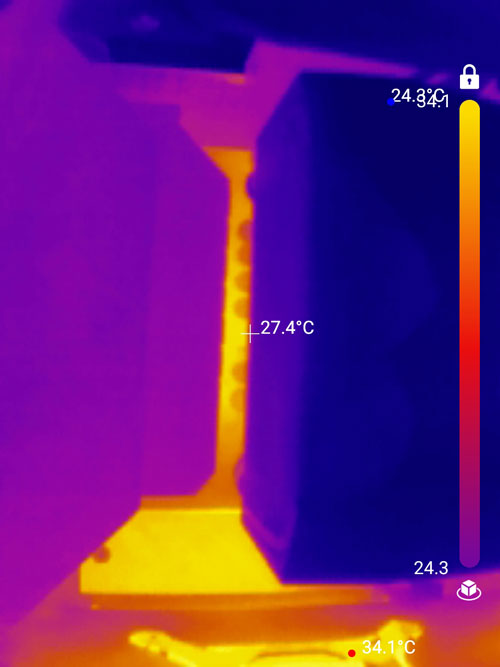
サーモカメラでCINEBENCH計測中の温度をチェックしてみると、VRMフェーズの表面温度がほとんど上がっていないことがわかります。
一般的に簡易水冷クーラーは空冷と比べてVRMフェーズやM.2 SSDのヒートシンクに風があたりにくいのが弱点ですが、D240はウォーターブロックに60mmファンを内蔵。
簡易水冷と空冷のメリットをうまく両立できているようです。
続いて電力制限を解除した状態で定番ゲームをテスト。
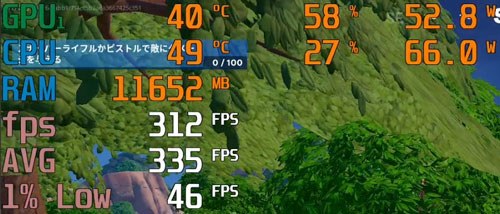
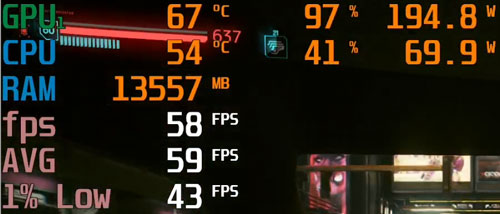
ゲームによって多少の差はあるものの、おおむね50度前後で安定。
ミドルクラスのCPUで使用するには十分すぎる冷却性能です。
少し気になったのが騒音。


今回はケースのファンも動いているため、簡易水冷クーラー単体の騒音値ではありませんが、アイドル時(何も動かしていない状態)でもそれなりにファンの音が聞こえてきます。
CINEBENCH計測時の騒音は55dBを超えて、フルパワー状態ではなかなかうるさくなります。
ファンの騒音をどこまで許容できるかは人それぞれですが、静音性にこだわる方はファンの回転量などを調整したほうが良いでしょう。
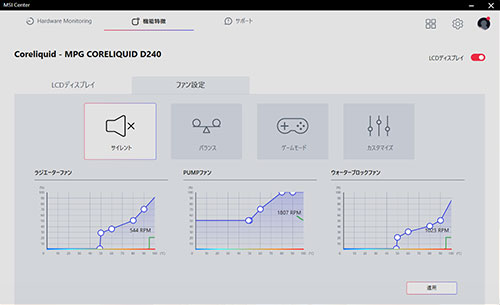
専用ソフトウェアの「MSI Center」をインストールすることで、ファンの回転を簡単にチューニングできます。
RGBライティングとディスプレイ

簡易水冷クーラーといえばRGBライティングも重要なポイント。
今回はMSIのマザーボードを使用していることもあり、MSI Centerでライティング制御ソフト「Mystic Light」をインストール。
ケースのRGBファンとケーブルを連結しているため、色や発光パターンを同期させることもできます。


プリセットから選ぶだけでライティングを簡単に変えられて便利です。
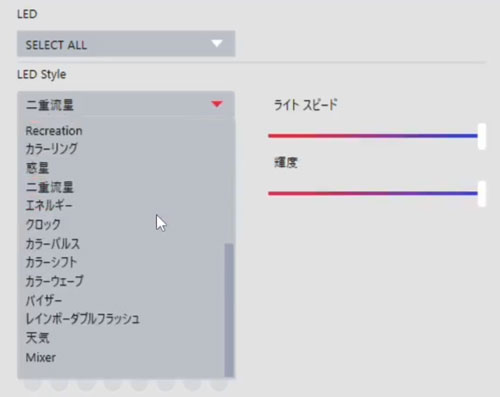
もちろんライティングは消すことも可能。
その日の気分に合わせてカスタマイズしてみてください。
また、D240最大の魅力はウォーターブロックに搭載された2.4インチのIPSディスプレイ。
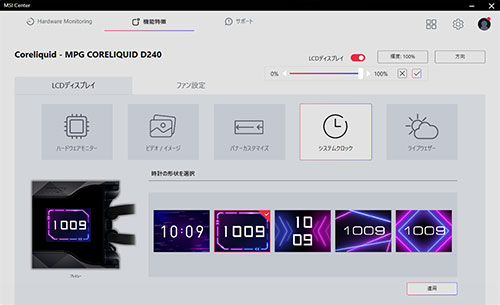
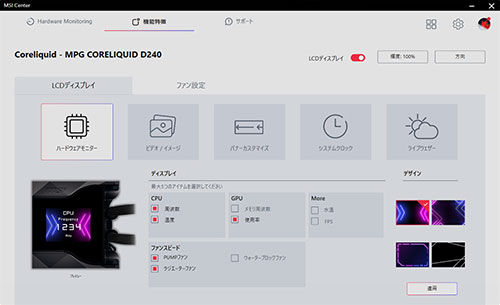
CPUやGPU温度などをモニタリングできるほか、時計や天気も表示可能。




動きのある演出が多く、ただ眺めているだけでも飽きません。
また、任意の動画や画像を読み込んで表示させることもできます。


表示できる動画(H.264)と画像(BMP, JPG, GIF)のサイズは320×240pxまで。
Youtubeなどでよく見かけるアスペクト比16:9の動画は左右が見切れてしまうため要注意。
こだわる方は専用の動画や動きあるのGIF画像を作ってみてもよさそうです。
ディスプレイの表示は90度ごとに角度の変更も可能。
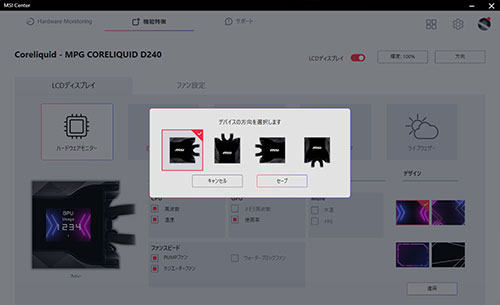
ウォーターブロックの取り付け向きに合わせて調整してください。
プレミアムな簡易水冷クーラー

高級感のあるデザインをはじめ、自分好みにカスタムできるディスプレイや肝心の冷却性能も期待通り。
60mmファンを内蔵したウォーターブロックはフェーズ周りの冷却にも効果的で、CPUを酷使する方には重宝することでしょう。
駆動部位が増えると故障や耐久性が心配になりますが、簡易水冷としては長い5年間の保証期間も安心できるポイント。
ひとつケチをつけるなら、ケーブルが多くて配線整理が少々大変なため、付属のRGBファンはデイジーチェーンに対応してほしかったところ。
プレミアムな簡易水冷クーラーを探している方は、MSIのMPG CORELIQUID D240をチェックしてみてはいかがでしょうか。















