ドスパラのゲーミングパソコン、GALLERIA XTをお借りしました。
機材貸出元:株式会社サードウェーブ
記事執筆時点でドスパラの人気ランキング2位に輝いている人気モデル。
Core i7-9700とGTX1660 SUPERを搭載したミドルクラスのスペックながら、124,980円~で買えるコスパの高さが魅力です。
このページではGALLERIA XTの実力を、あらゆる面からじっくり検証しました。
15万円前後の予算でゲーミングPCを探している方は、ぜひご覧ください。
GALLERIA XTの特徴

GALLERIA XTがどういったパソコンなのか、特徴を整理すると以下の通り。
約14万円で買える高コスパマシン
高画質・高フレームレートで遊べる
ゲーム実況や動画配信も余裕で可能
クリエイティブ用途でも十分活躍
モニターの接続端子が最小限
裏配線ではなくSNS映えしづらい
Apex LegendsやフォートナイトなどのFPSゲームでどれくらいフレームレートを出せるのか知りたい!という方はこちらからご覧ください。
スペック
CPUやグラフィックス(GPU)など、お借りしたモデルの基本スペックは以下の通り。
| OS | Windows 10 Home 64ビット |
|---|---|
| CPU | Core i7-9700 |
| GPU | GeForce GTX1660 SUPER |
| メモリ | 16GB(8GB×2) |
| ストレージ | 512GB NVMe SSD 1TB HDD |
CPUは第9世代のCore i7-9700で、8コア8スレッドで動作周波数は3.00GHz(最大4.70GHz)とパワフル。
細かいスペック面はCPU-Zをご覧ください。
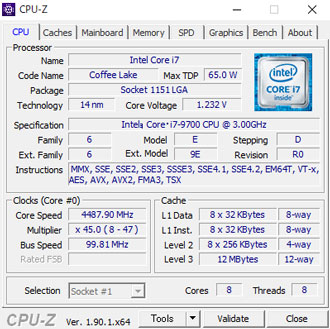
グラフィックカードはGeForce GTX1660 SUPER。
GTX1660とGTX1660 Tiの中間に位置するモデルで、フルHD解像度のモニターならほとんどのゲームを最高~高画質でサクサク動かせる実力があります。
GPU-Zの結果はこちら。
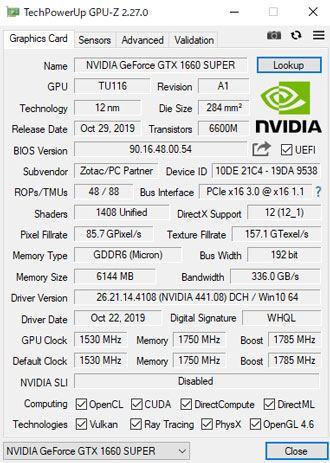
メモリも16GB搭載されているため、最新ゲームはもちろん動画編集などの用途でも役立ちます。
価格
GALLERIA XTの価格は124,980円~で、配送料と消費税込だと139,678円。
約14万円で買えるゲーミングPCとして考えると、かなりお買い得。
標準仕様のスペックは以下の通りで、今回お借りしたモデルとはストレージ容量など一部スペックが異なります。
| OS | Windows 10 Home 64ビット |
|---|---|
| CPU | Core i7-9700F |
| GPU | GeForce GTX1660 SUPER |
| メモリ | 16GB(8GB×2) |
| ストレージ | 512GB NVMe SSD 2TB HDD |
無料アップグレードなどのキャンペーンが適用されたり、時期によって仕様や価格が変動するため、最新情報は必ず公式サイトにてご確認ください。
また、ドスパラは48回まで分割手数料も無料なので、まとまった出費を避けたい方は分割払いがおすすめ。
翌日出荷にも対応しているため、お住まいの地域によっては注文の2~3日後にパソコンを受け取れるのも魅力です。
リカバリーメディア作成サービスに対応
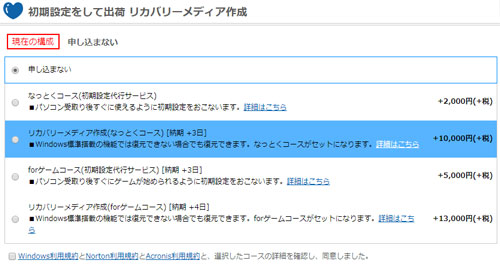
GALLERIA XTはリカバリーメディア作成サービスにも対応。
リカバリーメディアとはパソコンに不具合が起きたとき、初期化して元の状態に戻すためのもの。
一昔前はパソコン購入時にリカバリーメディアが付属していましたが、最近は付属していないことがほとんど。
初期設定の際に作るのを忘れてしまったり、手間をかけるのが嫌でリカバリーメディアなんて作ってない!という方も少なくありません。
納期が3日プラスされて費用も10,000円(税別)かかりますが、自力でリカバリーメディアを作るのが面倒な方は注文時に追加しておくことをおすすめします。
ケース外観
ここからはケースの外観を見ていきます。
ガレリアのミドル~ハイエンドクラスでおなじみのKTケースです。


仕様上の大きさは高さが約450.2mm、奥行きが約520.7mm、横幅が約207mm。
写真だと伝わりづらいですが、そこそこ大きいです。


仕様上の本体重量は約13.9kgとずっしり重いです。
腰が弱い方はとくに、ダンボールから取り出すときやパソコンを移動させるときなど要注意。
大きくて重量もあるので、購入前に設置場所を決めておくことをおすすめします。


上下左右、ところどころメッシュ状になっていて、ケース内部に熱が溜まりにくいように設計されています。
冷却性を優先しているからか、CPUファンの回転音などはそこそこ聞こえます。
インターフェイス

ケース前面のインターフェイスは以下の通り。

- USB3.0 ×2
- マルチカードリーダー(SD、microSD)
- ヘッドホン
- マイク
- リセット
- 電源
DVDで映画などを見たい方は+2,000円(税別)~の追加オプションで光学ドライブをつけられます。

背面の主なインターフェイスは以下の通り。
- USB2.0 ×2
- USB 3.1 Gen1 ×4
- PS/2 Mini DIN 6ピン
- ギガビットLANポート
標準仕様では無線でインターネットにつなげられません。
オンラインゲームで遊ぶなら有線での接続をおすすめしますが、無線でネットにつなげるなら+5,980円(税別)の追加オプションで外付けアンテナをつけられます。
Amazonなどで探せば、2,000円前後でUSB接続の無線LANアダプターが見つかるので別途購入するのもひとつです。

今回気になったのはグラフィックカードの出力ポートが最小限しかないこと。
以下の3つしかありません。
- DVI
- HDMI
- DisplayPort
最近のゲーミングモニターはDVIに対応していないモデルも多いため、3つ以上のモニターで運用したい方は要注意。
1つもしくは2つのモニターで運用するなら一切問題なしです。
ケース内部
ここからはケースの内部を見ていきます。


ATX仕様のケースで内部にかなり余裕あるので、メンテナンスがしやすそう。
ただ、裏配線ではなくケーブルの色も統一されていないため、少々ごちゃついた印象は否めません。
ケース内部を見せられる専用アクリルパネルが+5,000円(税別)で販売されていますが、光るパーツも非搭載なのでSNS映えは期待しづらいです。
ケースのふたはドライバーがなくても指で簡単に外せます。

ケースを外したとき、ネジをなくさないように注意が必要です。
空冷CPUクーラー

CPUクーラーはドスパラではおなじみの「静音パックまんぞくコース」を搭載。
シングルファンの空冷式で、Battlefield Vやモンハンワールドなどの重いゲームを動かしてCPU温度が60~70度前後だったので冷却性能はそこそこ。
ファンの回転音も気になるほどではありません。
見た目もカッコいい簡易水冷を選べるとうれしいところですが、追加オプションでほかのCPUクーラーに変えることはできないようです。
シングルファンのGPU

グラフィックカードはシングルファンでコンパクトなGTX1660 SUPER。
メーカーのロゴを発見できませんでしたが、おそらくPalit製でしょう。
シングルファンゆえにどうしても回転数が上がるのか、ファンの回転音は少し大きめ。
うるさく感じるほどではないものの、気になる方はヘッドセットやイヤホンの装着をおすすめします。
メモリ

メモリはヒートシンク非搭載のシンプルなものが2枚刺さっています。
ゲームがメインなら16GBでまったく問題ありませんが、追加オプションで増設も可能。
32GBは+18,700円(税別)、64GBなら+47,200円(税別)です。
ストレージ
ストレージはNVMe M.2 SSDとHDDのデュアル構成。


NVMe M.2 SSDはIntel、HDDはTOSHIBAのものが使われていました。
頻繁に使うファイルやゲームはSSD、たまにしかプレイしないゲームはHDDに保存しておくと快適です。
ストレージの容量が足らない方は追加オプションで増やしましょう。
電源

電源は500W(80PLUS BRONZE)のものが搭載されています。
NVIDIAの公式サイトによるとGTX1660 SUPERの推奨電源は450Wなので、問題はないものの余裕があるともいえません。
後々グラフィックカードのアップデートを視野に入れているなら、購入時に電源のカスタマイズがおすすめ。
グラフィックカードの交換は比較的簡単ですが、電源の交換はとてつもなく面倒くさいです。
電源はパソコンにとっての心臓部なので、予算に余裕がある方は追加オプションを検討してみてください。
購入後のパーツ交換による故障やトラブルは保証対象外になる可能性があるので、くれぐれも慎重に。
GALLERIA XTのベンチマーク結果

ここからはGALLERIA XTの性能を、各種ベンチマークソフトを使用して数値化していきます。
計測結果はいずれも当サイトで検証したものなので、あくまで参考程度にお考えください。
CINEBENCH
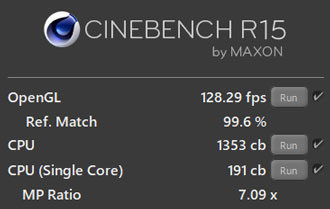
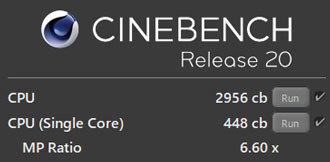
主なCPUとCINEBENCH R15のスコアを比較してみると以下の通り。
| Core i9-9900K | |
|---|---|
| Core i7-9700K | |
| Core i7-9700 | |
| Core i7-8700 |
Core i7-8700との差が小さく感じますが、おおむね順当なスコアといえそうです。
Fire Strike
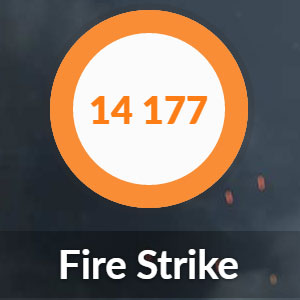
3DMarkのFire Strikeは14,177と、当サイトで計測したスコアと比較するとGTX1660 Tiをわずかに上回りました。
| RTX2060 SUPER | |
|---|---|
| GTX1660 SUPER | |
| GTX1660 Ti | |
| GTX1650 |
搭載されているGTX1660 SUPERはシングルファンなので、スコアが伸びづらいかなと思っていましたが杞憂でした。
RTX2060 SUPERとはさすがに差があるものの、フルHD解像度のモニターなら、ほとんどのゲームを最高画質かつ高フレームレートで動かせます。
VR Mark
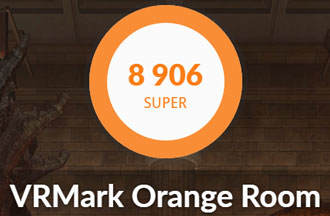
VRMarkのOrange Roomは8,906というスコアが出ました。
重めのVRゲームもスムーズに動かせるでしょう。
Orange Roomより重いCyan RoomとBlue Roomの結果は以下の通り。
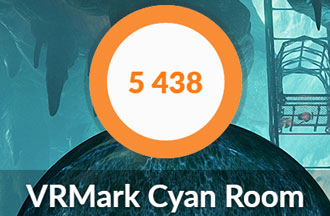
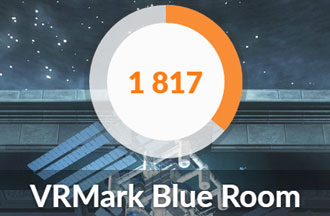
Steam VRパフォーマンステスト

Steam VRパフォーマンステストも最高スコアの「レディ」なので、VRゲームで遊んでみたい方にもおすすめです。
VRゲームで遊ぶには別途専用のVRヘッドセットが必要です
Crystal Disk Mark
CrystalDiskMarkでストレージの転送速度をチェックしました。
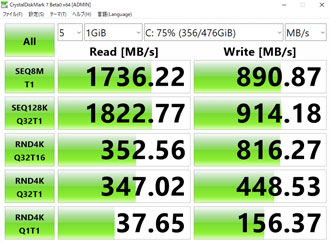
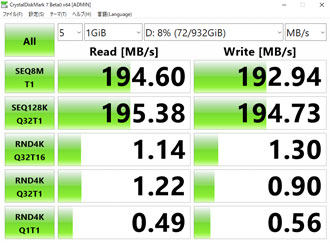
いずれも標準的なスコアです。
Intel CPUで使えるハイエンドクラスのM.2 SSDだと読み込みで3,000MB/sを超えるので、転送速度にこだわる方はカスタマイズがおすすめ。
一般的なSSD(SATA)やHDDと平均的な転送速度を比較すると、以下の通り。
| NVMe M.2 SSD (Gen4) | |
|---|---|
| NVMe M.2 SSD | |
| SSD(SATA) | |
| HDD |
NVMe M.2 SSD(Gen4)は、今のところ第3世代のRyzenとX570チップセットのマザーボードの組み合わせという限られた環境下でしか使えません。
オンラインゲーム
有名オンラインゲームのベンチマークソフトも走らせました。
いずれも解像度は1920×1080(フルHD)のデスクトップパソコンに設定しています。
重量級ゲームのFF15が最高画質で「快適」という結果なので、重めのゲームもスムーズに動かせます。
グラフィックが軽めのFF14やドラクエXなら、最高画質でサックサクです。
FF15

| 高品質 | 6417(快適) |
|---|---|
| 標準品質 | 8348(快適) |
| 軽量品質 | 10870(とても快適) |
FF14 漆黒の反逆者
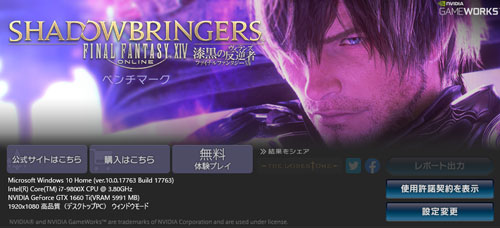
| 最高品質 | 14395(非常に快適) |
|---|
ドラゴンクエストX

| 最高品質 | 20357(すごく快適) |
|---|
PCゲームのフレームレート検証

ここからは実際にパソコンゲームを最高画質で動かして、どれくらいのフレームレートが出たかご紹介します。
フレームレートの抽出にはAfterburnerとGeForce Experienceを使用、フルHD解像度のゲーミングモニターでプレイしました。
まずはフォートナイトの最高画質~中画質でフレームレートがどれくらい変わったかをご覧ください。
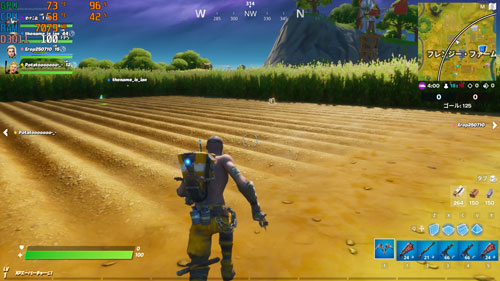
| 最高画質 | |
|---|---|
| 高画質 | |
| 中画質 |
最高画質でも100前後のフレームレートを維持できるので、とても快適にプレイ可能。
グラフィック設定を調整すれば、144前後で安定させられます。
そのほかの人気ゲームで検証した結果はこちら。

| 最高画質 | 92fps |
|---|

| 最高画質 | 108fps |
|---|

| 最高画質 | 52fps |
|---|

| 最高画質 | 131fps |
|---|

| 最高画質 | 215fps |
|---|

| 最高画質 | 206fps |
|---|

| 最高画質 | 62fps |
|---|

| 最高画質 | 60fps |
|---|

| 最高画質 | 60fps |
|---|

| 最高画質 | 60fps |
|---|

| 最高画質 | 216fps |
|---|

| リマスター品質 | 62fps |
|---|
グラフィックが重めのBattlefield Vだけ60を下回りましたが、ほとんどのゲームを最高画質で快適に遊べました。
Apex LegendsやCoD、PUBGなどはグラフィック設定を調整すれば、さらに高いフレームレートも出せます。
約14万円で買えるゲーミングパソコンで、これだけのフレームレートを出せるのはなかなか優秀です。
ゲーム実況や動画配信も可能
ゲーム実況をTwitchでスムーズに配信できるかも検証しました。
配信ソフトは無料で使えるStreamlabs OBSを使用、配信と同時に録画も実施です。
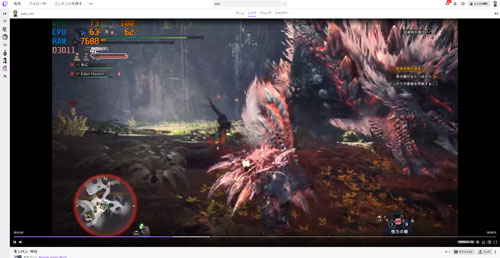
モンスターハンターワールド アイスボーンで試したところ、配信動画の解像度を少し落とせば最高画質のまま60fpsで配信できました。
フレームレートは20前後落ち込むため、FPSゲームを配信するならグラフィック設定を調整したほうがよさそうです。
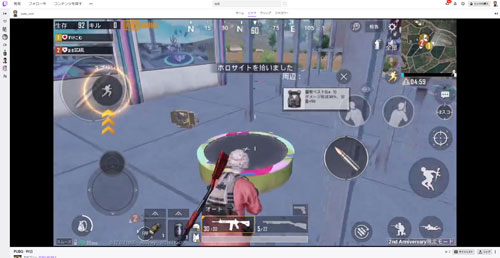
キャプチャーボードをつないでスマホゲームのPUBG MOBILEも試したところ、まったく問題なくスムーズに配信できました。
スマホゲームに限らず、PS4やSwitchなどのコンソール機の配信用パソコンとしても活躍しそうです。
クリエイティブ用途の動作検証

続いて動画や写真の編集など、クリエイティブ用途でも快適に使えるかを検証しました。
Premiere Proで動画編集
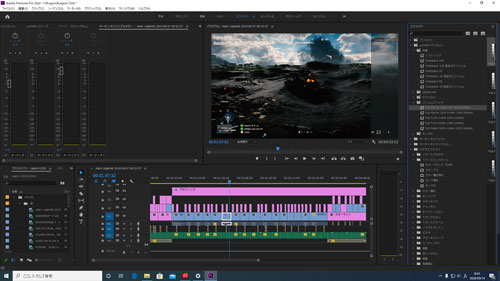
AdobeのPremiere ProでYoutube動画の編集を試したところ、まったく問題なく動かせました。
メモリも16GB搭載されているため、動画編集用パソコンとしても十分活躍します。
After Effectsでがっつり演出を作りこんだり、4K動画の編集も視野に入れているなら、メモリ32GBへの増設を考えてみてください。
4K動画の書き出し
参考までに、4K動画の書き出し時間を計測しました。
検証のために用意したのは、GoPro HERO7 Blackで撮影した4K 60fpsの動画データ。
書き出し条件とかかった時間は以下の通り。
| H.264(Youtube 1080p FHD) | 6:44 |
|---|---|
| H.264(Youtube 2160p 4K UHD) | 8:09 |
一般的な薄型ノートパソコンだと書き出しに40分以上かかることもザラなので爆速です。
フルHD動画なら書き出し速度はさらに速くなります。
LightroomでRAW現像
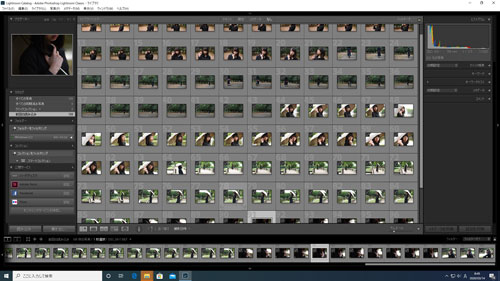
デジカメで撮影したRAWデータの書き出し速度もチェックしてみました。
有効画素数3,635万のニコンD810で撮影したRAWデータ100枚をLightroomで書き出したところ、かかった時間は2分12秒。
プロのフォトグラファーが業務用途で十分使える書き出しの速さです。
主なCPUと結果を比較したグラフはこちら。
| Core i9-9900K | |
|---|---|
| Core i7-9700K | |
| Core i7-9700 | |
| Core i7-8700 |
RAWデータの書き出しはCPU性能が大きく影響するため、順当なスコアです。
Lightroomの書き出し条件は以下で統一しています。
| 画像形式 | JPEG |
|---|---|
| 画質 | 100 |
| カラースペース | sRGB |
| 画像のサイズ | 未調整(撮影データそのまま) |
| 解像度 | 350 |
| メタデータ | すべてのメタデータ (人物情報や撮影場所の情報は削除) |
GALLERIA XTレビューまとめ

最後にもう一度GALLERIA XTの特徴をおさらいします。
約14万円で買える高コスパマシン
高画質・高フレームレートで遊べる
ゲーム実況や動画配信も余裕で可能
クリエイティブ用途でも十分活躍
モニターの接続端子が最小限
裏配線ではなくSNS映えしづらい
ケース内部の見栄えにこだわりがなく、使用するモニターも1~2台で問題ないなら、欠点はほとんど見当たりません。
ドスパラの数あるラインナップの中で、No.2に輝いているのも納得です。
フォートナイトやApex Legendsなどを高フレームレートでサクサク動かしたい方、ゲーム実況や配信にも興味がある方は、GALLERIA XTを候補に入れてみてください。














