ゲーム実況をTwitchやYoutubeで配信したり、VTuberの存在が当たり前になっている昨今。
顔を隠してアバターでライブ配信をすることに興味を持っている方はとても増えています。
しかしながら本格的なVTuberになるのは意外と大変。
そこでこのページでは、手軽にVTuberごっこを味わえる方法を解説します。
今回使用するのは、有料アプリのFaceRigと無料で使えるOBS(Open Broadcaster Software)の2つ。
アバターでライブ配信に挑戦してみたい方は、ぜひじっくりご覧ください。
FaceRigの基本的な使い方

まずはFaceRigの使い方から、ライブ配信で必要となる設定について解説します。
FaceRigのインストール
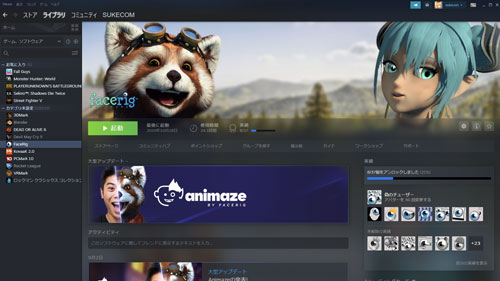
まずはSteamでFaceRigを買いましょう。
通常時は1,480円ですが、Steamのセールで安く買えるときもあります。
「1,480円すら出したくない!」という方はアバター化をあきらめたほうがよいでしょう。
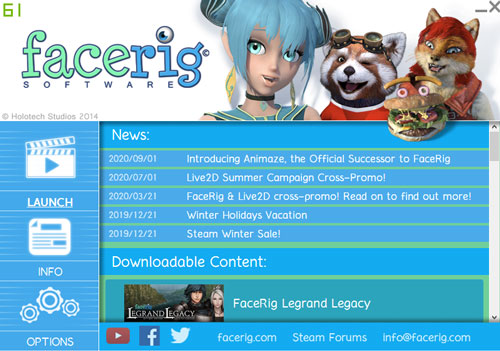
FaceRigを立ち上げると、英語の説明ばかりで戸惑うかもしれません。
あとで日本語に変更できるのでご安心ください。
左上にある「LAUNCH」をクリックすると、FaceRigが立ち上がります。
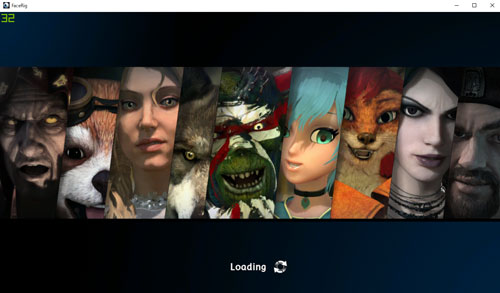
ちなみに、FaceRigはロードに多少時間(数秒程度)がかかります。
設定をいろいろいじっていると頻繁にロード画面になりますが、仕様なので問題ありません。
商業利用に関する注意
「Youtubeの配信でFaceRigを使っても大丈夫なの・・・?」
と心配になる方もいると思いますが、個人による非商業利用であれば問題ありません。
商業利用と非商業利用の境目は、月額で500ドル以上稼いでいるかどうか。
Steamには以下のように明記されています。
FaceRigの基本バージョンであるFaceRigClassicでは、個人による非商業利用、YouTube/twitchにおける限られた範囲での商業利用、および大規模でない商業利用が許可されています。大規模な商業利用とは、コンテンツを掲載したチャンネル等から発生する収入が月に500ドル以上である状態を指します。
ライブ配信ですでに広告収入をたんまり稼いでいる方は、6,580円のFaceRig Pro Upgradeを買いましょう。
引用した規約は記事執筆時点のものです。変更になる可能性もあるので、最新情報はSteamにてご確認ください。
アバターの選択
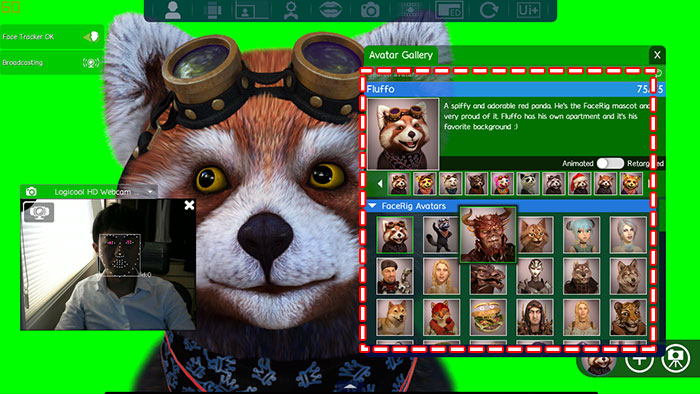
FaceRigが立ち上がったら、早速アバターを選びましょう。
レッサーパンダや鬼(?)、柴犬など幅広いアバターが用意されています。
Webカメラが正常に認識されていれば、すでにこの状態でアバターがぐりぐり動くはずです。
デフォルトのアバターでも十分楽しめますが、海外テイストなデザインばかりなのが難点。
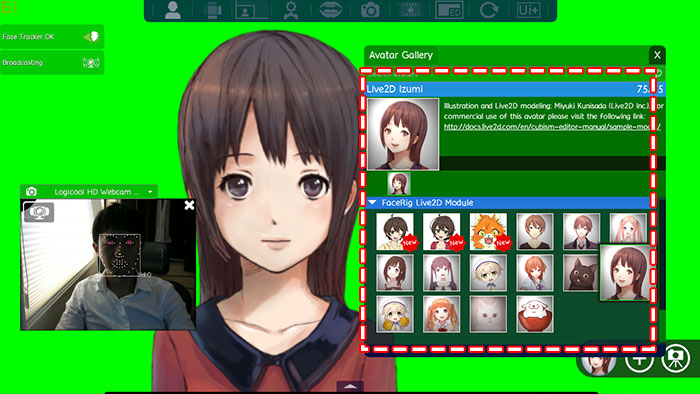
筆者は「Live2D Module」というダウンロードコンテンツを398円で追加購入。
日本人にも馴染みのある、2Dイラストのアバターが使えるようになります。
たった400円の課金で30代のおじさんがかわいい女の子になれるなんて、格安すぎると思いませんか?
ダウンロードコンテンツはさまざまなものが用意されているので、気になる方は探してみてください。
ワークショップの活用
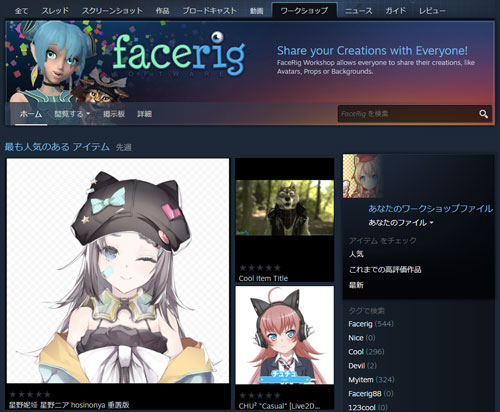
ちなみに、FaceRigのワークショップでは世界中のFaceRigユーザーが作ったアバターデータが公開されています。
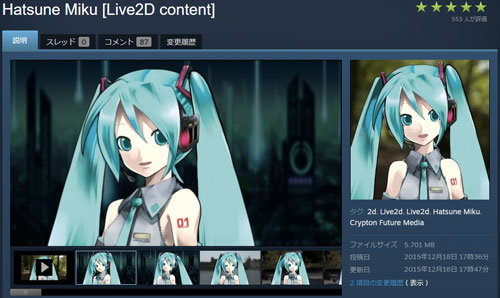
なかには初音ミクのアバターも。
ライブ配信で使うには規約などを要確認ですが、幅広いジャンルのアバターが公開されていて、見ているだけでも楽しめます。
最大5体まで増やせる

使い道はなさそうですが、アバターは最大5体まで増やせます。
5体とも同じ動きをするので、かなり怪しいですが。
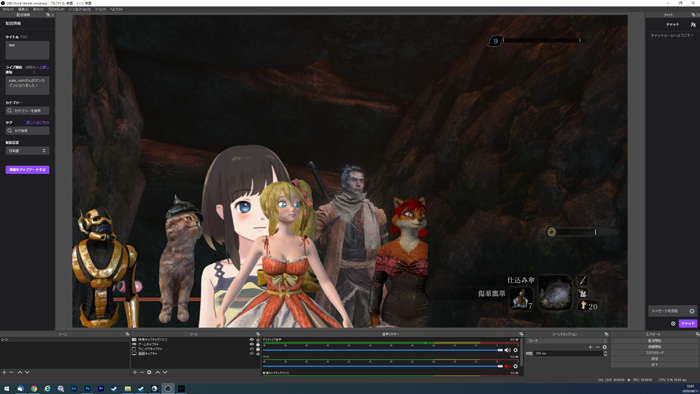
人数の多い、にぎやかな印象のライブ配信にしたいなら、活用してもいいかもしれません。
Webカメラの読み込み
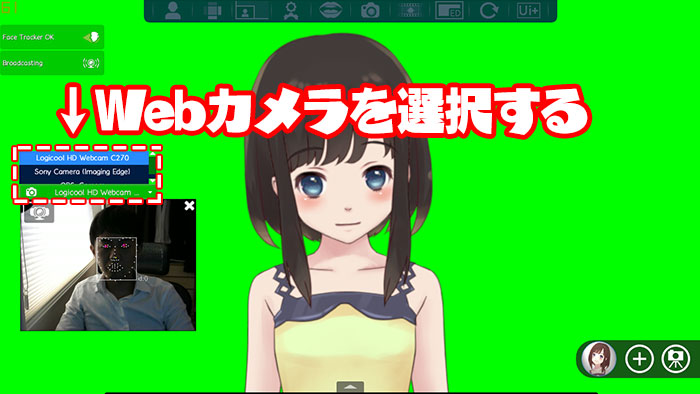
「アバターが全然動かない!」
という方は、Webカメラが正常に認識されていない可能性があります。
USBが適切に接続されていれば、カメラの選択肢に出てくるはずなので選んでください。
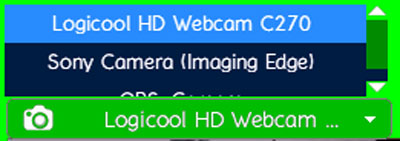
Webカメラが適切に認識されれば、あなたの動きに合わせてアバターもぐりぐり動いてくれます。
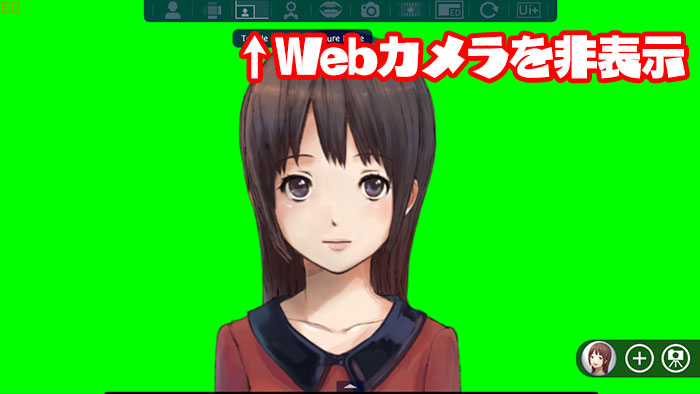
初期設定時以外、Webカメラのワイプは非表示にしておくのがおすすめです。
常に自分の顔を眺めていたい、という方は表示しておくのもいいでしょう。
Webカメラはなんでもいい
FaceRigを使う場合、Webカメラは映りさえすれば何でも構いません。
筆者はLogicoolのC270という格安Webカメラを使用。

最大解像度は1,280×720(HD)でフレームレートも30とスペックは低めですが、FaceRigで使う分にはまったく問題ありません。
ゲーミングノートをお使いなら、Webカメラすら不要。

ディスプレイの上下どちらかについているであろう、Webカメラを使ってください。
値段の高いWebカメラをわざわざ買う必要はありません。
必ずキャリブレーション
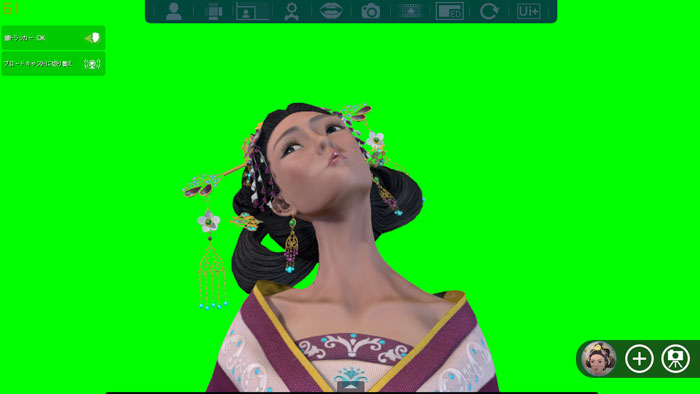
「Webカメラは認識されたけど、アバターが変な方向を向いてしまう・・・」
という方は、キャリブレーションで顔の位置をリセットできます。
やり方は、メニュー上にあるキャリブレーションボタンをクリックするだけ。
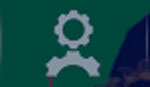
クリックするときは、顔の位置と視点をまっすぐにしておくことが大切です。
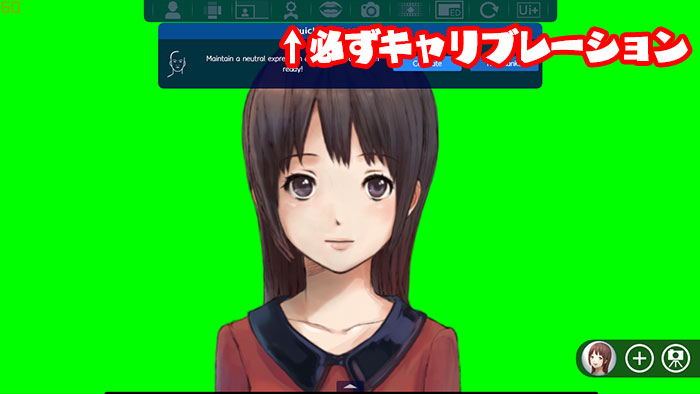
Webカメラの配置や椅子の位置を変えたときは、必ずキャリブレーションでアバターの位置を整えましょう。
動くのは首から上
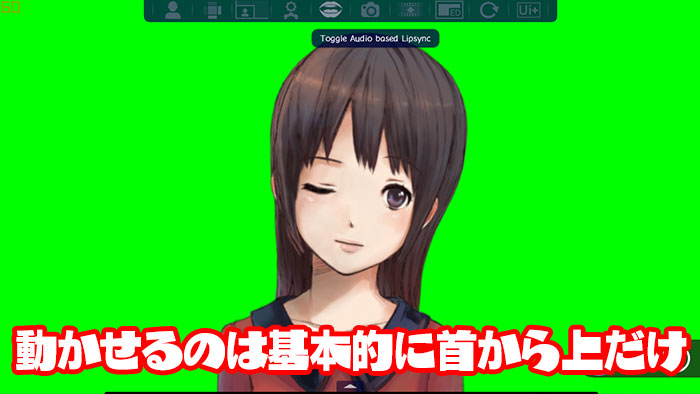
手軽にアバター化できるFaceRigですが、動かせるのは基本的に首から上だけです。
アバターによって可動範囲は異なりますが、手を動かしたり、歩いたり、踊ったりするような本格的な動きには非対応。
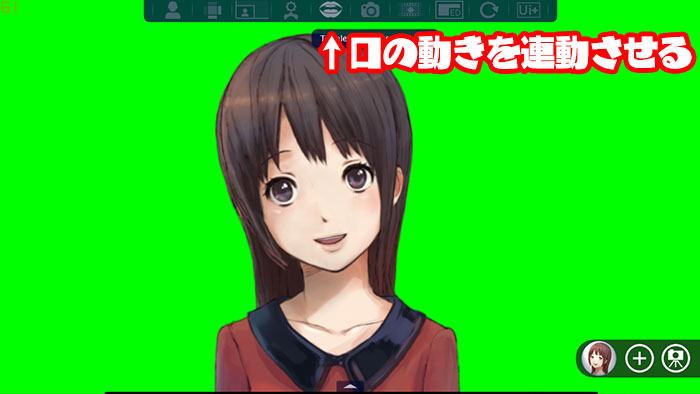
唇のマークをクリックすると、口の動きを連動させることもできます。
ただし、かなり口を大きく開けないとアバターには反映されないので要注意。
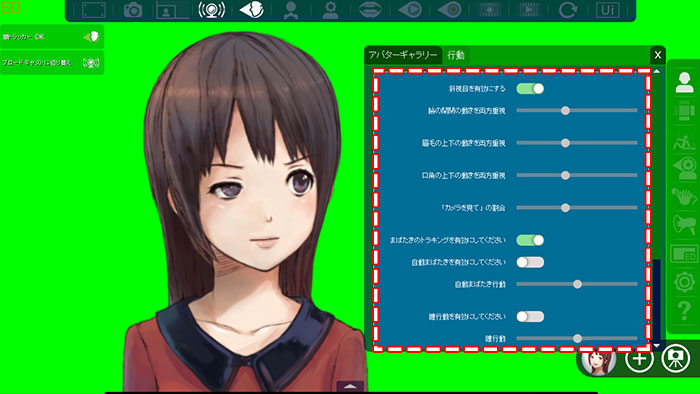
眉毛や瞳の動きや、まばたきを連動させるかどうかも細かく設定できます。
FaceRigは意外なほど敏感に反応するので、まばたきが多い方は連動させないほうが自然に見えます。
まばたきを自動化したり、好みに合わせて設定を変えましょう。
背景の選択
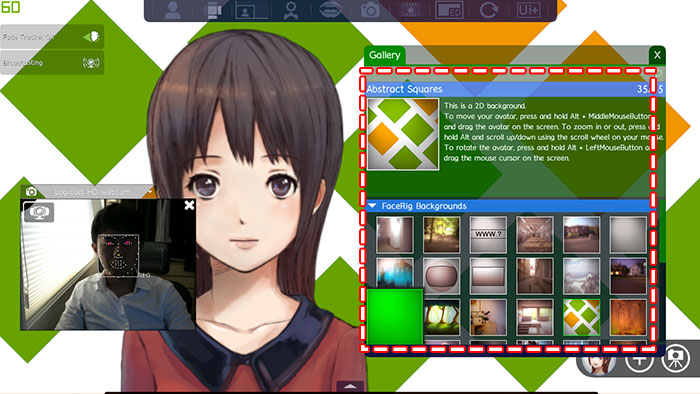
FaceRigには背景もたくさん用意されていますが、ライブ配信でアバターだけを表示させたい場合はグリーンバックを選んでください。
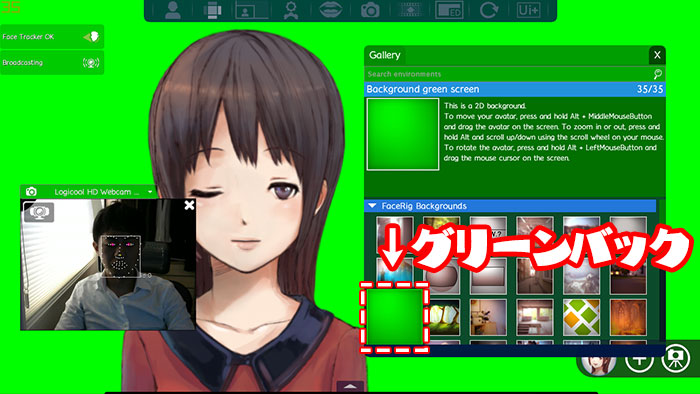
グリーンバック以外の背景だと、アバターだけをきれいに表示させられません。
詳細オプション設定
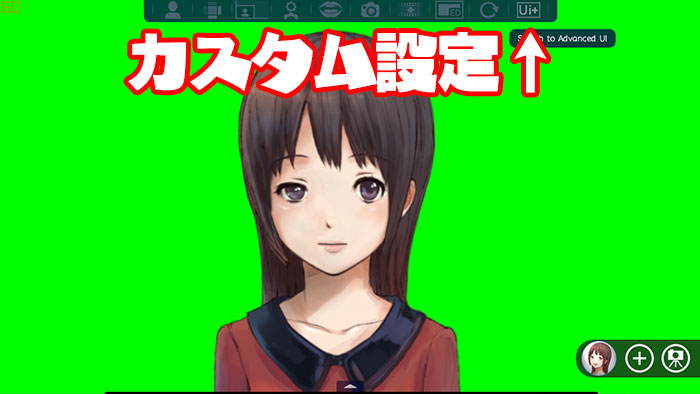
ここからはライブ配信のための細かい設定をチェックします。
「UI+」と書かれているボタンをクリックして、画面右側にカスタム設定を表示させます。
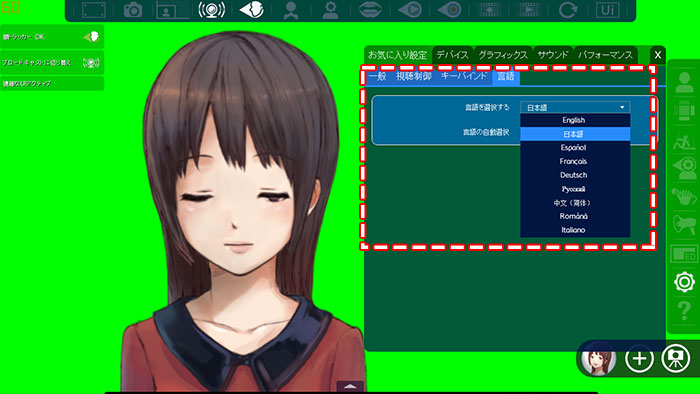
言語設定が用意されているので、英語だとわかりづらい方は日本語に変えておきましょう。
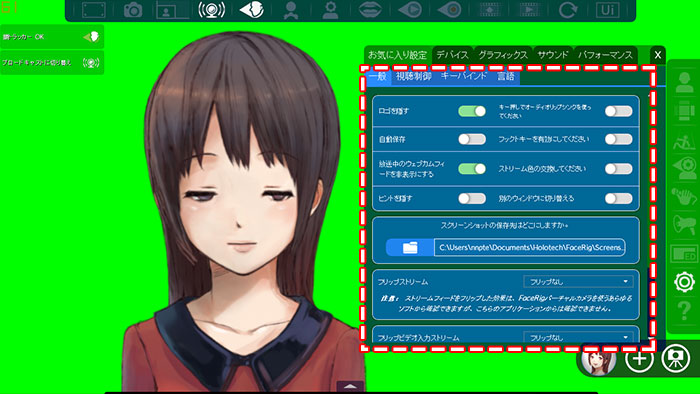
初期設定ではFaceRigのロゴが表示されますが、「ロゴを隠す」をONにすることで非表示にできます。
パフォーマンスの調整
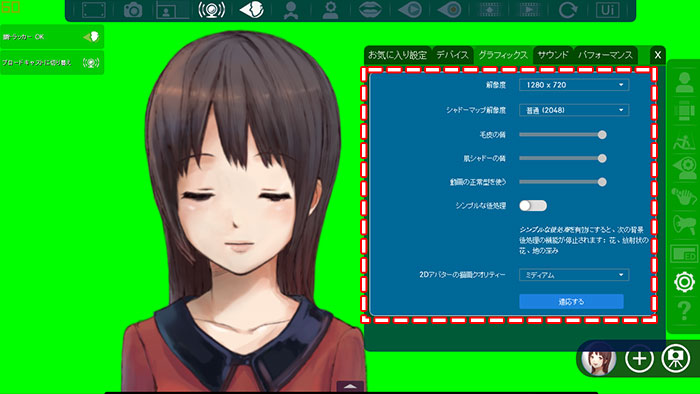
アバターの解像度やグラフィック品質も変更可能。
ただし、ライブ配信の画面で小さめに登場するだけなら、デフォルトの設定から変更する必要はありません。
解像度やクオリティーを上げるとパソコンの負荷も高くなるため要注意。
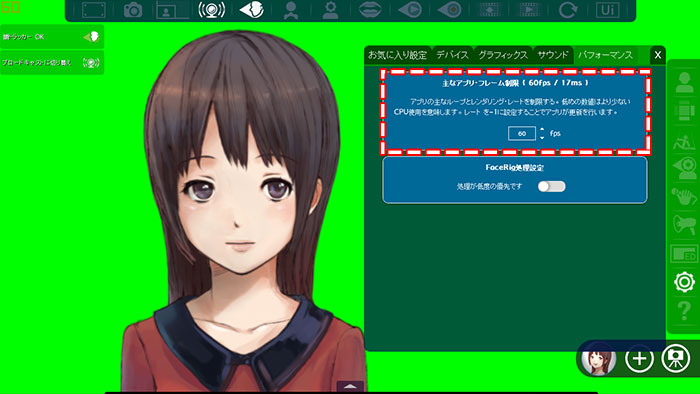
アバターのフレームレートも変更できます。
基本的には60fpsで問題ないですが、30fpsに落としても違和感はありません。
パソコンのスペックに合わせて判断してください。
シャドーマップ解像度とクオリティをMAXにすると、Core i9-9900KとRTX2080、メモリ64GBのパソコンでもカクつきます。恐ろしく重いです。
ボイスエフェクト
FaceRigにはボイスエフェクト機能も用意されています。
元の声がどのように変わるのか、動画で実際に聞いてみてください。
手軽に声を変えられるのは楽しいですが、若干ラグ(音の遅延)が発生します。
マイクボリュームの調整も難しいため、ライブ配信での活用はあまりおすすめしません。
あくまでお遊びで使う機能と割り切ったほうがよさそう。
おじさんの声が女の子の声になるような機能はありません。
その他の機能
ライブ配信で使う場面はありませんが、FaceRigに搭載されているその他の機能について簡単に触れておきます。
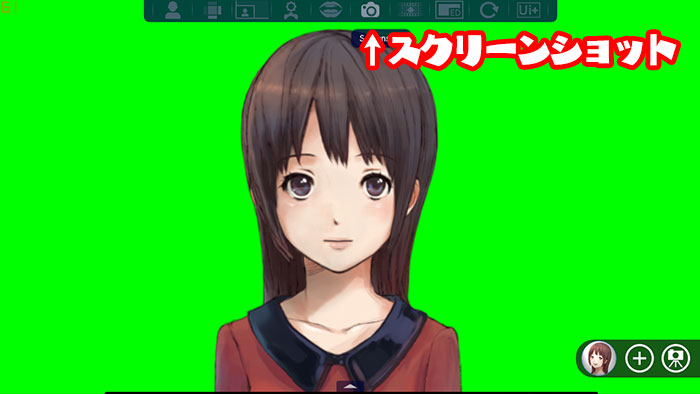
カメラマークを押すと、スクリーンショットが撮れます。
スクリーンショットの保存先は設定から変更可能。
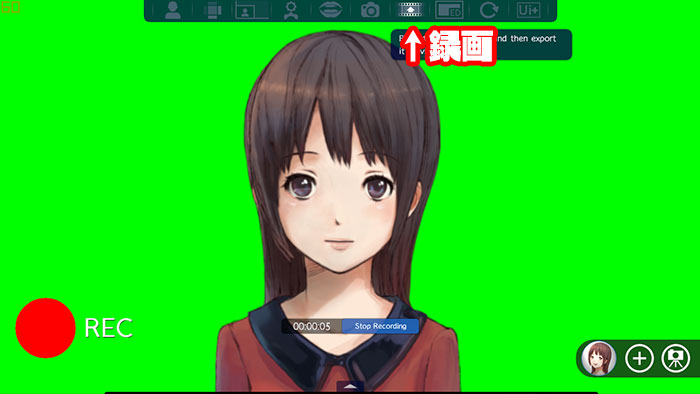
動画も撮れるので、Youtube動画用に素材が欲しいときなどに役立ちます。
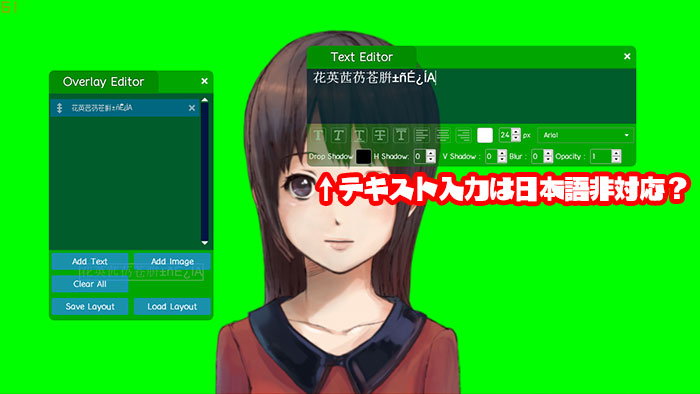
テキストや画像を画面上に表示させることもできますが、日本語を入力すると文字化けが発生。
配信画面に画像などを表示させたいときは、配信ソフト上で制御することをおすすめします。
OBSにFaceRigを読み込む方法
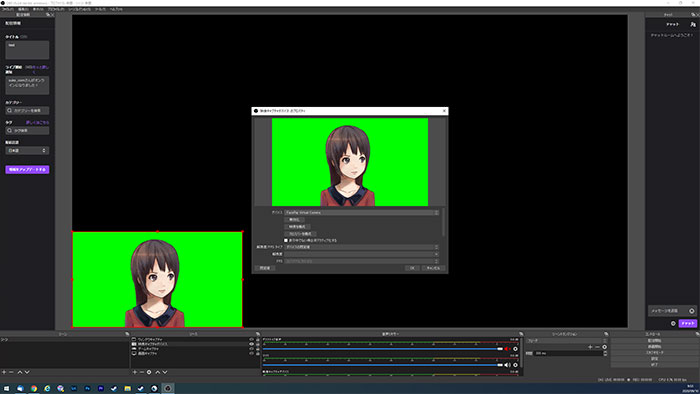
FaceRigの基本的な設定が終わったところで、ここからは無料で使える配信ソフト、OBS(Open Broadcaster Software)の設定方法を解説します。
OBSはこちらからダウンロード可能です。
ブロードキャスト設定
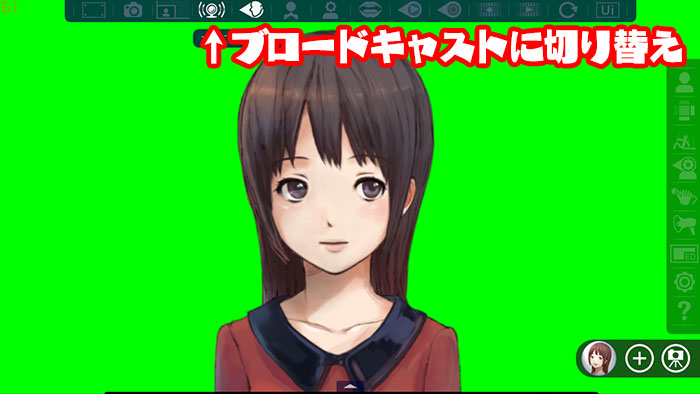
OBSでFaceRigの画面を読み込むために、まずはFaceRigをブロードキャストに切り替えておく必要があります。
「ブロードキャストのボタンがない!」という方は「UI+」を押してみてください。
映像キャプチャデバイス
ここからOBSを操作します。
「ソース」のウィンドウで「+」をクリックして、「映像キャプチャデバイス」を選びます。
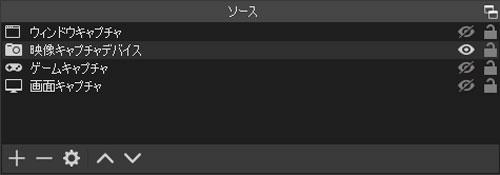
「デバイス」からFaceRigを選択すれば、先ほど設定したアバターが表示されるはずです。
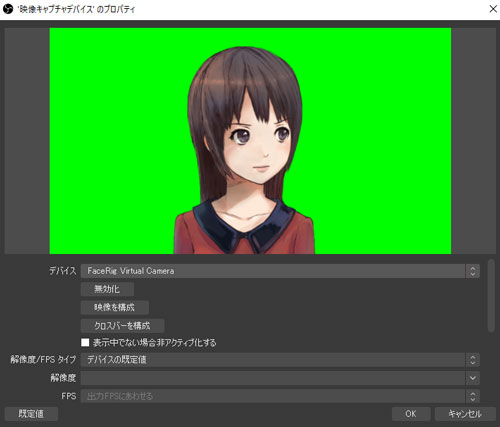
この段階ではグリーンバックがそのままですが、問題ありません。
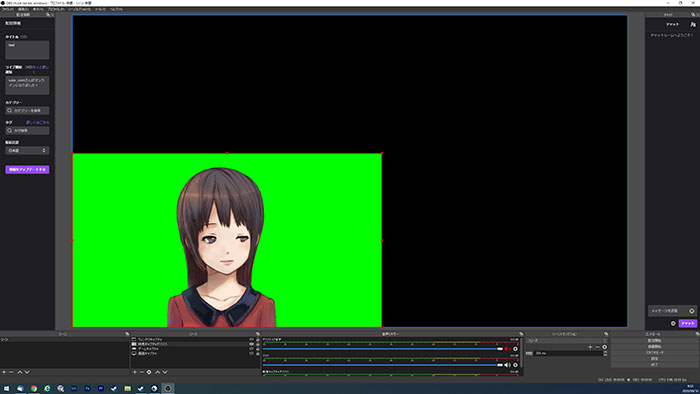
FaceRigを読み込めたら、大まかな配置を決めておきましょう。
グリーンバックの除去
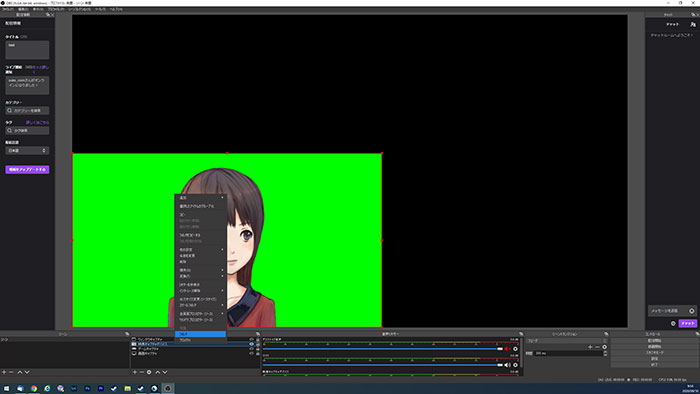
グリーンバックをきれいに消すために、映像キャプチャデバイスを右クリック。
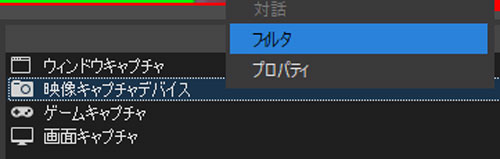
「フィルタ」を選択してください。
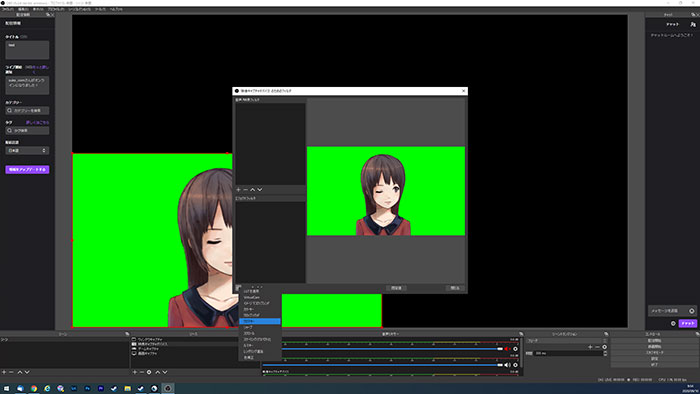
「音声/映像フィルタ」と「エフェクトフィルタ」がありますが、今回使用するのは「エフェクトフィルタ」。
「+」をクリックして、「クロマキー」を選びます。
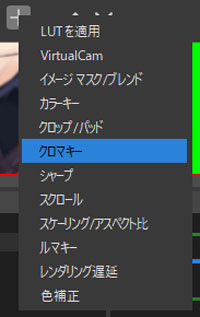
クロマキーを選択するだけで、きれいに緑色が除去されるはずです。
「色キーの種類」が緑以外になっているときは、手動で緑に切り替えてください。
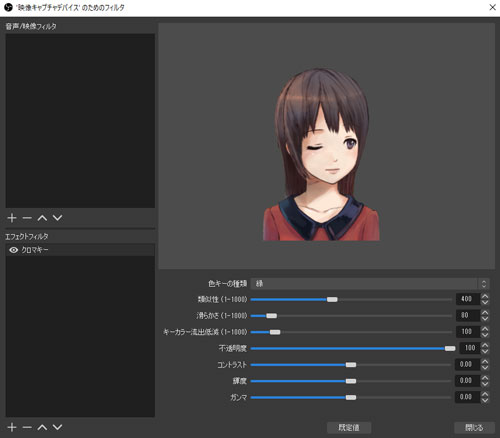
アバターによってはきれいに緑色だけを切り抜けないため、「類似性」や「滑らかさ」などの設定をこまかくいじる必要があります。
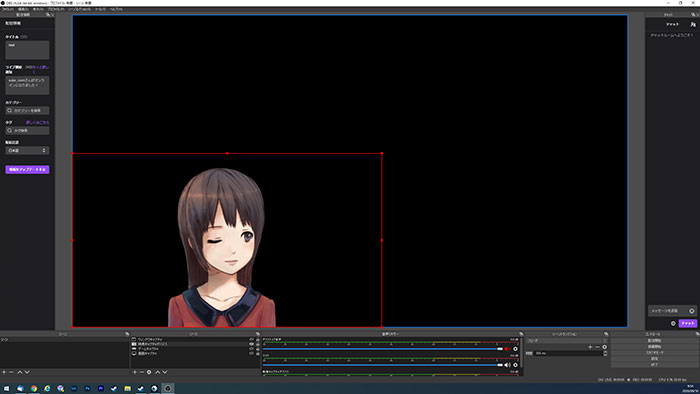
これでアバターだけが表示される状態になりました。
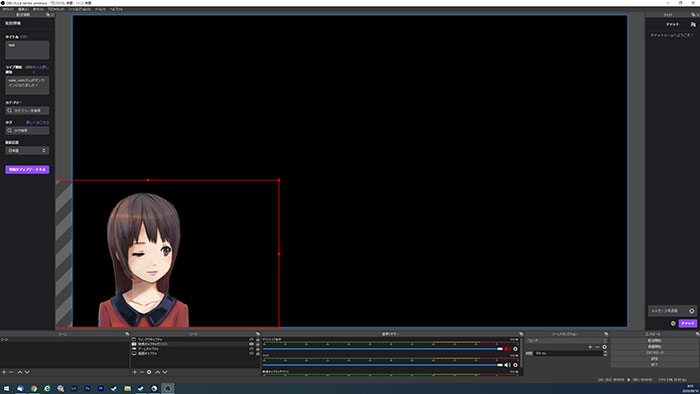
後は配信画面に合わせてアバターの位置や大きさを整えるだけです。
ゲーム映像の読み込み
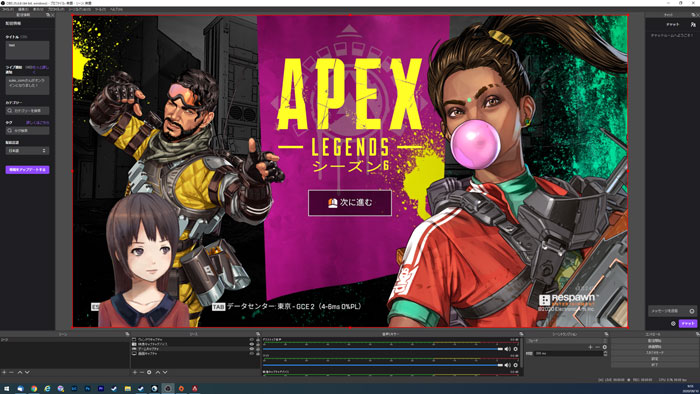
実際にゲームの映像と重ねてみました。
このときに注意したいのは、FaceRigを読み込んでいる映像キャプチャデバイスと、ゲームキャプの重なる順番。
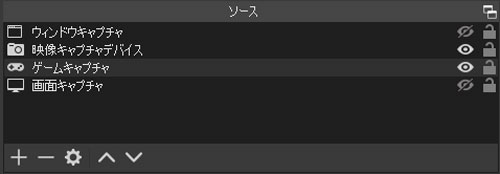
ゲームキャプチャが最上段に来てしまうと、アバターが見えなくなってしまいます。
必ず映像キャプチャデバイスがゲームキャプチャの上に来るようにしましょう。
PS4やSwitchなどのコンソールゲーム、スマホゲームを配信したい場合は、もうひとつ映像キャプチャデバイスを追加して、デバイスからキャプチャーボードを選びます。
スマホゲームをパソコンからライブ配信するやり方については以下のページで詳しく解説しているので、興味がある方はあわせてご覧ください。

ライブ配信のテスト
実際にアバターを表示させた状態でApexLegendsをプレイした様子を、1分ほどの動画にまとめたのでご覧ください。
ボイスエフェクトでロボット音声も試しましたが、キータイプ音などのノイズを拾いやすいのが難点。
ゲームとマイクのボリューム調整もやりづらいので、ボイスエフェクトをゲーム実況で使うのはおすすめしません。
あくまでアバターを表示させるためのツールとして使うのがよさそうです。
簡単にVTuberごっこができる
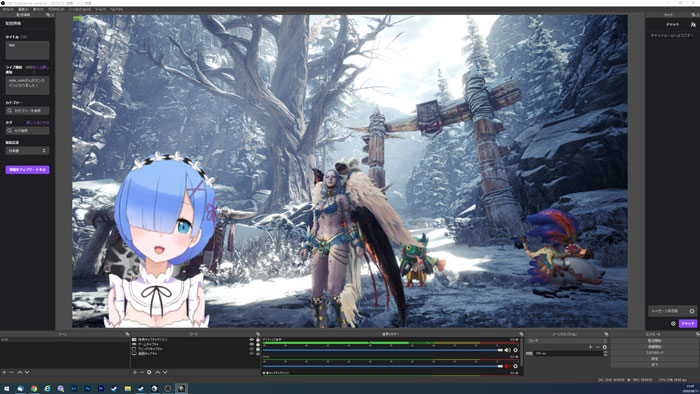
FaceRigとOBSを使えば、アバターを表示させたライブ配信が簡単に実現できます。
今回は筆者の好みでダウンロードコンテンツ(Live2D Module)のアバターを使用しましたが、FaceRigはオリジナルデータの読み込みも可能。
アバターのデータを作るのは少々大変ですが、本格的にVTuberデビューを目指す方は検討してみてはいかがでしょうか。
ちなみに、FaceRigを表示させた状態でスムーズにライブ配信をするためには、パソコンにも相応のスペックが求められます。
配信動画がカクついてしまう場合は完全にスペック不足なので、FaceRigやOBSの設定を落として対応するか、パソコンのパワーアップを考えるしかありません。
そのほかライブ配信時の設定方法でわからない点があれば、お気軽にコメントください。
筆者のわかる範囲で対処方法を追記します。
















とても参考になりました!本日は予習で生地を読ませていただきました。明日、実戦で色々試してみたいと思います。私は、twitchとPS4、Facerig(もしくはAnimaze)で配信を目指します。ありがとうございます。
6月にVtuberデビューしました。
キャプチャーボードを繋いでps4を配信しているときはアバターがカクツクことなく動くのですが
PCゲームのapexを配信する時にアバターがカクついてしまいます
どうしてでしょうか、教えてください。
ネット速度もとても早いはずなのですが
パソコンのスペックは
インテルCorei7 11700
NVIDEA GeForce RTX3060 12GB
メモリ32GB
SSD 1TBです。
ちゅなさん
スペック的には悪くないですが、カクつきが発生するときは
ゲームの画質を落としたり、OBSの出力解像度を落とすなどして対応するしかありません
配信中にタスクマネージャーを開いて、GPUなどの使用状況をチェックしてみるのもおすすめです
画質と解像度にこだわるなら2PC配信が究極の選択肢です
返信ありがとうございます!検討してみます!