パソコンでゲームをしているとき、どれくらいフレームレート(fps)が出ているのか気になったことはありませんか?
新しいゲーミングPCに買い替えたとき、グラフィックカードをアップデートしたときなど、性能を数値で実感できるのは楽しいものです。
しかしながらゲームによってはフレームレートをうまく表示できないことも。
そこでこのページでは、筆者がゲーミングPCをレビューする際に使用している、おすすめのfps表示ツールをご紹介しています。
フレームレートの表示方法に悩んでいる方は、ぜひ参考にしてください。
fps表示におすすめのツール5選
筆者がよく使用するツールは以下の5つ。
- ゲームのオプション
- GeForce Experience
- MSI Afterburner
- OCAT
- CapFrameX
記事執筆時点において万能と呼べるツールはなく、相性の問題などもあるためゲームによって使い分けることが大切です。
それぞれどういったツールなのか、順にご説明します。
ゲームのオプション
もっとも手軽な方法は、ゲームのグラフィック設定を変えること。
フォートナイトなどの一部ゲームは、設定を変えるだけで画面上にフレームレートを表示できます。
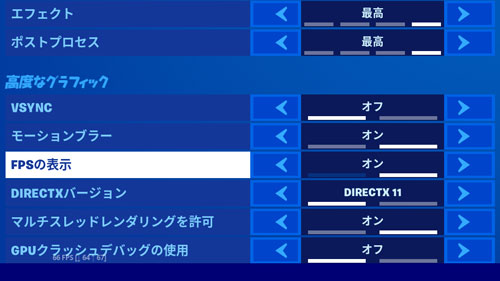
ただし、文字が小さかったり、平均値を測定する機能などは非搭載。
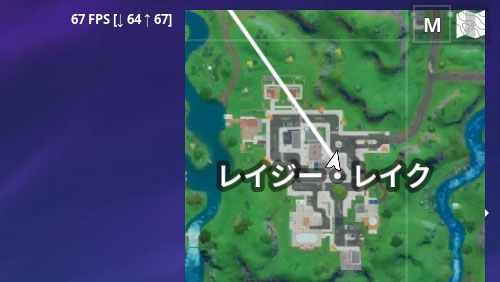
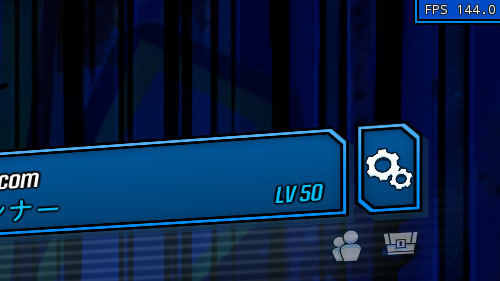
フレームレート表示機能を搭載していないゲームが多いのも難点。
グラフィック設定の画面にフレームレート表示の項目がなければ、別の方法で表示させるしかありません。
ゲームランチャー側でも設定可能
SteamやUplay、Originなどをお使いであれば、ゲームランチャー側の設定でフレームレートを表示させられます。
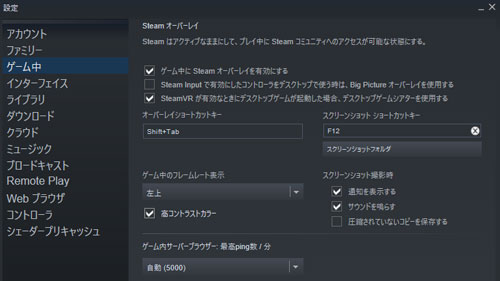
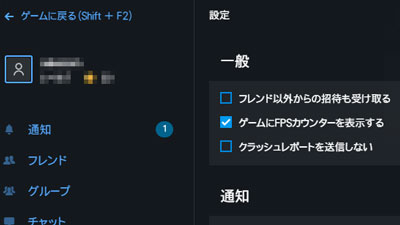
簡単に表示できるのは便利ですが、表示がとても小さく、お世辞にも見やすいとは言えません。

ゲームの邪魔にならないように、という配慮と思われますが、さすがに小さすぎです。
ベンチマーク機能が使えることも
レインボーシックスシージやボーダーランズ3といった一部ゲームは、ベンチマーク機能が用意されています。
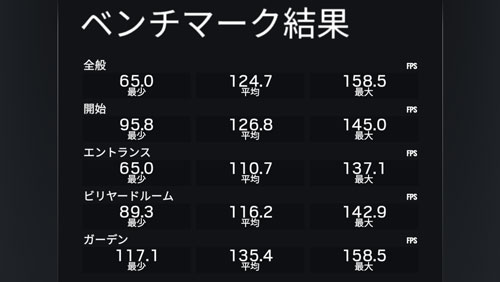
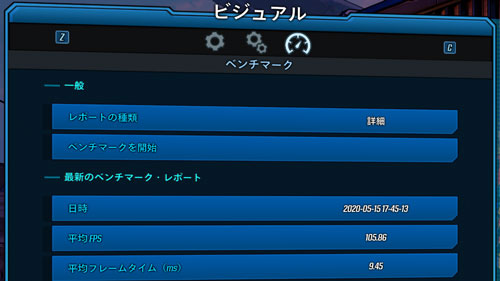
今のパソコンでどれくらいのフレームレートを出せるのか、簡単に計測が可能。
グラフィックカードをアップデートした際など、ぜひ試してみてください。
GeForce Experience
NVIDIAのGPUを搭載したグラフィックカードを使っているなら、GeForce Experienceのゲーム内オーバーレイ機能もおすすめ。
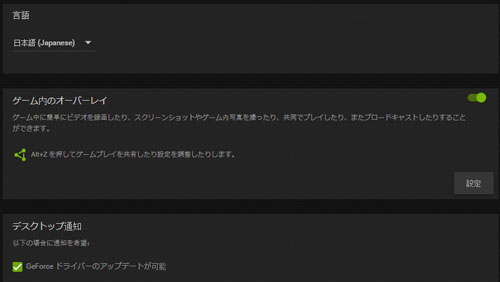
各種機能を使うためにはアカウントを作成する必要はあるものの、設定を少しいじるだけでフレームレートの表示が可能。
表示場所の選択はできますが、文字の色や大きさを変えることはできません。

また、GeForce Experienceのアップデートでフレームレート以外の項目も表示できるようになりました。
ベーシックモードはCPUとGPU使用率も表示、アドバンスモードならGPUの温度や電圧まで表示可能です。
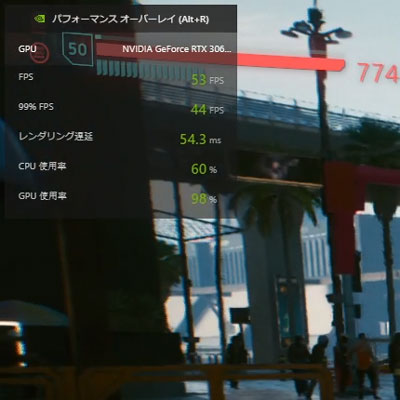

表示が増えるほどゲームの邪魔になってしまうのも事実。
用途に合わせて最適な表示モードを選びましょう。
AMD Radeonでは使えない
GeForce Experienceは名前の通り、GeForceのグラフィックカードでないと使えません。


グラフィックカードにAMDのRadeonを搭載しているなら、Radeon Softwareを使いましょう。
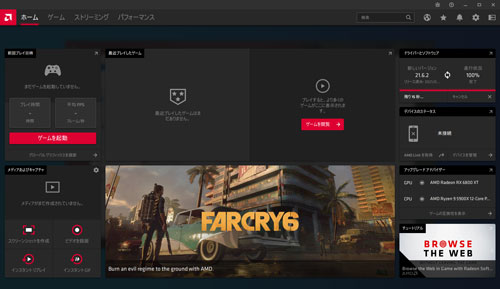
操作方法などは少し異なりますが、GeForce Experienceとほぼ同じような機能が用意されています。
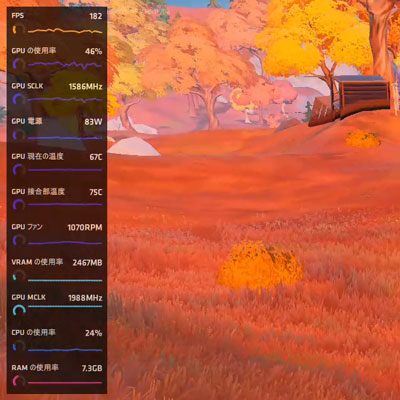
いろいろ細かく表示できて便利です。
MSI Afterburner
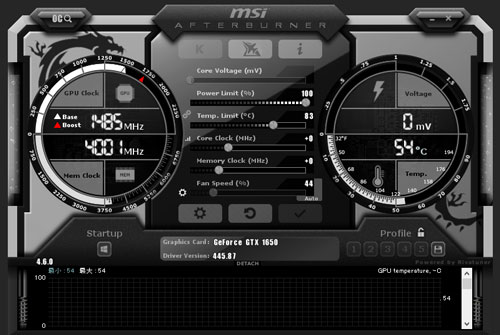
筆者がよく使用するのはMSIのAfterburner。
本来はオーバークロックに使用するツールですが、ハードウェアをモニタリングできるほか、フレームレートも表示可能。
MSIのグラフィックカードやマザーボードなどを使っていなくとも、問題なく起動できます。
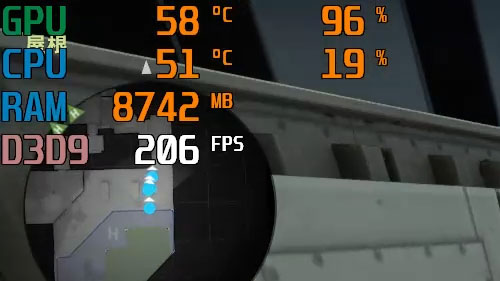
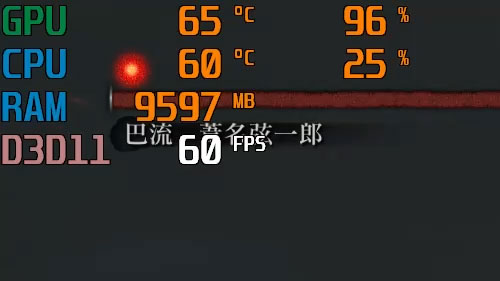
どの数値をモニタリングするかを自由に選べて、文字の大きさや色もカスタマイズ可能。
さらに計測した数値のcsv出力にも対応しているので、ひと手間かければフレームレートの平均値も簡単に算出できます。
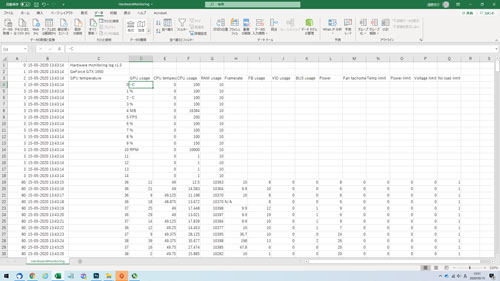
ダウンロードサイトは英語のみですが、ソフトそのものは日本語に対応しているので安心してください。
Easy Anti-Cheatと相性が悪い
Afterburnerの弱点は、Easy Anti-Cheatと相性が悪いこと。
フォートナイトやApex Legends、レインボーシックスシージなどで使おうとすると、ゲームそのものが起動しなくなることも。

おそらくチートツールと疑われて、機能をブロックされてしまうのでしょう。
裏技的に使うこともできますが、チートと判断されてアカウントをBANされたら最悪。
うまく起動しないときは、潔くあきらめたほうが安全です。
OCAT
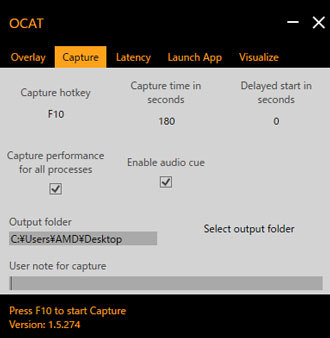
Afterburnerを受け付けないゲームが増えてきたことで、新たに探し出したのがOCAT。
OCATとは、Open Capture and Analysis Toolの略称だそうです。
Afterburnerとは少し趣がちがって、OCATでは任意の期間における平均フレームレートを計測できます。

計測時間はデフォルトで60秒に設定されていますが、自由に設定可能。
筆者は120や180秒に設定して、ゲーム中の平均値をチェックしています。
計測後はcsvデータが自動で出力され、平均フレームレート(Average FPS)も一発で確認できて便利。
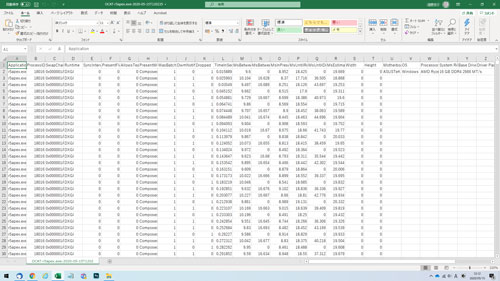
ただしOCATにも相性の問題があるようで、ゲームによってはうまく起動しません。
スムーズに機能しないと思ったら、別のツールを使ったほうが手っ取り早いです。
CapFrameX
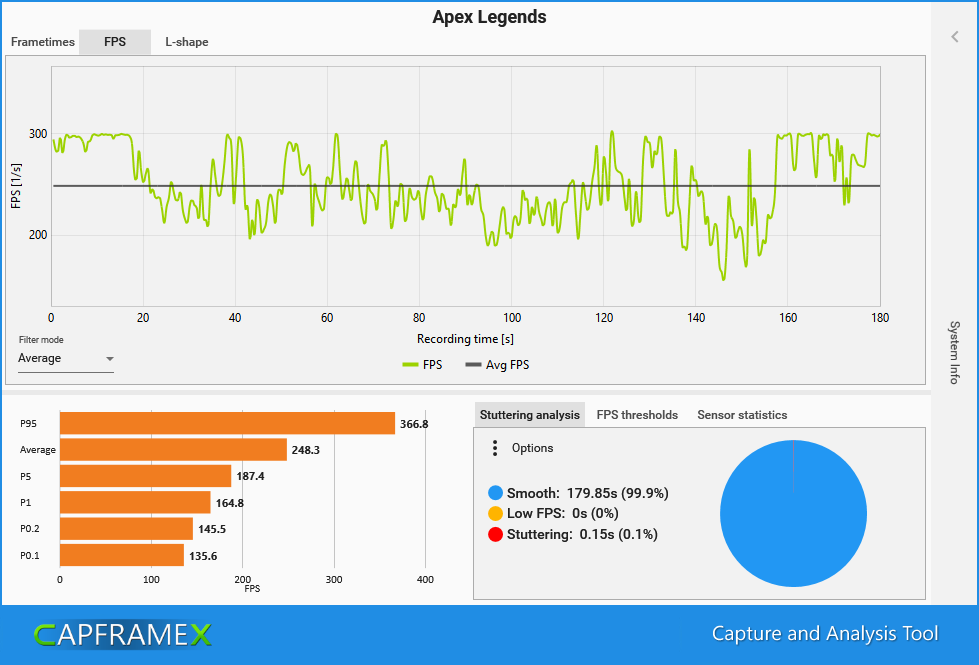
筆者の最近のお気に入りはCapFrameX。
Afterburnerと相性が良くないフォートナイトやApex Legendsで、平均フレームレートを簡単に算出できます。
ゲーム起動中、キー操作ひとつで任意のタイミング(60秒間など)のフレームレートをグラフ化可能。

デフォルトでは60秒に設定されていますが、筆者は180秒で計測しています。
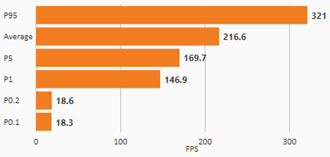
わざわざcsvで吐き出したデータを集計しなくとも、一発で平均フレームレートを表示してくれるため、検証作業を効率化できます。
計測結果をクリックひとつで画像化(スクショ)できたり、使い勝手の良さはAfterburner以上。
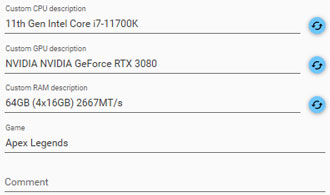
検証時のハードウェア情報を記録できるのも気にっているポイントです。
平均フレームレートを調べたいだけなら、CapFrameXがおすすめです。
PCに合わせてツールを使い分けよう

フレームレートを表示させるだけならGeForce Experience、ハードウェアの状況もモニタリングしたいならAfterburner、平均フレームレートを調べるならCapFrameXがおすすめです。
各ツールの使い方などを動画にまとめているので、あわせてご覧いただくとよりわかりやすいです。
筆者が使っていないだけで、PCゲームのフレームレートを表示させるツールや方法はほかにもいろいろあると思います。
使用しているグラフィックカードやゲームによって最適なツールは異なるので、いろいろ試しながらベストな方法を見つけてください。















