ドスパラのゲーミングノート、GALLERIA(ガレリア)GCR2070RGFをお借りしました。
機材貸出元:株式会社サードウェーブ
Core i7-9750HとRTX2070を搭載した15.6型のノートパソコンですが、どれだけの実力を秘めているのかじっくり検証しました。
予算25万円前後で買えるハイスペックなゲーミングノートを探している方は、ぜひご覧ください。
GALLERIA GCR2070RGF

GALLERIA GCR2070RGFがどういったパソコンなのか、まずは基本的なスペックから順にみていきます。
「どれくらいのフレームレートを出せるのか先に知りたい」
という方はこちらからご覧ください。
スペック
CPUやグラフィックス(GPU)など、基本スペックは以下の通り。
| OS | Windows 10 Home 64ビット |
|---|---|
| CPU | Core i7-9750H |
| GPU | GeForce RTX2070 |
| メモリ | 8GB |
| ストレージ | NVMe M.2 SSD 512GB |
CPUは第9世代のCore i7-9750Hで、6コア12スレッドとノートパソコン向けのCPUとしてはハイエンドクラスの性能です。
これまでゲーミングノートにはCore i7-8750Hが多く使われていましたが、今後はCore i7-9750Hが主力となっていくのでしょう。
CPU-Zの結果は以下の通り。
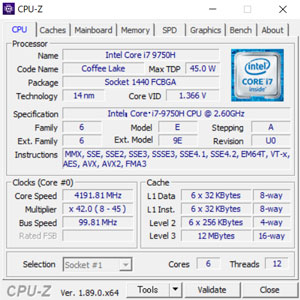
グラフィックスはミドルクラスのRTX2070を搭載。
ノートパソコン向けに性能を落としたMAX-Qタイプではありません。
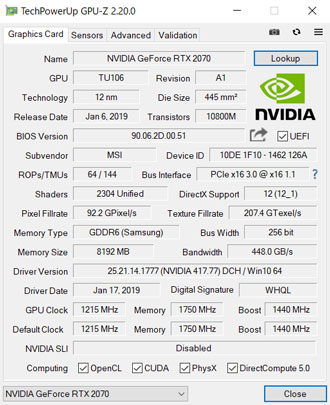
ラインナップ
ドスパラが販売する15.6型ゲーミングノートの主なラインアップをまとめました。
| モデル | CPU | グラフィックス | メモリ | 価格(税別) |
|---|---|---|---|---|
| GCR2070RGF | Core i7-9750H | RTX2070 | 8GB | 229,980円〜 |
| GCF2070GF-E | Core i7-9750H | RTX2070 MAX-Q | 8GB | 209,980円〜 |
| GCR1660TGF | Core i7-9750H | GTX1660 Ti | 8GB | 179,980円~ |
どのモデルを選べばいいか迷ってしまう人も多いですが、今回レビューしているGCR2070RGFは以下のような方におすすめです。
- フォートナイトやレインボーシックスシージで100以上のfpsを出したい
- 格ゲーやアクションゲームなどを最高画質・高フレームレートで遊びたい
最高画質や高いフレームレートにこだわりがないなら、価格を抑えたモデルがお買い得。
ゲーミングノートの性能と価格は比例するので、予算や遊びたいゲームに合わせてぴったりのモデルを探しましょう。
また、記載している価格は記事執筆時点の金額です。
ドスパラは無料アップグレードのキャンペーンなどを不定期で開催しているので、タイミングが良ければさらにお得に購入できます。
最新価格はその都度公式サイトにてご確認ください。
外観・大きさ
ここからはGCR2070RGFの外観をチェックしていきます。

光沢感のある天板で、ゴテゴテしていないデザインがいいですね。
仕様上の大きさは383×260mmで、一般的なノートパソコンと比べると大きめに感じます。
A4のクリアファイルを重ねてみると、ご覧の通り。

分厚さも29.5mmあるため、小さめのビジネスバッグだとキツイかもしれません。
ゲーミングノートを持ち運ぶ前提で考えている方は、事前に普段使っているバッグのサイズを確認しておきましょう。

裏側を見てみると、パソコン内部の通気性をよくするために、ところどころメッシュ状になっています。
そこそこ高温の風が出てくるので、ひざの上にパソコンを置いてゲームをプレイするのは止めましょう。
ACアダプター

ACアダプターは280Wの大容量タイプ。
小学生の男の子が持っていくお弁当箱くらいの大きさです。
はじめてゲーミングノートを買う方だと、驚いてしまうかもしれません。
ゲーミングパソコンは電力をたくさん必要とするため、どうしてもACアダプターが大きくなってしまうのです。
重量
パソコン単体の重量は約2.3kg、ACアダプターが加わると約3.3kgになります。


持ち運ぶには少々覚悟が必要です。

見た目以上にずっしり感があります。
インターフェイス
ここからはインターフェイスを見ていきます。

右側にはマウスなどを接続するためのUSBポートがあります。
① SDカードリーダー
② USB3.0×2

左側には外部ディスプレイと接続するためのポートや、ヘッドセットやマイクなどが接続可能です。
③ ギガビットLANポート×1
④ HDMIポート×1
⑤ miniDP×1
⑥ USB3.1 Type-A×1
⑦ USB3.1 Type-C×1
⑧ ヘッドフォン出力
⑨ マイク入力

背面にはポート類は何もありません。
排熱用に大きめのダクトが設けられています。
ケース内部

ケース内部はご覧の通り。
上部左右に設置された大型のファンとヒートシンクが目立ちますね。
下側の左右にある丸いパーツはスピーカーです。

M.2 SSDとメモリはここにあります。
メモリは最大32GBまで搭載可能、おすすめは16GB(+12,700円~)です。
オプションでHDDを1台追加できますが、M.2 SSDは1台までしか搭載できません。
ある程度の知識とスキルがある方以外、メモリの交換や増設はオプションで選ぶことをおすすめします。
キーボード

キーボードはテンキー付きの日本語配列。
テンキーの横幅が少し狭いので、頻繁に使う方は気になるかも。
左下に配置されることの多いWindowsキーが右側に配置されているのは、ゲームプレイ中のミスタイプを防ぐためと思われます。

タッチパッドも操作しやすいように左に寄せられています。
ただ、FPSゲームなどを操作していると手のひらがタッチパッドに触れてしまい、誤操作を引き起こすことが何度かありました。

ゲームをプレイするときは、キーボードの右上に設置されているタッチパッド無効化キーをONにしておきましょう。
バックライト

今やゲーミングノートに必須といえる、バックライトも搭載。
カラフルに光ります。
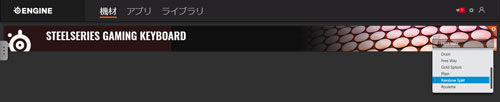
SteelSeries Engineがプリインストールされているので、バックライトの発光を自由に設定できます。
キータイプ音
キータイプ音はとても静かなポコポコ系。
30秒ほどの動画を作成したので、実際に聞いてみてください。
1万円以上するメカニカルキーボードのような軽快な打鍵感はないものの、ノートパソコンのキーボードとしては悪くありません。
ディスプレイ

ディスプレイは15.6型のフルHD(1,920×1,080)ノングレア(非光沢)液晶。
わざと蛍光灯が映り込むように撮影していますが、ぼんやりと反射しているのがわかるでしょうか。
ノングレア液晶は目が疲れにくいので、ゲーマーにこそおすすめです。
ベゼル(ディスプレイのふち)は一般的なサイズで、最近流行りのナローベゼルではありません。


とはいえ実際にパソコンを使用していて、ベゼルの太さが気になることはありません。
ディスプレイはここまで開きます。

ノートパソコン用のスタンドなどを使用する方だと、もう少し開きたいと思うかも。
ちなみに、i1 Profilerでディスプレイの色域をチェックしようとしたところ、何度試してもエラーで計測できませんでした。
緑~青の色が濃いように感じましたが、ゲームをプレイするうえで問題はありません。
各種ベンチマーク結果

ここからはGALLERIA GCR2070RGFの性能を、各種ベンチマークソフトを使用して数値化していきます。
計測結果はいずれも当サイトで検証したものなので、あくまで参考程度にお考えください。
CINEBENCH R15
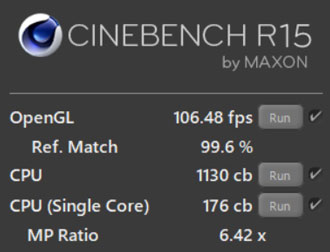
まずはCINEBENCH R15でCPUの性能をチェックしてみたところ、1130cbという結果でした。
主なCPUとスコアを比較してみると以下の通り。
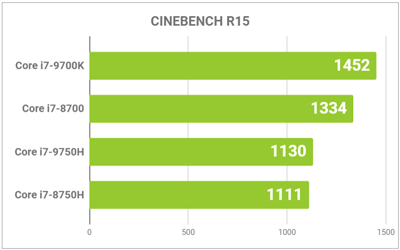
Core i7-8750Hと比較すると、微増といったところですね。
ノートパソコン向けのCPUとしては十分高性能ですが、デスクトップパソコン用のCPUには敵いません。
Crystal Disk Mark
CrystalDiskMarkでストレージ(M.2 SSD)の転送速度をチェックしたところ、素晴らしいスコアが出ました。
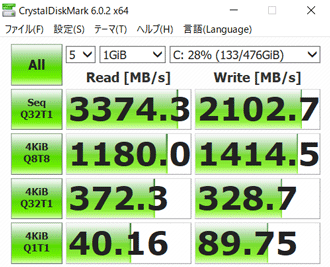
読み込み(Read)と比べると書き込み(Write)は若干遅めですが、それでも十分すぎるほど高性能です。
一般的なSSD(SATA)とHDDの転送速度を比較すると、これくらいの差があります。
ただ、標準仕様だと512GBしかないので、たくさんゲームをインストールする方はオプションでHDDの追加をおすすめします。
Fire Strike
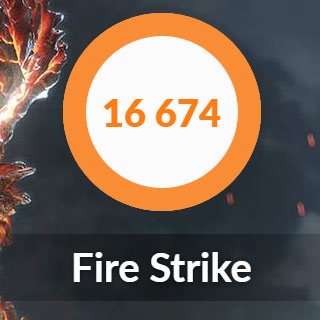
3Dゲームを快適に動かせるかどうかチェックするため、3DMarkのFire Strikeを走らせたところ、スコアは16,674でした。
デスクトップパソコン用のRTX2070だと19,000以上のスコアを出しますが、さすがにノートパソコン用は少しスコアが落ちますね。
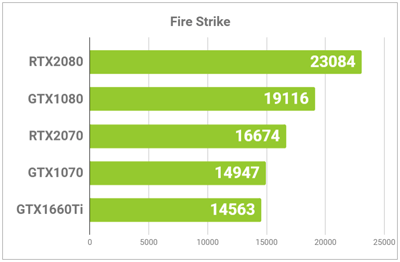
フルHD解像度のモニターなら、ほとんどのゲームを高画質~最高画質で快適にプレイできるスコアです。
オンラインゲーム
有名オンラインゲームのベンチマークソフトも走らせました。
いずれも解像度は1920×1080(フルHD)のノートパソコンに設定しています。
FF14やドラクエXは最高画質でも余裕ですし、重量級ゲームのFF15も最高画質で「快適」という結果に。
最高画質のFF15を15.6型のゲーミングノートでプレイできるなんて、技術の進歩を感じさせます。
FF15

| 高品質 | 7335(快適) |
|---|---|
| 標準品質 | 8884(快適) |
| 軽量品質 | 9660(とても快適) |
FF14 漆黒の反逆者
| 最高品質 | 11779(非常に快適) |
|---|---|
| 高品質 | 12506(非常に快適) |
| 標準品質 | 12804(非常に快適) |
ドラゴンクエストX

| 最高品質 | 19538(すごく快適) |
|---|---|
| 標準品質 | 19786(すごく快適) |
| 低品質 | 20743(すごく快適) |
人気ゲームのフレームレート検証
ここからは実際に人気ゲームをプレイして、どれくらいのフレームレートを出せるか検証しました。
ジャンルごとに分けて順にご紹介します。
動画で見たほうがわかりやすい、という方はこちらをご覧ください。
フレームレートはステージや状況によって都度変動するものなので、参考程度にお考え下さい。
FPSゲーム
まずはフレームレート(fps)の高さが勝敗に大きく影響する、FPSゲームの検証結果をご紹介します。
- Apex Legends
- PUBG
- フォートナイト
- Battlefield V
- レインボーシックスシージ
最高画質でもそれなりにプレイできますが、100前後のfpsを出したいなら画質調整は必須と考えたほうがよさそうです。
Apex Legends

| 最高画質(FHD) | 60~70fps |
|---|---|
| 中画質(FHD) | 70~90fps |
Apex Legendsは最高画質だと60前後のfpsしか出ませんでした。
カクつくことはないものの、敵が100以上のfpsを出していると打ち合いなどの場面で不利になってしまいます。
画質とfpsのバランスを考えると、中画質程度がおすすめです。
通常設定だとfpsが60でストップするため、起動前に「詳細な起動オプション」で「+fps_max unlimited」を入力する必要があります。
PUBG

| 最高画質(FHD) | 60~70fps |
|---|---|
| 中画質(FHD) | 80~90fps |
PUBGも最高画質(ウルトラ)だと60~70前後のfpsをうろつきます。
建物の多い場所や遮蔽物の少ない場所など、どこで戦うかによってfpsは変動しますが、中画質程度に落としたほうが快適にプレイできました。
フォートナイト
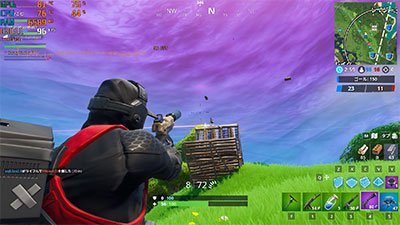
| 最高画質(FHD) | 100~120fps |
|---|
フォートナイトは比較的軽いので、最高画質(エピック)で100以上のfpsをキープできます。
敵と打ち合いになったときや建築中も、画面がカクつくことは一切ありませんでした。
とても快適にプレイできます。
Battlefield V

| 最高画質(DXR ON) | 50~60fps |
|---|---|
| 最高画質(DXR OFF) | 70~90fps |
Battlefield VはDXR(レイトレーシング)をONにすると60fpsを下回ります。
レイトレーシングを使えるのはRTX20シリーズの特権ですが、個人的にはDXRをONにしてもあまり変化は感じられません。
画面の美しさよりfpsを優先したほうが快適にプレイできます。
レインボーシックスシージ
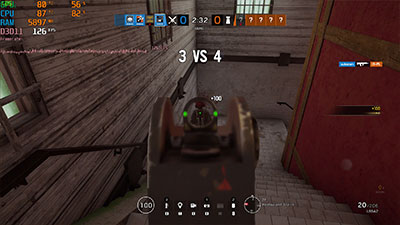
| 最高画質(FHD) | 100~120fps |
|---|
レインボーシックスシージは少し古めのゲームなので、最高画質で100以上のfpsを余裕でキープできました。
すべてのステージを試したわけではないですが、快適にプレイできるでしょう。
アクションゲーム
続いてアクションゲームから以下の3タイトルを検証してみました。
- モンスターハンターワールド
- デビルメイクライ5
- Anthem
いずれもPS4などのコンソール機では実現できない、最高画質・高フレームレートでサクサク遊べます。
モンスターハンターワールド

| 最高画質(FHD) | 50~60fps |
|---|---|
| 高画質(FHD) | 60~70fps |
モンスターハンターワールドは重量級のゲームですが、最高画質で50前後のfpsをキープ。
PS4(Proは除く)のfpsは30で固定ですから、50程度でも問題なくプレイできます。
60以上をキープしたいなら、少し画質を落としましょう。
デビルメイクライ5

| 最高画質(FHD) | 90~120fps |
|---|
デビルメイクライ5は100前後のfpsを出せます。
複数の敵に囲まれるような場面でも、fpsが落ち込むことはありませんでした。
非常に快適にプレイできます。
Anthem

| 最高画質(FHD) | 40~50fps |
|---|---|
| 中画質(FHD) | 60~70fps |
重量級ゲームのAnthemは、最高画質だと40前後のfpsで頭打ち。
広大なフィールドを自由に飛び回れるのは楽しいですが、モンスターハンターワールド以上に重いゲームです。
最高画質だと敵がうじゃうじゃ出てくる場面で多少カクつくため、中画質程度がおすすめ。
格闘ゲーム
格闘ゲームは以下の2タイトルをチョイス。
- ストリートファイターV
- DEAD OR ALIVE 6
どちらのタイトルもフレームレートの上限が60に設定されているため、最高画質で余裕のあるプレイができます。
ストリートファイターV

| 最高画質(FHD) | 60fps |
|---|
ストVはもともと軽めのゲームなので、余裕で60fpsをキープ。
コントローラーを持ち運べば、いつでもどこでも格ゲーができます。
DEAD OR ALIVE 6

| 最高画質(FHD) | 60fps |
|---|
DOA6も最高画質で60fpsを出せます。
ゴリゴリマッチョなキャラクターばかりのストVに疲れてきたら、DOA6で癒されましょう。
ほのかのコスチューム、欲しいやつがなかなか解放できません。
eSports
eSportsの大会などで人気の高いタイトルも試しにプレイしてみました。
- League of Legends
- Rocket League
どちらも推奨スペックが低めなので、サクサクに動かせます。
League of Legends

| 最高画質(FHD) | 120~150fps |
|---|
League of Legendsは最高画質で130前後のfpsをキープできます。
乱戦になってもfpsが110を下回ることはありませんでした。
Rocket League

| 最高画質(FHD) | 180~250fps |
|---|
Rocket Leagueは2015年に発売されたゲームということもあって、グラフィックはかなり軽め。
fpsは常に200前後をキープできるので、とても快適です。
今回はじめてプレイしたんですが、シンプルなのに奥が深くて面白いですね。
MMORPG
最後にもうひとつ、MMORPGの代表的なタイトル、黒い砂漠も試してみました。
黒い砂漠

| VERY HIGH(FHD) | 80~90fps |
|---|
黒い砂漠をVERY HIGHで動かしてみたところ、80前後のfpsを出せました。
たくさんのプレイヤーが集まって乱戦になるような場面だと、さすがに厳しいかもしれませんが、画質を調整すれば問題なくプレイできるでしょう。
ゲーム実況や動画配信は黄色信号
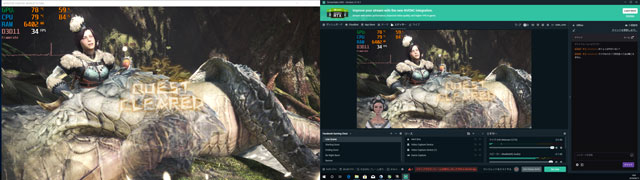
続いてプレイ動画をスムーズに配信できるかもチェックしました。
配信ソフトは無料で使えるStreamlabs OBSを使用、HDMIケーブルでゲーミングモニターに接続して、デュアルモニターの状態で動かしました。
さらにFaceRig(Steamで1,480円)を使って、画面左下に私の顔をトレースしたアバターも表示。
Twitchでゲーム実況を配信しつつ、フルHD解像度の60fpsで録画も実施しました。
パソコンゲーム
モンハンワールドの実況動画をTwitchで配信したところ、fpsがガクッと落ち込みました。

fpsは20前後に落ち込んでしまい、表示もカックカク。
画質を「中」に落としても状況は変わらず、チャットでも「20fpsはやばい」と書き込まれる始末・・・
複数のソフトウェアがフル回転している状態なので、メモリ8GBでは限界がありそう。
録画を止めて配信だけに絞ったり、FaceRigを止めれば多少は改善したのかもしれません。
モンハンワールドを普通にプレイするだけなら問題ないものの、ゲーム実況を生放送するには少々工夫が必要です。
スマホゲーム
スマホゲームも検証すべくPUBG MOBILEを試したところ、こちらはスムーズに配信できました。

ただし、スマホゲームをはじめ、PS4やSwitchなどのコンソール機のプレイ動画を配信するときは外付けのキャプチャーボードが必要です。
私はAVerMediaのLive Gamer Ultra GC553を使用しています。

USBケーブルをパソコンにつなげて、スマホにはHDMIアダプターで接続します。
スマホゲームは手元の画面で操作するので問題ありませんが、PS4やSwitchのプレイ動画を配信するときは、もうひとつモニターを用意することをおすすめします。
クリエイティブ用途でも使える
ゲーム用途とは少しずれますが、動画や写真の編集などのクリエイティブ用途でも快適に使えるかを検証しました。
Premiere Proで動画編集
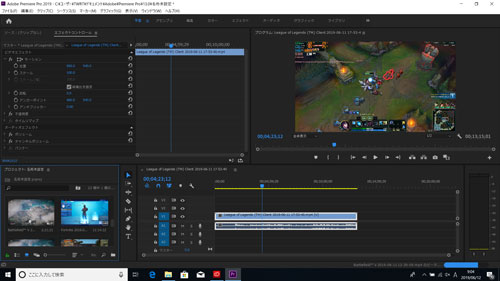
ゲームのプレイ動画をAdobeのPremiere Proで編集したところ、サクサクに動かせました。
不要なシーンをカットしたり、テロップや効果音を付ける程度なら問題ないものの、After Effectsなども使うとなると、メモリ8GBではしんどいです。
そもそもPremiere Proの推奨環境はメモリ16GB以上(4K動画の編集は32GB以上)なので、がっつり動画編集をやりたいならオプションでメモリを増やしましょう。
4K動画の書き出し
4K動画の書き出しにかかる時間を測定した結果もご紹介します。
検証のために用意したのは、GoPro HERO7 Blackで撮影した4K 60fpsの動画データ。
書き出し条件とかかった時間は以下の通り。
| H.264 | |
|---|---|
| Youtube 1080p FHD | 8:34 |
| Youtube 2160p 4K UHD | 10:19 |
思っていたより良いスコアがでました。
外部グラフィックスを搭載していない一般的な薄型ノートパソコンだと、書き出しに30分以上かかることも少なくありません。
ほかのパソコンとの比較結果をグラフにまとめました。
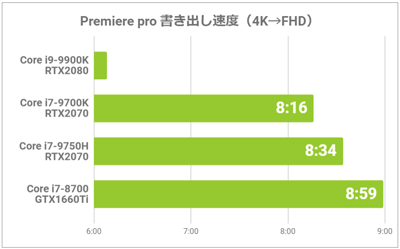
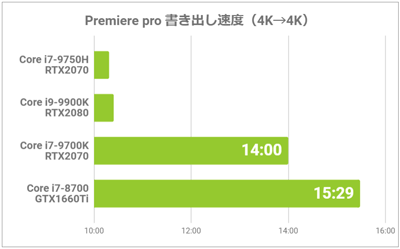
フルHDへの書き出しは順当な結果でしたが、4Kへの書き出しはCore i9-9900KとRTX2080の組み合わせより速いという結果になりました。
4K動画の書き出しはパソコンにかかる負荷が大きく、CPUとグラフィックス以外にストレージやメモリの性能も書き出し時間に影響を与えます。
快適に作業したいなら相応の出費を覚悟しましょう。
LightroomでRAW現像
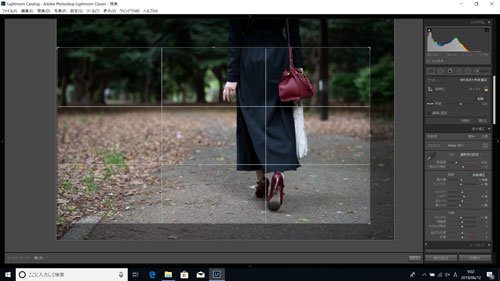
続いてデジカメで撮影したRAWデータの書き出し速度もチェックしてみました。
有効画素数3,635万のニコンD810で撮影したRAWデータ100枚をLightroomで書き出したところ、かかった時間は3分44秒。
Lightroomの書き出し条件は以下の通り。
画像形式:JPEG
画質:100
カラースペース:sRGB
画像のサイズ:未調整(撮影データそのまま)
解像度:350
メタデータ:すべてのメタデータ(人物情報や撮影場所の情報は削除)
4K動画の書き出しは良いスコアが出ましたが、RAWデータの書き出しは前世代のCore i7-8750Hに負けてしまいました。
主なCPUと結果を比較したグラフはこちら。
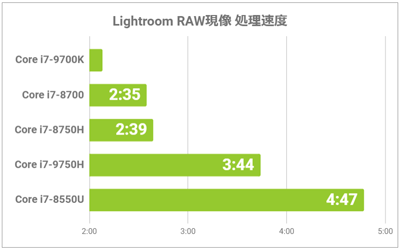
細かく検証したわけではないですが、8GBのメモリが足を引っ張っている可能性も考えられます。
写真の色合いを厳密に追い込みたい方は、カラーマネジメントモニターをつなげましょう。
ハイスペックなゲーミングノート

GALLERIA GCR2070RGFは15.6型という大きさながら、最新ゲームも最高画質でサクサク動かせる優等生なマシンです。
Apex LegendsやPUBGで勝率を上げたいなら画質を落とす必要がありますが、アクションゲームや格ゲーなどがメインなら画質調整は一切不要。
最高画質で快適に遊べます。
「パソコンでゲームがしたいけど、デスクトップは置けない」
「出張や旅先でも最高画質で遊べるゲーミングノートが欲しい」
と考えている方にとって、GALLERIA GCR2070RGFは間違いなく有力候補になるでしょう。
高性能なゲーミングノートを探している方は、ぜひチェックしてみてください。














