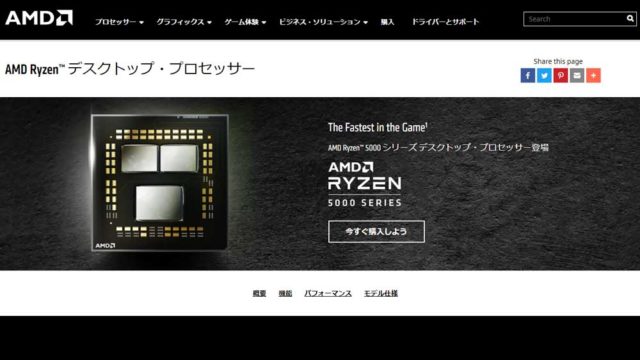家庭用ゲーム機からゲーミングPCへのステップアップをおすすめする理由はいろいろありますが、そのひとつにフレームレート(fps)の高さが挙げられます。
しかしながら設定が適切でないと、ゲーミングPCのパフォーマンスを最大限に引き出せないことも。
このページでは、PCゲームのフレームレートを上げるための設定方法について詳しく解説しています。
フレームレートを少しでも高めたい方は、ぜひご覧ください。
フレームレートの基礎知識

具体的な方法論に入る前に、フレームレート(fps)に関する基礎的なことを解説しておきます。
そんなことより早く設定方法が教えてくれ!という方はこちらからご覧ください。
バトロワ系ゲームで有利になれる
PCゲームといえどさまざまなジャンル、タイトルがあります。
フレームレートが重要視されるのは、主にFPS(First person shooter)やTPS(Third person shooter)などのシューター系ゲーム。


PUBGやフォートナイト、Apex Legendsなどのバトロワ系ゲームはとくに、フレームレートが高いほど有利です。
カジュアルに遊ぶ程度ならそこまで気にする必要はありません。
プロゲーマーを目指していたり、ランクマッチで上位を目指すような方にとって、フレームレートは勝敗を左右する極めて重要な要素といえるでしょう。
NVIDIAの公式サイトもご覧いただくと、より分かりやすいです。
ジャンルによっては60Hzで十分
ストリートファイターVや原神などは、ゲームの仕様でフレームレートが60以上に上がりません。
どれだけハイスペックなゲーミングPCを使っても、フレームレートは60でストップします。


デスストランディングやモンスターハンターワールドなどのゲームには上限設定がないものの、快適にプレイするには60あれば十分。
PCゲームだからといって、高いフレームレートが絶対正義というわけではありません。
パソコンのパワーには限界がある

とても大切なことをお伝えしますが、ハードウェア(CPUやGPU)の性能には限界があります。
たとえばGTX 1650でソフトウェア上の設定をいじくりまわしたとしても、上位モデルのRTX 3060やRTX 3070には敵いません、絶対に。
参考までに、当サイトで計測したベンチマークスコア(Fire Strike)を比較すると以下の通り。
| RTX 3080 | |
|---|---|
| RTX 3070 | |
| RTX 3060 Ti | |
| RTX 2080 | |
| RTX 3060 | |
| RTX 2070 | |
| RTX 2060 | |
| GTX 1660 | |
| GTX 1650 |
スコアが高いほど性能が高い(価格も高い)という意味です。
フレームレートをガツンと上げたいなら、パソコンそのものを買い替えたほうが早いです。
もしくはGPUだけアップグレードしたり、メモリ容量を見直すなど、パーツ交換を試してみるのもひとつ。
懐に余裕があるなら、お金で解決するのがおすすめです。
CPU、GPUのオーバークロック
末尾に「K」のついているCPUであれば、オーバークロックで性能の底上げが可能です。
GPUも専用のソフトウェアを使うことでブーストさせられるものが多いです。
ただし、オーバークロックはメーカーの保証対象外になりますし、ちょっと設定をまちがえるだけでブルースクリーンを吐いてしまうことも。
最悪、パソコンが動かなくなりますし、リスクとリターンが見合っていないため、積極的にはおすすめしません。
リフレッシュレート以上は無意味

お使いのゲーミングモニターのリフレッシュレートは把握していますか?
「とにかくフレームレートを高くしたい!!」
と鼻息を荒くしている方は多いですが、リフレッシュレート以上にフレームレートを上げる必要はありません。
たとえば144Hzのモニターを使用している場合、ゲームのフレームレートが240以上を出していても映像には反映されません。
モニター側の処理が追いつかないのです。
フレームレートの高さにこだわるなら、パソコンだけでなくモニターにもお金をかけましょう。
モニターの設定を忘れずに

240Hzや360Hzなどの高リフレッシュレートに対応したゲーミングモニターを購入した場合、まずはじめにディスプレイ設定を確認してください。
リフレッシュレートの設定が60Hzや59.50Hzなどになっている場合があるので要注意。
ゲーミングモニターを買ったら、必ずディスプレイ設定からリフレッシュレートを適切に設定しましょう。
ゲーミングノートの場合、初期状態で適切に設定されていることが多いです。
フレームレートを上げる方法

ここからは具体的にフレームレートを上げるための設定方法をご紹介します。
主なポイントを整理すると以下の通り。
- ゲームの画質を最低に落とす
- GeForce Experienceの更新
- NVIDIAのコントロールパネル
- 電源プランのチェック
- Chromeなどはすべて閉じる
- フルスクリーンでプレイ
- WQHD、4KではDLSSをON
検証のために使用したのは筆者のメインPCで、主なスペックは以下の通り。
| OS | Windows 10 Home 64ビット |
|---|---|
| CPU | Core i7-11700K |
| GPU | GeForce RTX 3060 Ti |
| メモリ | 32GB(16GB×2) |
| ストレージ | 1TB NVMe M.2 SSD(Gen4) |
では各設定でどれくらいフレームレートが変化するのか、順にご説明します。
ゲームの画質を最低に落とす
すでにほとんどの方が実践されていると思いますが、まずはゲームの画質を落としましょう。
ゲームによって差はあるものの、基本的に画質を落とすほどフレームレートは伸びやすくなります。
Apex Legendsであれば、グラフィック設定の各項目を「無効」や「低」にしましょう。
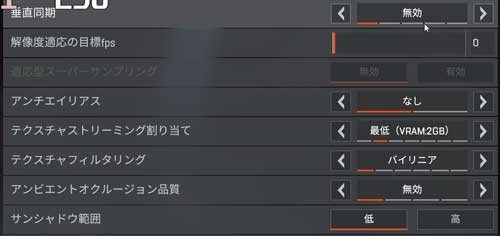
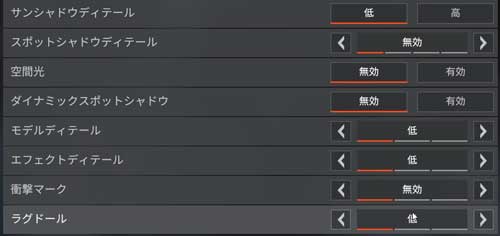
フォートナイトは3D解像度だけ100%に設定する方が多いです。
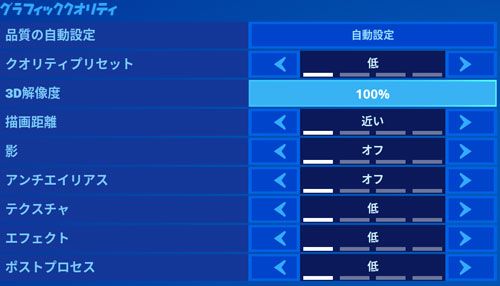
画質設定でどれくらいフレームレートが変化するのか、検証マシンでフォートナイトを動かした結果がこちら。
| 最高画質 | |
|---|---|
| 高画質 | |
| 中画質 | |
| 低画質 |
マップの位置や戦闘状況でフレームレートは大きく変動するので、あくまで参考程度にご覧ください。
どこまで画質を落とすかは、パソコンのスペックやモニターのリフレッシュレートに合わせて判断しましょう。
低画質のデメリット
フレームレートは上がりやすくなるものの、低画質はあからさまにゲームのグラフィックが粗くなります。
たとえばフォートナイトだと建物内の階段が簡略化されることも。
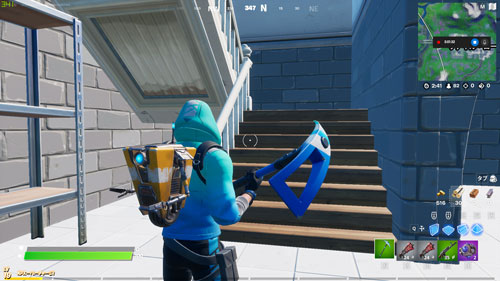
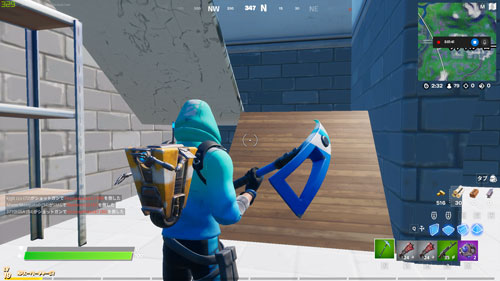
水面の描写も最高画質と低画質では大きな差があります。
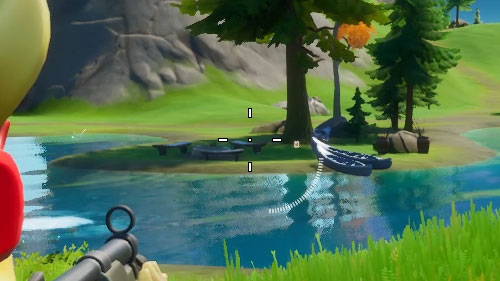

画質を犠牲にしてフレームレートを上げているようなものなので、ある程度は仕方ありません。
高画質のまま高いフレームレートを出したいなら、解決策はただひとつ。
そうですお金です。
GeForce Experienceの更新
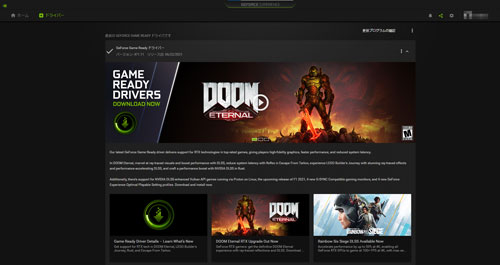
GTX 16シリーズやRTX 30シリーズなど、NVIDIAのGeFroceを搭載しているなら、GeForce Experienceのドライバをこまめに更新しておきましょう。
インストールされていない場合、NVIDIAの公式サイトから無料でダウンロードできます。
アップデートは不定期で、古いドライバのままでもゲームは動かせるので、気づかずに放置している方も多そうです。
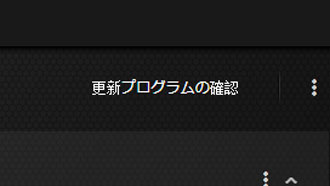
最新ドライバほどグラボのパフォーマンスを引き出しやすくなるので、アプデに気づいたら更新することをおすすめします。
ただし、ドライバをアップデートしたからといって劇的な変化は期待できません。
AMDのRadeonも不定期でドライバのアップデートが来ます。
NVIDIAのコントロールパネル
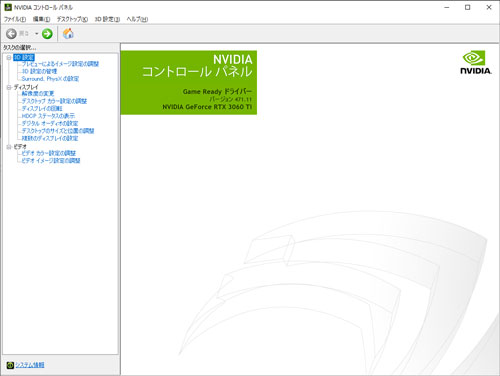
GeForce Experienceとは別に、NVIDIAのコントロールパネルもチェックしましょう。
いろいろな項目があってややこしいですが、左側の「3D設定」のなかにある「3D設定の管理」をチェック。
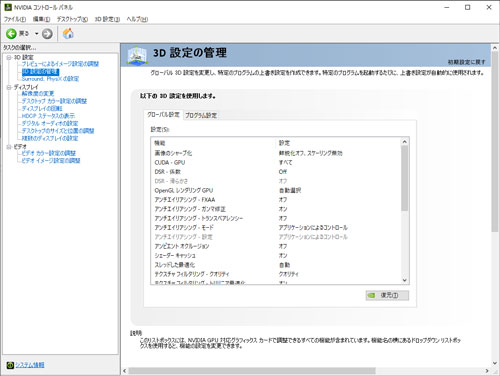
一番下のほうにある以下の2つを変更しておくのがおすすめ。
- 低遅延モード:ウルトラ
- 電源管理モード:パフォーマンス最大化を優先
それぞれどれくらいフレームレートが変化するのか、フルHDかつ最高画質に設定したレインボーシックスシージ(Vulkan)のベンチマークモードで検証した結果がこちら。
| 低遅延モード:ウルトラ 電源管理モード:Pf最大化を優先 | |
|---|---|
| 低遅延モード:オフ 電源管理モード:Pf最大化を優先 | |
| 低遅延モード:ウルトラ 電源管理モード:標準 | |
| 低遅延モード:オフ 電源管理モード:標準 |
いずれも誤差の範囲といえそうですが、やらないよりやったほうがマシです。
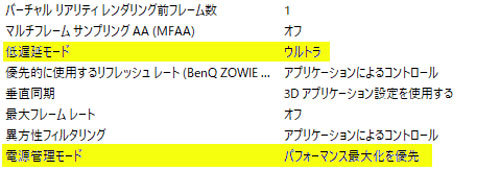
ゲームのグラフィック設定から制御できる項目も多く、デフォルト設定のままでも問題はありません。
そのほかの項目も、好みに合わせてカスタマイズしてみてください。
電源プランのチェック
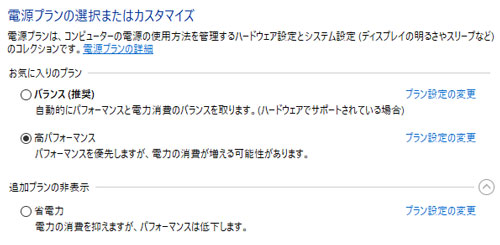
Windowsの設定で電源プランも確認しておきましょう。
バランスになっている場合、高パフォーマンスに変更するのがおすすめ。
| 高パフォーマンス | |
|---|---|
| バランス | |
| 省電力 |
レインボーシックスシージのベンチマークモードを試した限り、高パフォーマンスとバランスではほとんど差がありませんでした。
省電力はCPUやGPUのパフォーマンスをセーブすることになるため、フレームレートが若干落ちることが多いです。
ゲーミングノートはモードチェンジ
ゲーミングノートの場合、モードチェンジ機能を搭載したものが多いです。
ASUSならArmoury Crate、G-TuneやドスパラはControl Center(Gaming Center)など、プリインストールされている専用アプリから簡単にモードチェンジが可能。
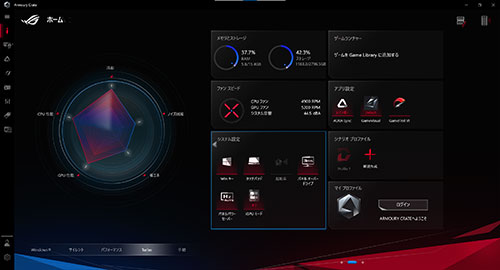
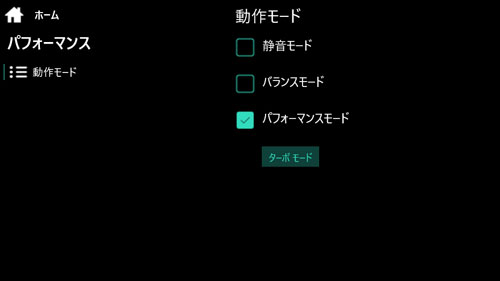
ゲームを動かすときはパフォーマンスモードがおすすめ。
ターボモードはCPUやGPUの性能を最大限に引き出せますが、冷却ファンがフル回転してかなりうるさくなります。
バトロワ系ゲームは銃声や足音を聞き分けることが重要なので、ヘッドセットやイヤホンが必須です。
ゲーミングノートでゲームをするときは、必ずACアダプターを接続しましょう。PD充電やバッテリー駆動ではフレームレートが落ちます。
Chromeなどはすべて閉じる
ゲームを動かすとき、メモリを消費しやすいChromeやほかのアプリケーションは閉じておくのがおすすめ。
Chromeで30個以上のタブを立ち上げて、PhotoshopやPremiere Proなどほかのアプリケーションも立ち上げた状態でベンチマークを走らせた結果がこちら。
| ゲームのみ起動 | |
|---|---|
| 複数のアプリ起動 |
検証用PCはメモリを32GB搭載していて余裕があるため、期待したほどの差は生まれませんでした。
メモリが8GB×1や16GB×1の場合はとくに、必要のないアプリケーションは閉じておきましょう。
ゲームを快適に動かしたいなら、メモリは最低でも8GB×2が目安です。
メモリ容量でフレームレートがどの程度変化するか、については以下の記事で詳しく検証しています。

Xbox Game Barもオフ
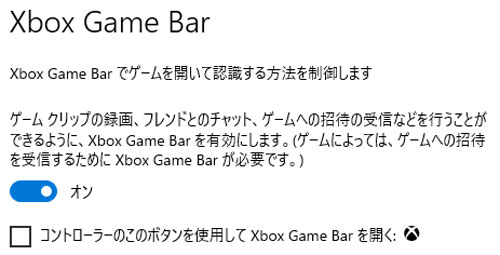
Windows 10にはXbox Game Barという機能が標準搭載されています。
ゲームを録画したり(デフォルトでは30fps)、スクリーンショットを撮れたりしますが、ほとんどの機能がGeFotrce Experienceと重複しています。
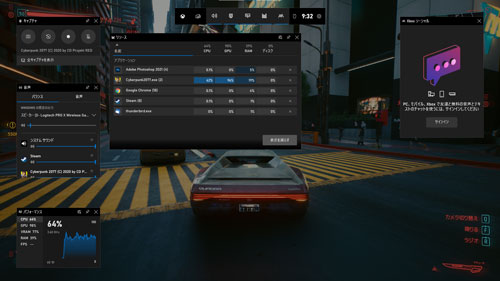
GeForce Experienceはデフォルトで60fpsで録画可能で、ゲームごとにフォルダ分けしてくれるなど、細かいところまで気が利いていて便利です。
Xbox Game Barをオフにしてもフレームレートにほとんど影響はありませんが、使わない機能はオフにしておきましょう。
ゲームモードはオンを推奨

Windows 10にはゲームモードという機能もあります。
Xbox Game Barとは少し異なり、ゲーム中にWindows Updateが勝手にスタートしないようにしたり、余計な通知が出てこないように陰で活躍してくれる機能です。
オフにしたところでフレームレートに影響はほとんどありません。
ゲームに集中できるように動いてくれる機能なので、オンにしておくことを推奨します。
フルスクリーンでプレイ
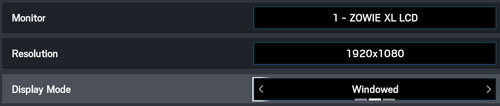
ゲームの画質設定でディスプレイモードを選ぶときは、フルスクリーンがおすすめ。
それぞれの設定でベンチマークモードを試した結果がこちら。
| フルスクリーン | |
|---|---|
| ボーダレスウィンドウ | |
| ウィンドウ |
レインボーシックスシージの場合、フルスクリーンとボーダレスウィンドウでほとんど差はありませんでした。
筆者はモニターを2枚並べているため、ボーダレスウィンドウを選ぶことが多いです。
ウィンドウモードはフレームレートが落ちるだけではなく、単純に見づらいのがデメリット。
明確な理由がない限り使わないほうが良いでしょう。
WQHD、4KではDLSSをON
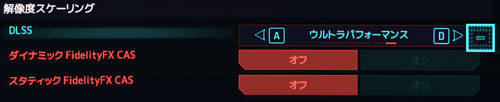
WQHD(2,560×1,440)や4K(3,840×2,160)などの高解像度モニターでゲームを動かすときは、必ずDLSS(Deep Learning Super Sampling)をオンにしてください。
DLSSの有無でフレームレートがどれくらい変わるのか、4K解像度でベンチマークモードを試した結果がこちら。
| DLSS ON | |
|---|---|
| DLSS OFF |
ゲームによって効果に差はあるものの、DLSSは必須です。
DLSSには「Quality」や「Performance」などの設定がありますが、基本的には「Auto」を選んでおけば問題ありません。
ただし、フォートナイトやApex Legendsなどのバトロワ系ゲームをプレイするなら、解像度はフルHD(1,920×1,080)以外ありえません。
解像度が高くなったからといってエイムしやすくなることはなく、単に映像がちょっときれいになるだけでフレームレートは大幅にダウン。
メリットよりデメリットのほうが大きいため、高解像度モニターでのプレイはおすすめしません。
アクションゲームやMMOなどは高解像度モニターと相性が良いです。
プレイスタイルに合った設定を

細かい設定をいくつかご紹介しましたが、フレームレートを上げるためにもっとも効果的な方法は以下の2つ。
- ゲームの画質を最低に落とす
- 上位モデルのグラボに変える
そのほかはあくまで小手先のテクニック。
やらないよりはやったほうがいい、くらいに考えたほうが良いでしょう。
PCのスペックやゲームによって効果に差が出るので、ご自身の環境に合わせてベストな設定を見つけてみてください。