ハードルが高そうに見えて、実はそんなに難しくない自作パソコン。
今回はMSIが販売する背面コネクタ対応の新型ケースとマザーボードを使用して、初心者の方にもわかりやすく組み立て方を解説しました。
人とはちょっとちがう、おしゃれなPCを組んでみたい方は、ぜひチャレンジしてみてください。
提供:エムエスアイコンピュータージャパン株式会社
自作PCに必要なパーツや工具類

最近は「カスタムPC」と呼ばれることも多い自作パソコン。
パソコンで何をしたいかによって必要なパーツが大きく変わってきますが、今回は「人気ゲームをサクサク楽しめるハイスペックPC」を組み立てるのがゴール。
まずは自作PCに必要なパーツや工具類から見ていきましょう。
パソコンのパーツ
ゲームを快適に動かせるPCを組み立てるうえで、最低限必要になるパーツは以下の通り。
- OS
- CPU
- マザーボード
- メモリ
- ストレージ
- グラフィックカード
- 電源ユニット
- CPUクーラー
- ケース
OS以外はすべてMSIよりお借りしたものです。
| OS | Windows 11 Home 64bit |
|---|---|
| CPU | AMD Ryzen 7 7800X3D |
| マザーボード | MSI B650M PROJECT ZERO |
| メモリ | CORSAIR DDR5-5200 32GB(16GB×2) |
| ストレージ | MSI SPATIUM M371 NVMe M.2 1TB |
| GPU | MSI GeForce RTX 4060 Ti GAMING X TRIO |
| 電源 | MSI MAG A1000GL PCIE5(GOLD) |
| CPUクーラー | MSI MAG CORELIQUID E360 |
| ケース | MSI MAG PANO M100R PZ |
それぞれどういうパーツなのかざっくりとご説明します。
CPUの種類や型番の読み方など、各パーツの詳しい説明はこの記事では割愛します。
OS
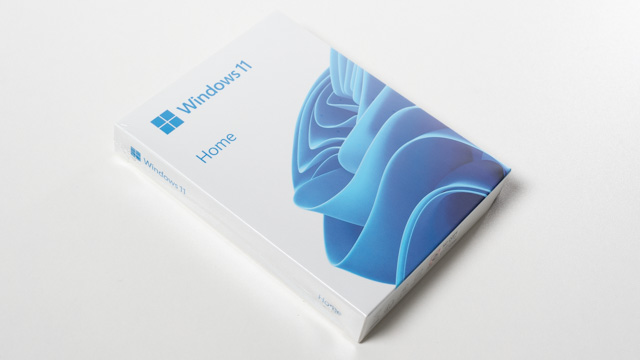
OSとはオペレーティングシステム、つまりWindowsのことです。
種類としてはmacOSやLinuxなどもありますが、macOSは自作PC向けに販売されておらず、Linuxは無料で使えるメリットがあるものの用途がやや限定的。
ゲームを動かすことがメインであれば、今のところOSはWindows一択。
PCショップなどでWindowsを購入する場合、DSP版かパッケージ版のどちらかを買うことになります。
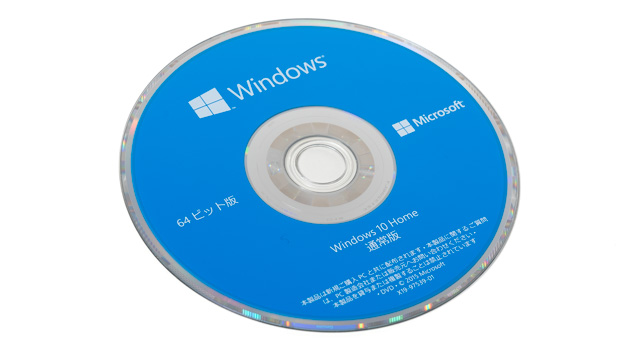

時期によって価格は変動するものの、DSP版の方が少し安く買えることが多いです。
ただしDSP版は光学ドライブが必須で、マザーボードやCPUなど、ほかのPCパーツと一緒に購入することが条件。
どちらもWindowsの中身そのものは変わらず、ライセンスを購入しているような形式なので、購入するタイミングで安い方を選べばOKです。
大手販売サイトやオークションサイトで見かける、極端に安いWindowsに手を出すのはやめておきましょう。
CPU

CPUは人間の脳にたとえられるパーツで、PCの基本性能を左右する非常に重要なパーツ。
今回はゲーム用途最強ともいわれる、AMDのRyzen 7 7800X3Dを使用します。
マザーボード

マザーボードはCPUなどを搭載する、PCのベースとなる重要なパーツ。
今回は背面コネクタに対応したMSIの最新モデル、B650M PROJECT ZEROを使用します。


AM5ソケットに対応したMicro-ATX規格のちょっと小さめのマザーボードで、各種コネクタが背面側に配置されているのが特徴。


通常は表側にあるコネクタも、すべて背面側に配置。


箱から取り出す際に背面側のピンを机にぶつけたり、指で折ってしまわないようにくれぐれも注意してください。
メモリ

メモリは一時的にデータを保管するパーツで、机の広さに例えられることが多いです。
ゲームがメインなら容量は16GB(8GB×2)が基本で、動画編集などの用途も想定しているなら32GB(16GB×2)がおすすめ。
今回はCORSAIRのDDR5-5200 32GB(16GB×2)を使用します。
DDR4とDDR5には互換性がありません。間違えて購入しないように気を付けてください。
ストレージ

ストレージはデータを保存するためのパーツ。
今回はMSI SPATIUM M371 NVMe M.2(Gen3)の1TBを使用。
2.5inのSSDや3.5inのHDDなどもありますが、今はメインストレージにM.2 SSDを使用するのが一般的。


また、M.2 SSDには世代によるちがいもあり、それぞれの転送速度の目安をまとめると以下の通り。
| NVMe M.2 SSD (Gen 5) | 10,000MB/s |
|---|---|
| NVMe M.2 SSD (Gen 4) | 4,000~7,000MB/s |
| NVMe M.2 SSD (Gen 3) | 2,000~3,000MB/s |
| SSD(SATA) | 550MB/s |
| HDD | 120~160MB/s |
基本的に転送速度が速くなるほど容量単価も高くなります。
必要な保存容量と予算に合わせて選ぶことが大切です。
グラフィックカード

グラフィックボードは映像出力を専門に担うパーツで、3Dゲームをなめらかに動かすためには欠かせない存在。
明確な定義はないものの、一般的に「ゲーミングPC」とはグラボを搭載したPCであることがほとんどです。

今回はMSI GeForce RTX 4060 Ti GAMING X TRIOを使います。
電源ユニット

電源ユニットはマザーボードやCPU、グラボなどに電力を供給するためのパーツ。
今回はMSI MAG A1000GL PCIE5(GOLD)を使います。
CPUクーラー
CPUクーラーはその名の通り、CPUを冷やすためのパーツ。
特殊な例をのぞけば、一般的には空冷と簡易水冷の2種類。


今回は簡易水冷タイプのMSI MAG CORELIQUID E360を使用。

360mmの大型ラジエーターを採用したモデルで、ケースに搭載できるかどうかを事前によく確認してください。
ケース

ケース選びは自作PCにおける醍醐味のひとつ。
各メーカーから個性豊かなケースが多数販売されており、最近はケース内部を広く魅せられるガラス張りのケースが人気。
今回は背面コネクタに対応したMSIの最新モデル、MSI MAG PANO M100R PZを使用します。
工具類
パソコンの組み立てにはプラスドライバーが必要です。
何本もそろえる必要はなく、今回使用したのは2種類。


一般的な大きさのプラスドライバーと、小さいネジを回すための細いプラスドライバー。
100円ショップで買えるような工具でも問題ありませんが、先端が磁石になっているタイプのドライバーだと作業がしやすいです。
ドライバーの先端に付属する磁力程度なら、PCパーツへの影響を気にする必要はありません。
また、電動ドライバーがあれば作業効率がさらにアップ。
ビット(先端パーツ)を交換できたり、トルクを調整できる電動ドライバーがあるとベストですが、価格は高め。
予算に余裕があれば検討してみてください。
自作PCの組み立て手順

ここからは実際にPCを組み立てていきます。
自作PCの組み立て方は基本的に自由で、最終的にPCとして動かせる状態になりさえすれば、どこから着手しても問題はありません。
今回は筆者が普段組み立てている手順をご紹介します。
マザーボードにパーツを取り付け
まずはマザーボードに以下のパーツを取り付けます。
- CPU
- メモリ
- ストレージ
取り付ける順番はバラバラでも問題ありません。
今回使用するマザーボードは背面側にコネクタやピンがあるため、CPUとメモリはパッケージに入れた状態で取り付けるのが安全でおすすめです。


また、PCパーツをさわる前に、金属製の蛇口などをさわって体内の静電気を逃がしておきましょう。
静電気を防ぐために、服を脱いでPCを組み立てる方も一部存在します。
CPU

CPUを取り付ける箇所にはカバーが取り付けられています。
まずはソケット右側にあるレバーを下側に押し込んで、ロックを解除します。

レバーは中途半端なところで止めず、最大まで開いておきましょう。


次にソケットの上にかぶさっている固定パーツを上げておきます。

無数の小さいピンが見えますが、ここを傷つけてしまうとPCが動かなくなる恐れがあります。
指でツンツン触ったりするのは厳禁。
くれぐれも慎重に扱ってください。
メーカーや世代のちがいによってソケットの形状が異なります。

ソケット側の突起とCPUの切り欠きの位置を合わせて、そっと設置します。
取り付けるというより置くイメージで、押し付ける必要はありません。


CPUの位置を合わせたら、固定カバーを下ろします。


ソケット右側のレバーを元の位置に戻すと、CPUが固定されて、黒いプラスチックのカバーが自然と外れます。
これでCPUの取り付けは完了です。
レバーを押し込む際は多少力を入れる必要があります。

この黒いカバーは万が一マザーボードに不具合があった場合、再度取り付ける必要があるため、すぐに捨てないことをおすすめします。
マザーボードの箱に入れて保管しておけば紛失のリスクを防げます。
メモリ

メモリの取り付けで迷いやすいのが、4つあるスロットのどこに挿すべきかという点。

迷ったときはマザーボードの説明書(オンラインマニュアル)を見ましょう。
図解されている通り、デュアルチャネル(2枚挿し)は右から1番目と3番目に挿すのが基本。
スロットを間違えると、正しく認識されない可能性があるため要注意です。
メモリスロットが2つしかないマザーボードもあります。


右から1番目と3番目のラッチ(固定器具)を指で押し込みます。
今回のマザーボードは上側のみにラッチがありますが、上下にある場合は両方を押し込んでください。

メモリには向きがあり、間違えていると物理的に挿さりません。

スロット側の突起と、メモリの切り欠きの位置が合うようによく確認してください。
筆者の経験上、バーコードや型番が記載されている方がCPU側に向くことがほとんどです。
メモリの向きを確認したら、真上から力を入れて押し込みます。

DDR5のメモリスロットは固いものが多く、はじめての方は緊張しやすいポイント。
メモリの左右両端を親指で交互にグッと押し込むと、カチッと音がします。

メモリの取り付けが甘いとPCがうまく起動しない場合もあります。
しっかりと押し込んで、ラッチが元の位置まで戻っていることを確認してください。

2枚とも挿せばメモリの取り付けは完了です。
ストレージ
続いてストレージを取り付けます。
まずはマザーボードのヒートシンクを取り外します。


ヒートシンクの大きさや形はマザーボードによってさまざま。
今回のヒートシンクは4箇所がネジで固定されているので、プラスドライバーで取り外します。
ヒートシンクがないマザーボードもあります。

ネジを完全に取り外す必要はなく、4箇所をある程度回せばヒートシンクを取り外せます。
ネジ穴が小さいので、細いプラスドライバーがあると便利です。
M.2 SSDを何台取り付けられるかもマザーボードごとに異なり、今回は2台搭載可能。
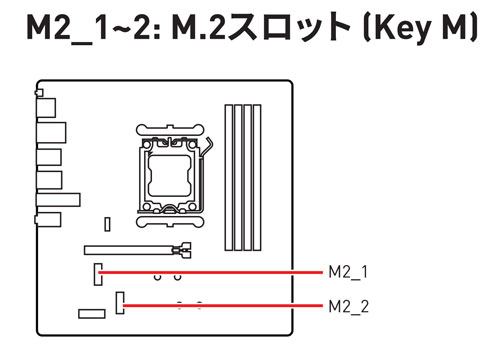
マザーボードの説明書を確認すると、M2_1とM2_2、どちらもCPU直結でGen4 SSDに対応。

今回使用するのはGen3のSSDで、どちらに挿しても性能に差は出ず、問題なく使用可能。
マザーボードによってはスロットごとに仕様が異なる場合があり、メインストレージとして使用するM.2 SSDは、基本的にCPUに一番近いスロットに挿すことを推奨します。

まずはSSDを固定するためのネジをプラスドライバーで外します。
ネジがとても小さいため、紛失しないように気を付けてください。
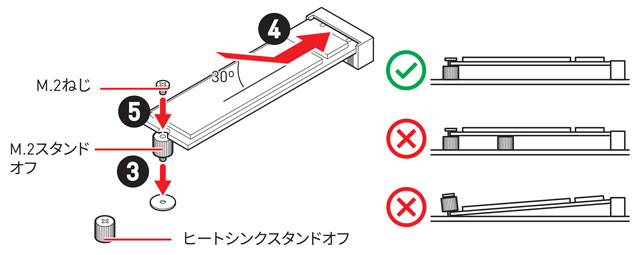
下側のスタンドオフネジを外す必要はなく、図解のようにネジで挟み込んで固定します。
クリップのようなもので挟み込むだけで固定できるマザーボードもあります。


M.2 SSDにも向きがあり、切り欠きとスロット側の突起の位置をよく確認して、斜めから差し込みます。

この状態ではM.2 SSDがパカパカと不安定な状態ですが問題ありません。

M.2 SSDを軽く手で押さえながら、先ほど外した小さいネジで固定します。
ネジがとても小さく、すんなり固定できなくてイライラしてしまうかもしれませんが、頑張るしかありません。
無事に固定できたら最後にヒートシンクを元に戻します。


ヒートシンクの裏側にはサーマルパッドが貼ってあります。

サーマルパッドには保護シートが貼ってあり、これをはがさないとM.2 SSDの発熱をうまく吸収できません。
必ず保護シートをはがしてから取り付けてください。

これでストレージの取り付けも完了です。
2.5inのSSDや3.5inのHDDは取り付け方が異なります。
CPUクーラーの準備
続いてCPUクーラーの準備をしておきます。
空冷クーラーであればこの段階で取り付けてしまうこともありますが、今回は簡易水冷クーラーを使用。
ケースに取り付けられる段階まで組み立てを進めておきます。

簡易水冷クーラーはパーツ数が多く、ソケットの種類によって使用するパーツも異なります。
今回はAM5ソケット用のパーツをピックアップ。

AM5用のパーツをウォーターブロックに取り付けます。

ラジエーターにファンを固定するときは、ラジエーターやファンの向きを事前によく確認してください。
ケースの背面側にケーブルを通せるようにしておかないと、最終的な見栄えが悪くなってしまいます。

ラジエーターにファンを取り付けて、一通り準備完了です。
MAG CORELIQUID E360については詳しいレビュー記事を別途まとめているので、こちらもあわせてご覧ください。

ケースにマザーボードの取り付け
マザーボードの下ごしらえが済んだら、ケースの準備に取り掛かりましょう。
まずは側面と前面の強化ガラスパネルを取り外します。


今回のケースはドライバーなどを使わずにパネルを外すことが可能。
少し力がいるため不安になるかもしれませんが、勇気を出してパネルを外してください。
取り外したガラスパネルは安全な場所で保管しておきましょう。


この段階で天面のパネルも外しておくことをおすすめします。
ネジを2つゆるめて、少しスライドさせると取り外せます。
ここからの作業はケースを寝かせたほうがやりやすいです。

ケースにはマザーボードを固定するためのネジ穴が複数用意されています。

今回の場合、ネジで固定するのはご覧の8か所。


マザーボード側にもネジ穴が用意されていて、ケースのネジ穴と位置を合わせます。

使用するネジはケースに付属。
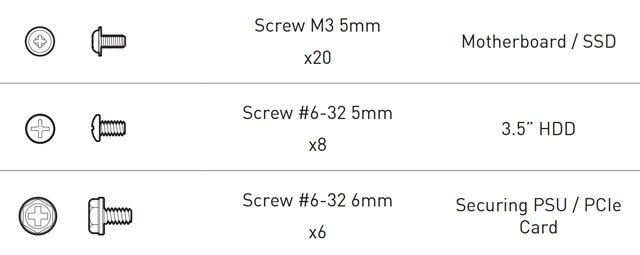
どのネジを使えばいいか迷ったときは、ケースの説明書(オンラインマニュアル)を見ましょう。
HDD用のネジと形が似ていますが、サイズが合わないとネジをうまく締められません。
付属品の中からマザーボード用のネジを探してください。

CPUやメモリなどを取り付けたマザーボードをケースにおいて、プラスドライバーでネジを固定します。
取り付ける際にネジを落としてしまいがちなので、先端が磁石になっているドライバーがあると便利です。
マザーボードを設置する際、背面側のピンをぶつけて折ってしまわないように気を付けてください。

これでマザーボードの取り付けも完了です。
ケースに電源ユニットの固定

続いて電源ユニットをケースに固定します。
今回の電源はフルモジュラータイプ(ケーブル着脱式)のため、まずは必要なケーブルを取り付けます。
使用するケーブルは以下の通り。
- 24ピン ×1
- CPU補助電源 ×2
- PCIe補助電源 ×1
- SATA ×1
- 電源ケーブル
それぞれ形状が異なるので、よく見て判断してください。
もっとも太くてデカいのが24ピンケーブル。
どんなパソコンでも必ず使用します。


CPUの補助電源は今回2本使用。
マザーボードによっては1本しか使用しないこともあります。


PCIeというのはグラボに接続するためのケーブル。
今回使用するのは1本ですが、必要な本数はグラボによって異なります。
形状がCPUの補助電源と似ているため、間違えないように注意してください。


コネクタが横長のSATAはケースのファンハブへの電力供給で使用。


2.5inのSSDやHDDを使用するときにも必要です。
1本のケーブルに複数のコネクタがついていて、どこにつなげても使用可能。
パーツ構成によってはSATA電源を使用しないこともあります。

こちらはコンセントにつなげるための電源ケーブル。
組み立てがすべて終わった段階で取り付けます。


今回は使用しませんが、MAG A1000GL PCIE5には最新規格であるPCIe 5.1に対応した16ピンケーブルも付属。
最大600Wの出力に対応しており、RTX 4070 Ti SUPERやRTX 4080 SUPERなど、ハイスペックなGeForceを使用する際に活躍してくれます。
16ピンケーブルが必要かどうかは、グラボの仕様をよく確認してください。

必要なケーブルを揃えたら、それぞれを電源につなげていきます。
どこにどのケーブルを挿せばいいかは、電源側のコネクタにすべて記載されています。
ケーブルにはそれぞれ向きがあるため、ツメの位置や端子の形状を確認しながら挿しこんでください。

接触不良が起きないように、すべてのケーブルを奥まできっちり挿すことが大切です。


16ピンケーブルの場合、黄色い先端が少しでも見えていると挿しこみが甘いということ。
グラボ側も同様に、黄色がまったく見えなくなるまで挿しこんでください。
今回のグラボは16ピンケーブルを使用しません。
必要なケーブルをつなげたら、ケースに取り付けます。


まずはケースのサイドパネルを外しておきます。
こちら側のパネルもドライバーなどは不要で、指で軽く押し込むだけで外れてくれます。

側面からスライドさせてケースに入れていきます。
このとき電源のファンが下側に来るように取り付けるのが一般的です。

電源の位置を合わせたら、4箇所をネジで固定。
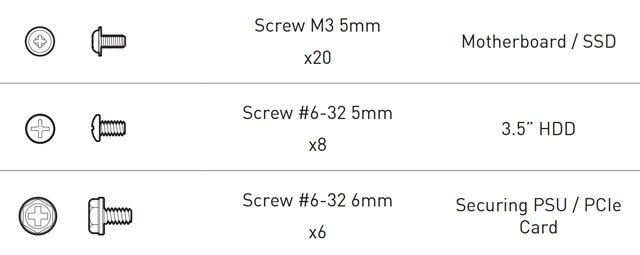
使用するのは少し大きめの電源(PSU)用ネジ。
マザーボードやHDD用のネジはサイズが合いません。
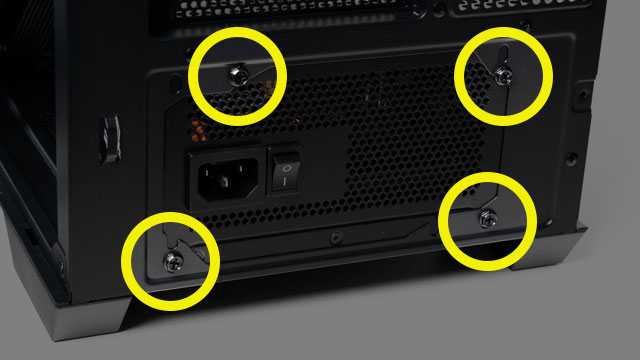
4つのネジをきっちりしめれば、電源の取り付けも完了です。
ケースと電源の配線を接続

電源ユニットも取り付けたら、次はケーブルの接続。
つなげる必要があるケーブルはたくさんあり、初心者の方にはわかりづらいポイント。
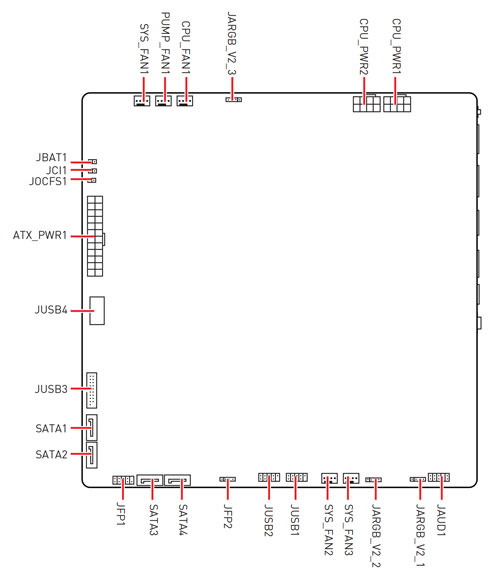
どこに何をつなげればいいか迷ったときは、マザーボードの説明書を見ましょう。
各種コネクタやピンの位置が図解されています。
今回は電源とケースのケーブル、それぞれ分けてご説明します。
- 電源のケーブル
- ケースのケーブル
必要なケーブルが適切な個所につながってさえいればPCは動きますから、配線を美しく整えようとかはあまり気にしなくてOKです。
ケーブルをつなげる順番はバラバラでも問題ありません。
電源のケーブル
まずは太くて大きい24ピンケーブルをつなげます。
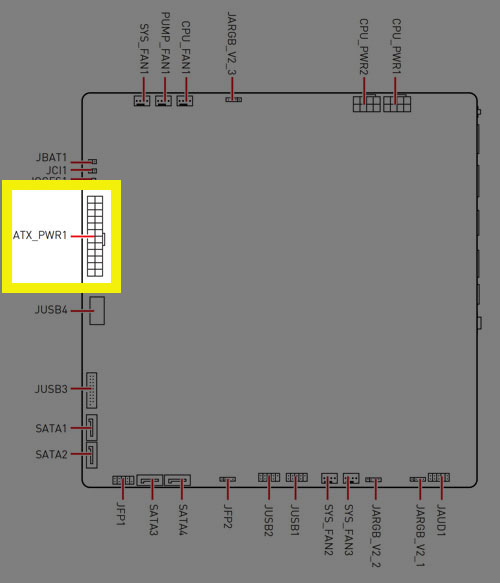
背面側から見て左側にある大きなコネクタです。


コネクタには向きがあるため、形状をよく確認して挿しこんでください。
固くてすんなり挿さらないときは、反対側から手でマザーボードを押さえておくとやりやすいです。
続いてCPUの補助電源。
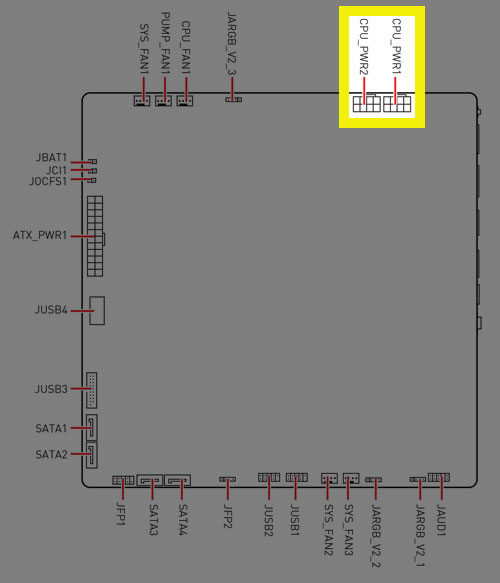
右上に2つ並んでいます。


背面側にコネクタがあるとケーブルの接続がとても楽です。
このケーブルにも向きがあるので、形状をよく見てください。

今回のケースには4台のRGBファンが標準搭載されていて、ライティングや回転量を一括制御するためのハブも用意されています。
ファンハブが非搭載のケースもたくさんあります。

ファンハブはSATA電源からの電力供給が必要で、電源ユニットのSATAケーブルとつなげます。
SATAも向きがあるため、端子の形状を確認して挿しこんでください。

SATAのケーブルは1本のケーブルに複数の端子がありますが、どこにつなげても問題ありません。

グラボとつなげるPCIeの補助電源は、ケースの下側から表側へ通しておきます。
ゴムパーツが外れてしまったときは、再度取り付ければOKです。
ケースのケーブル
続いてケースの各種ケーブルをマザーボードとつなげていきます。

今回のケースはケーブルが4種類。
このケーブルをマザーボードとつなげることで、ケースの電源ボタンやUSBポートが使えるようになります。

ケーブルの数と種類はケースによって異なるため、説明書をよく読むことが大切です。
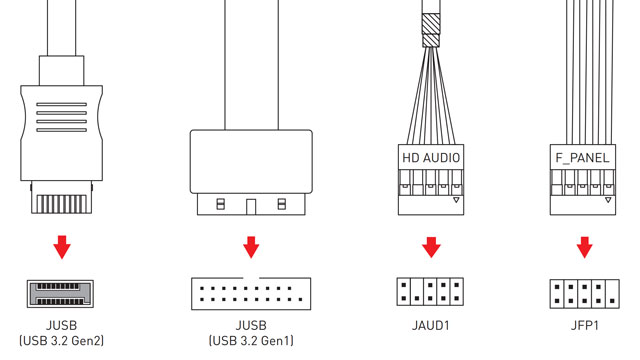
マザーボード側の端子の形状をよく確認しながら、ひとつずつつなげていきましょう。

まずはケースの電源ボタンを機能させるためのケーブル。
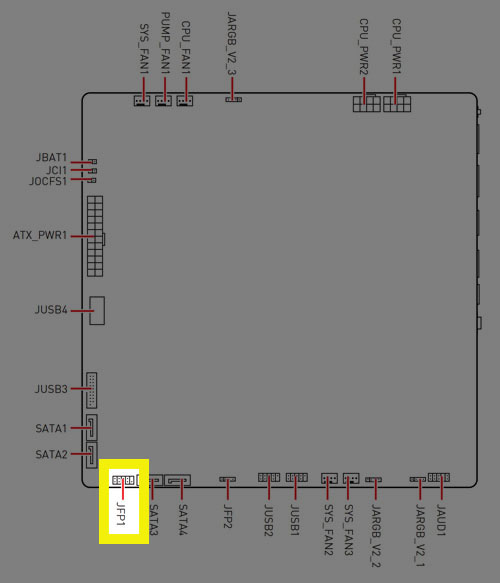
左下に「JFP1」と書かれたピンがあるので、ここへつなげます。


ピンとケーブルの形状をよく確認しながらつなげてください。
ケースによってはこのケーブルがバラバラになっていてストレスがたまるのですが、今回のケースは一体型なのでとても楽です。

続いてマイクやヘッドホンを使えるようにするためのオーディオ用ケーブル。
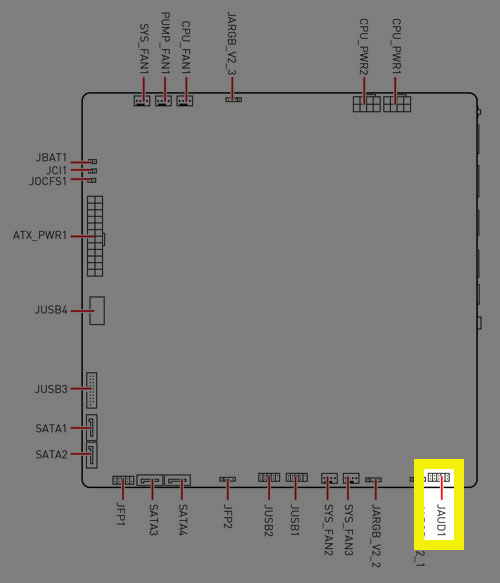
ピンは右下にあります。


HD AUDIOと書かれているケーブルをつなげます。
先ほどのフロントパネルケーブルと形状は似ていますが、ピンの位置が異なるので間違えないように注意してください。

続いてUSB Type-Aを使えるようにするためのケーブル。
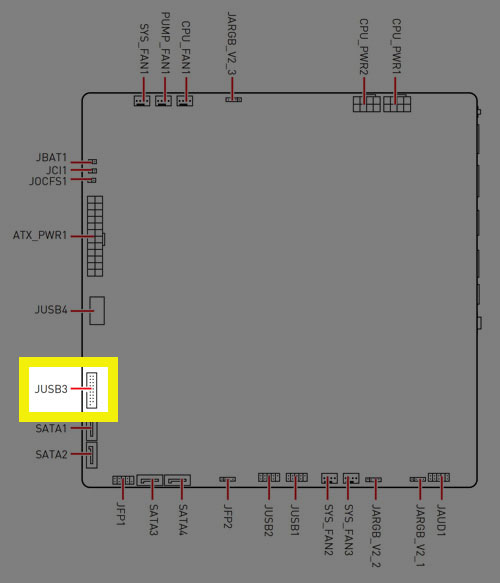
接続する箇所は左側にあります。


L字型になっているケーブルをつなげます。
このケーブルにも向きがあります。

最後にUSB Type-Cも使えるようにしましょう。
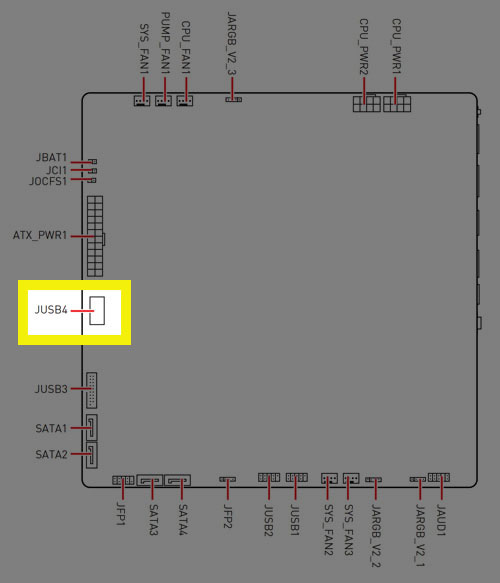
コネクタは24ピンの下側にあります。


少々わかりづらいですが、このケーブルにも向きがあって、間違えているとうまく挿さりません。
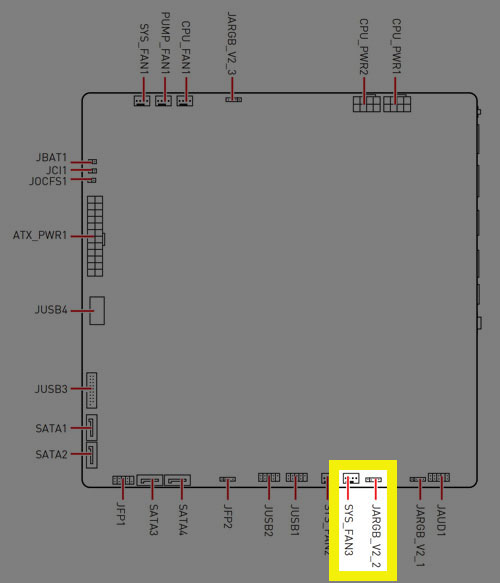
あとはファンハブから伸びている2本のケーブルを、システムファンコネクタ(SYS_FAN)とRGB制御用のピン(JARGB_V2)につなげておきます。


「SYS_FAN」と「JARGB_V2」はマザーボード上に複数ありますが、どこにつなげても問題ありません。
それぞれ向きがあるので、形状をよく確認しながらつなげてください。
簡易水冷クーラーの取り付け
ここまで来たら、ようやく簡易水冷クーラーを取り付けます。

まずはラジエーターを固定。
ケースを寝かせた方が作業しやすいです。
完全に固定する前に、マザーボード上側の穴から各種ケーブルをケースの背面側に通しておくと後の作業が楽です。

天面側からネジで固定していきます。
まずは軽めにネジを止めて、位置を微調整してから固定したほうが失敗しません。

ウォーターブロックを固定する前に、CPUにグリスを塗っておきます。
グリスは簡易水冷クーラーに付属していますが、こだわるなら別途購入しても良いでしょう。


今回使用するマザーボードの場合、もともとついている黒いパーツにウォーターブロックのピンをひっかけて、ネジを指で回して固定。
ガチガチに固定する必要はなく、ぐらぐらと動かない程度にネジをしめればOK。
ウォーターブロックから伸びている2本のケーブルも背面側に通しておきましょう。
ケーブルの接続
ラジエーターとウォーターブロックを固定したら、あとはケーブルの接続。
ファンからは2種類のケーブルが伸びています。


RGBケーブルは二股になっていて、3台のファンから伸びているケーブルをそれぞれ連結させます。
ウォーターブロックからもRGBのケーブルが伸びているため、同じく連結させておきます。

ファンケーブルは付属する三股ケーブルに接続。
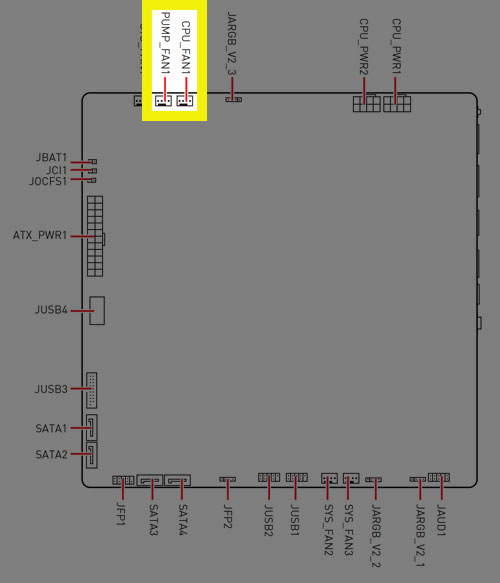
連結させたファンケーブルは左上にある「CPU_FAN1」へ接続し、ウォーターブロックから伸びているケーブルは「PUMP_FAN1」へつなげます。


このケーブルも向きがあるので、形状をよく確認してください。

連結させたRGBケーブルは、ファンハブのRGBケーブルと連結させます。
これで簡易水冷クーラーと、ケースに標準搭載されるファンのライティングが同期されます。
簡易水冷のRGBケーブルは空いている「JARGB_V2」につなげても問題ありません。
これで簡易水冷クーラーの取り付けも完了です。


ここまでくると、だいぶパソコンらしくなってきました。
RGBケーブルは抜けやすいです。気になる方はマスキングテープなどで固定しておくと安心です。
グラフィックカードの取り付け

一通り配線をつなげたら、最後にグラフィックボード(グラボ)を取り付けます。


プラスドライバーでネジを外して、スロットカバーを取り外します。
今回は2つ取り外しましたが、グラボの分厚さによって何個取り外すかは変わります。
取り外したネジはこの後すぐに使うのでなくさないように。


グラボを取り付ける前に、PCIeスロットの右側にあるロックパーツを押し込んでおきます。
グラボを挿しこむと自動的にロックされる仕組みです。


PCIeスロットに対して垂直に、ゆっくりと奥までグラボを挿しこみます。
慣れないうちはケースを寝かせた方が作業しやすいです。


先ほど取り外したスロットカバーのネジは、グラボの固定で再度使用します。
グラボがガタつかないようにきっちりネジをしめてください。


グラボを固定したら補助電源をつなげます。
このケーブルにも向きがあるので、形状をよく確認してください。

このケースには小型のグラボステー(グラボを支える棒)が付属しますが、今回使用した2スロットのグラボだと長さがまったく足りません。


今回のグラボはトリプルファンと大きく、少し傾きが気になったので、グラボに付属する横長のステーを取り付けておきました。
スロットカバーのネジを一度外して、ステーを挟み込んで再度ネジで固定すればOKです。
グラボが自重で傾いていなければ、ステーは必要ありません。
ケースのパネルを閉じる
これで必要なパーツはすべて取り付けたので、天面のパネルやガラスパネルを元に戻しておきましょう。


背面コネクタ対応のマザーボードは、その名の通り背面側にケーブルが集中。
ケーブルをきれいに整理するのは難易度がかなり高めです。
ケーブルがつながってさえいれば問題ないため、パネルが閉まればOKくらいの気持ちで挑んでください。


天面のパネルは位置を合わせてから後方のネジ2つで固定。

前面と側面のガラスパネルもつけたら完成です。
ガラスパネルは両面に保護シートが貼ってあるため、完成段階ではがしてください。
パネルの取り付けは、この後の起動チェックが終わった段階でも問題ありません。
Windowsのインストール
パーツの組み立てが終わっても、まだパソコンとしては使えません。
起動確認とWindowsのインストールが残っています。
起動確認の際に必要となるデバイスが以下の3つ。
- モニター
- マウス
- キーボード
Bluetooth接続のマウスだと認識されない恐れがあるため、レシーバーを使用するタイプのワイヤレスマウスか、有線で接続できるものを用意してください。
また、モニターとつなげるHDMIやDisplayportのケーブルは、マザーボードではなくグラボとつなげます。

初心者の方が間違いやすいポイントです。
モニターにつなげてBIOSを確認
電源ケーブルをコンセントにつなげて、グラボとモニターもケーブルでつなげます。
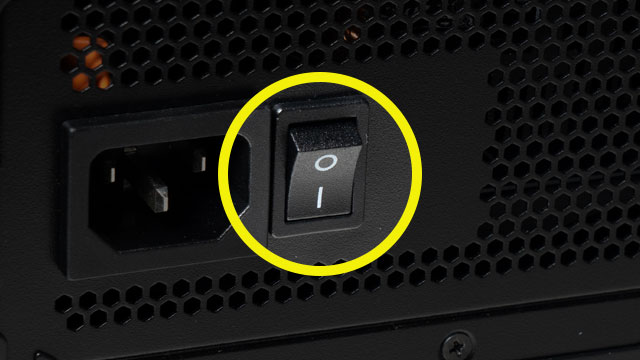
電源ボタンを押す前に電源ユニットの主電源を確認。
「|」がONで「〇」がOFFという意味です。
PCが起動したら、まずはCPUクーラーやグラボ、ケースファンが正常に動いているかを確認してください。
初回起動時はBIOS(UEFI)が表示されるまで数分かかることもあります。
BIOSで確認したいのは、CPUやメモリ、ストレージが適切に認識されているかどうか。
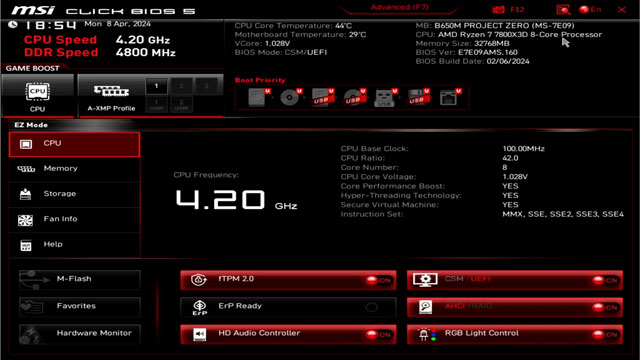
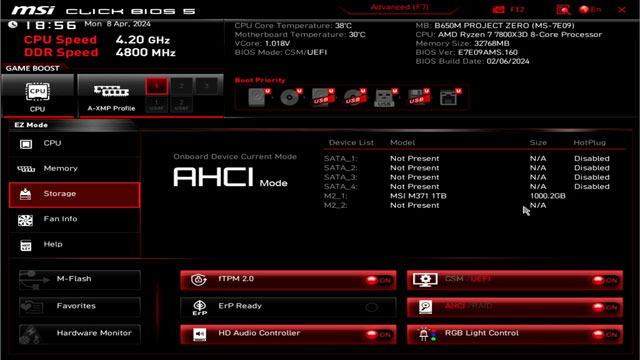
CPUやストレージなどの名称が表示されていれば問題ないということです。
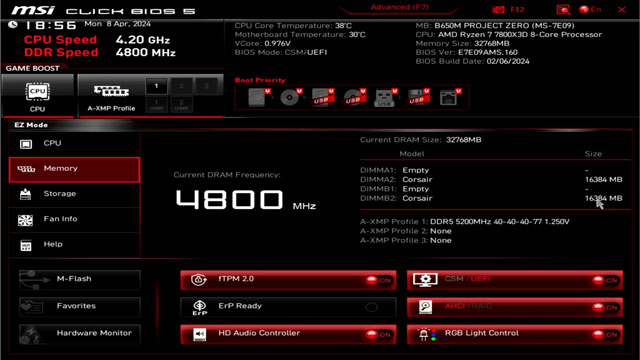
メモリも適切に認識されていることを確認できました。
万が一メモリが1枚しか認識されていない場合、正しく取り付けられていない可能性があります。
また、今回のメモリにはXMPプロファイルが用意されていて、ワンクリックで性能アップが可能。
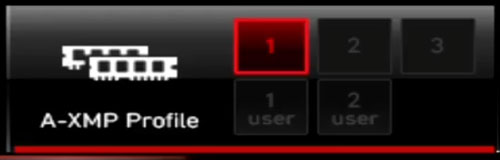
左上にあるXMPの数字をクリックするだけで、メモリのクロックが4800MHzから5200MHzにアップ。
劇的な変化は期待できないものの、せっかくハイスペックなメモリを買ったのなら、BIOSでXMPを適用しておきましょう。

XMPプロファイルの数や設定値はメモリによって異なり、クロックが高いメモリほど価格も高くなりがちです。
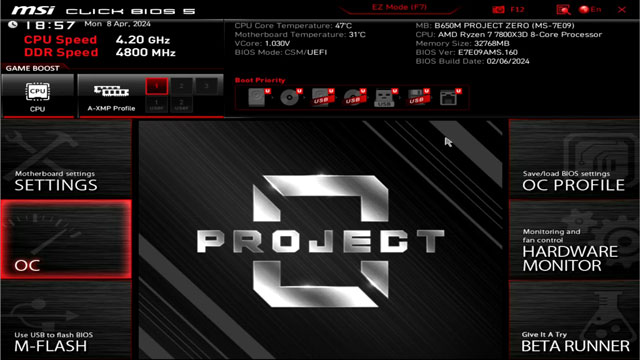
BIOSではさまざまな設定をいじれますが、現時点では搭載パーツの確認のみでOK。

USBポートにWindowsのインストールメディアをつなげて、BIOSから離脱してPCを再起動します。
DSP版のWindowsを使用する場合、外付けの光学ドライブをUSBケーブルでつなげてDVD-Rを読み込みます。
光学ドライブは別途購入してください。
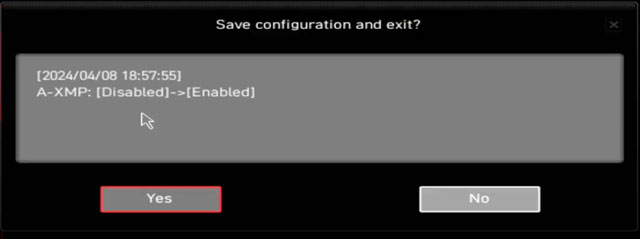
BIOSからの離脱は、キーボードのF10を押して「Yes」を選択すればOK。
今回はメモリにXMPを適用しただけで、そのほかの設定は何も変えていません。
Windowsのインストール
BIOSから離脱してPCを再起動すると、数分ほど待たされてから青い画面が表示されます。

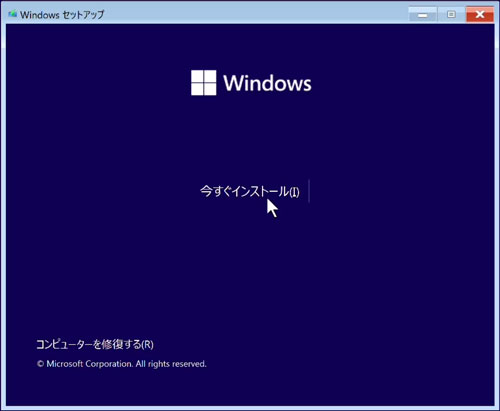
この記事をご覧になっている方は、「インストールする言語」は日本語で問題ない方がほとんどかと思います。
そのまま「次へ」をクリックし、「今すぐインストール」をクリック。
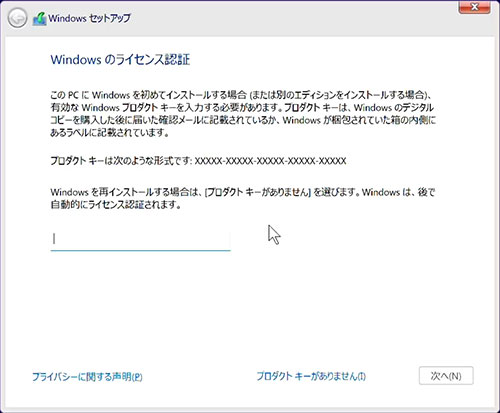
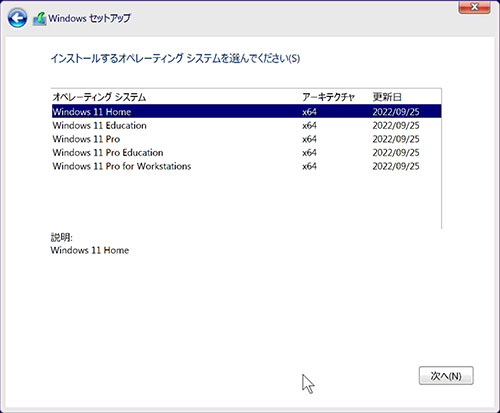
ここでプロダクトキーの入力を求められます。
パッケージ版は付属する小さいカードに、DSP版はシール部分を削るとプロダクトキーを確認できます。
まだ購入していなかったり、ほかのPCからライセンスを移行する場合は「プロダクトキーがありません」を選択。
次の画面で表示されるWindowsのエディションは、必ず購入したものを選択してください。
HomeやPro、Education版ではライセンスが異なります。
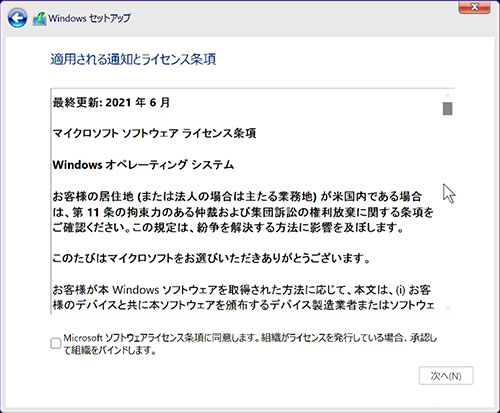
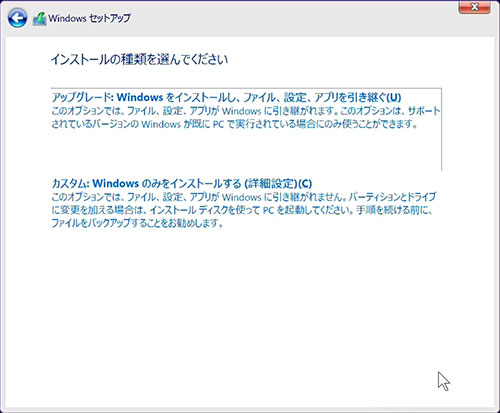
ライセンス条項への同意を求められるので、サッと目を通してチェックマークにクリック。
はじめて自作PCを組んだ場合、インストールの種類は「カスタム」を選択。
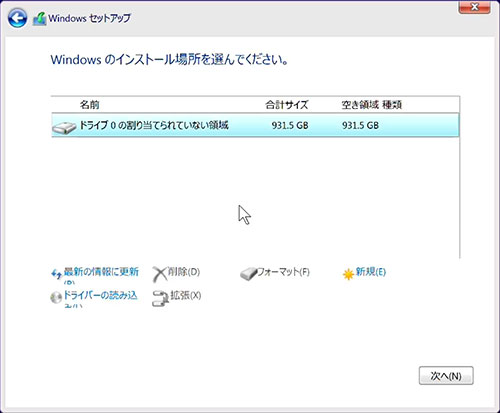
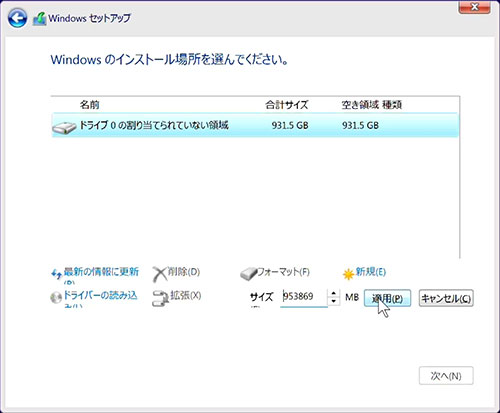
次にWindowsをインストールするストレージの選択。
今回はM.2 SSDを1台しか搭載していませんが、ストレージを複数台搭載していた場合、どこにWindowsをインストールするか間違えないように注意してください。
ストレージを選択して「新規」をクリック。
パーティションの容量を調整できますが、明確な用途がない限り、そのまま「適用」をクリック。

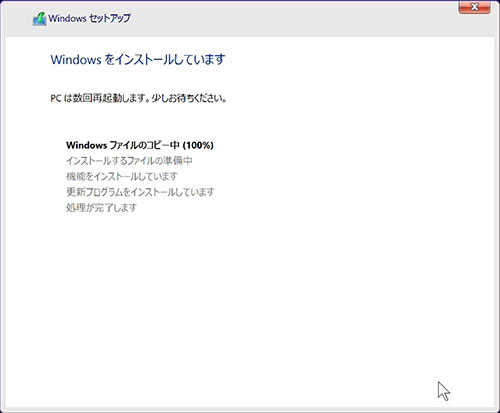
自動的にパーティションが3つに分割されるので「次へ」をクリック。
Windowsのインストールがスタートします。
10分程度かかるため、のんびり待ちましょう。
Windows11の初期設定
しばらく放置していると、Windows11の初期設定画面が表示されます。
通常のやり方でWindowsの初期設定を進める場合、インターネットへの接続が必須です。
LANケーブルをつなげられる方は、この段階でマザーボードにつなげておきましょう。
今回使用しているマザーボードは無線LAN(Wi-Fi)にも対応しているため、無線でも接続可能です。
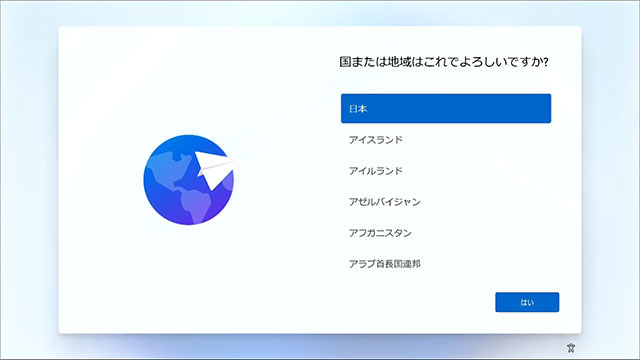
基本的にそのままポチポチと次の画面へ進んでいけば問題ありません。
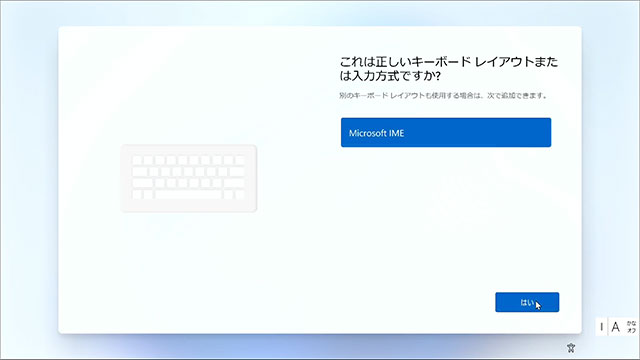
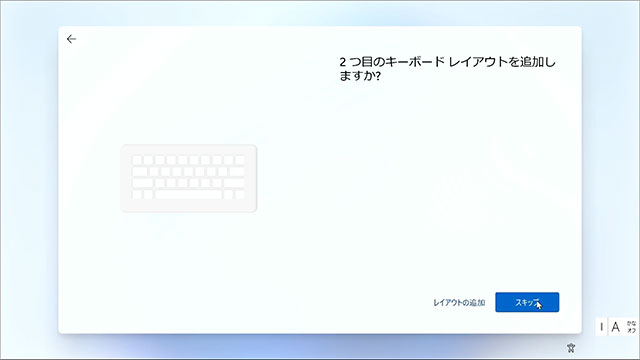
Windowsの細かい設定は後からでも変更できます。
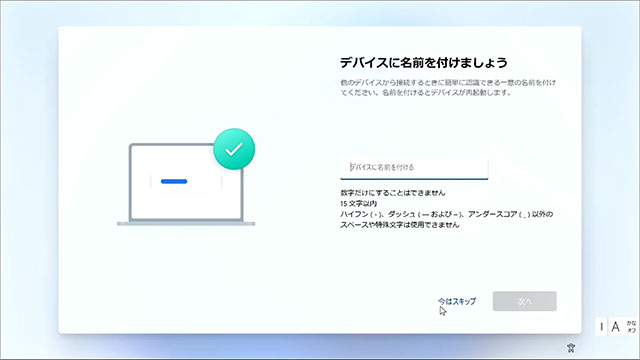
デバイスへの命名イベントはスキップしてOK。
マイクロソフトアカウントへのログインを迫られますが、ほかに選択肢がないため、とりあえず同意します。
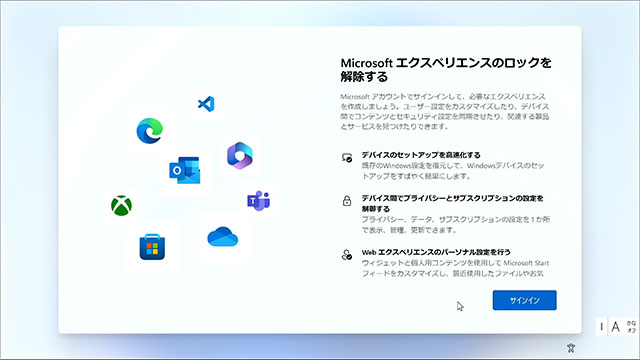
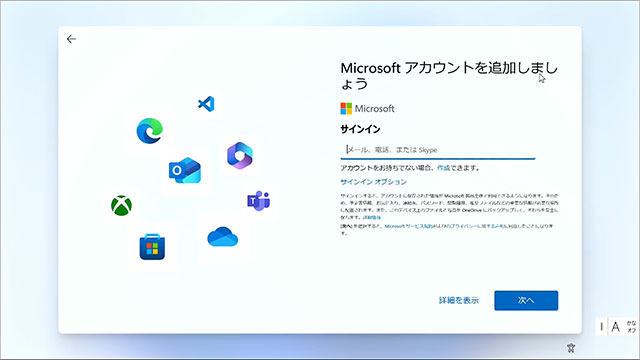
すでにマイクロソフトアカウントをお持ちの方は、この段階で連携しておきましょう。
アカウントをお持ちでない方も、メインPCとして使うのであればこのタイミングでアカウントを作成しておくことをおすすめします。
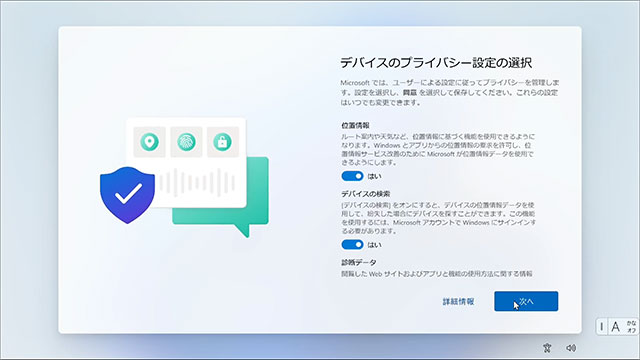
最後にプライバシー設定の画面が表示されます。
気に入らなければすべて「いいえ」でも問題ありません。
このあたりの設定も後から変更できます。

「次へ」をクリックすると、画面が暗転してWindowsの起動まで少し待たされます。
ローカルアカウントで設定する方法
何らかの理由でマイクロソフトアカウントでログインしたくない、連携させたくない方は、ちょっとした裏技でローカルアカウントへの切り替えが可能です。
マイクロソフトアカウントへの連携を求められた段階で、キーボードの「Shift」と「F10」を押します。
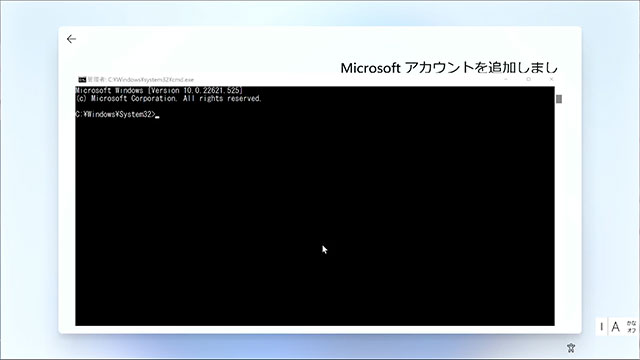
コマンドプロンプトが表示されるため、「oobe\BypassNRO.cmd」と打ち込んでEnterキーを押すと、Windowsが自動的に再起動します。
LANケーブルをつないでいる場合、この段階で一度LANケーブルを抜いてください。
ネットワークに接続しましょうの画面まで進んだら、「インターネットに接続していません」をクリック。
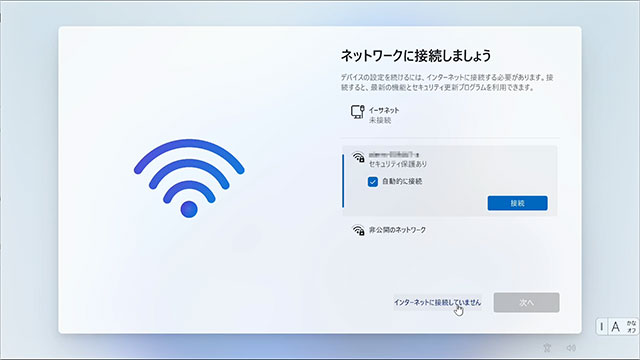
Wi-FiのSSIDが表示されていても、この工程ではスルーでOK。
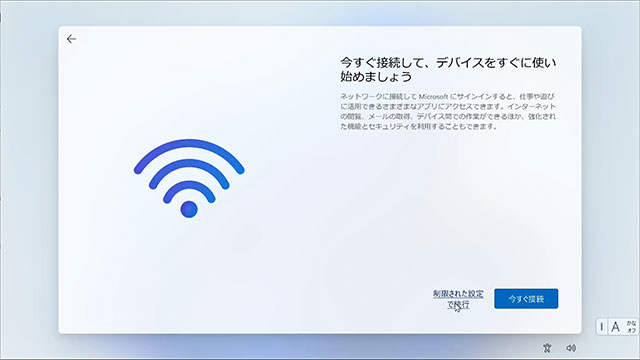
今すぐインターネットにつなげるよう促されますが、無視して「制限された設定で続行」をクリック。
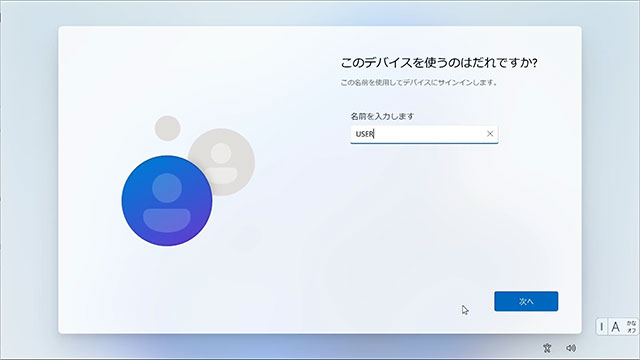
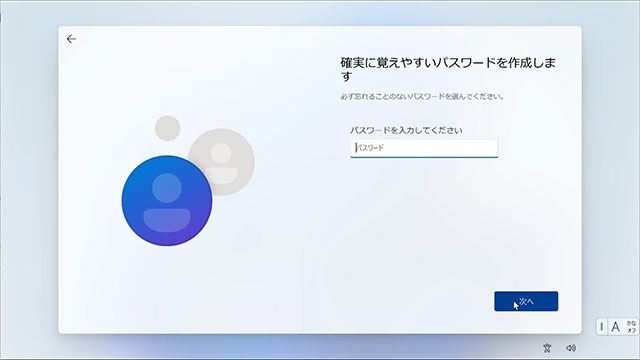
これでローカルアカウントでの初期設定ができるようになりました。
なおユーザー名は変な名前にしないことをおすすめします。
こだわりがなければ「USER」などにしておくのが無難です。
パスワードは必要なければ空欄のまま「次へ」をクリック。
仕事でもPCを使う方や家族に見られたくない方は、何かしらパスワードを設定しておいた方が良いでしょう。
ドライバのインストール
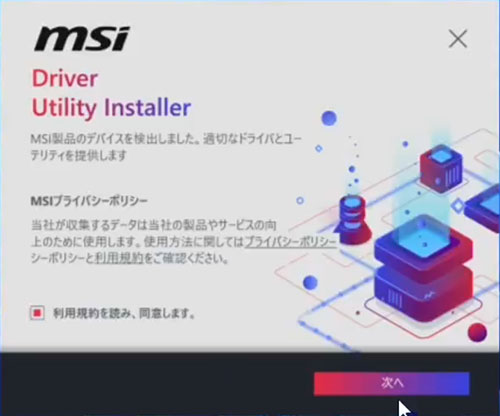
Windowsのおなじみの画面が立ち上がると、MSIのドライバインストーラーが自動で立ち上がります。
規約への同意にチェックを入れて「次へ」をクリック。
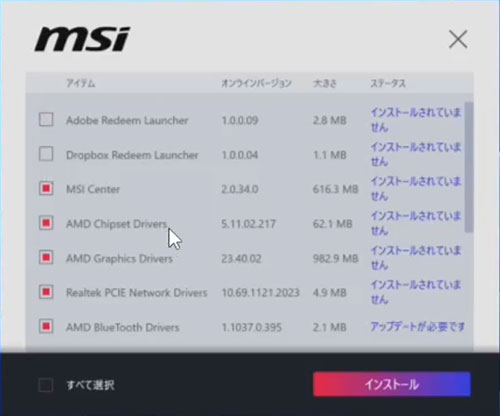
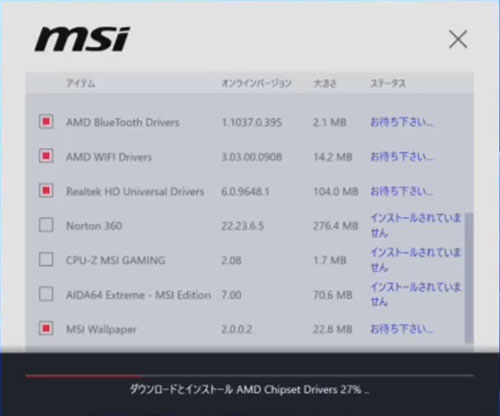
すべてインストールしても問題ありませんが、明らかに不要なものはチェックを外してもOK。
たとえばAdobeやDropboxのランチャー、セキュリティソフトのNorton 360などは必要ないので筆者は外しておきました。
ドライバのインストールには数分かかり、完了後はPCの再起動を求められます。

再起動が完了すると、今度はMSI Centerのインストールが自動的にはじまります。
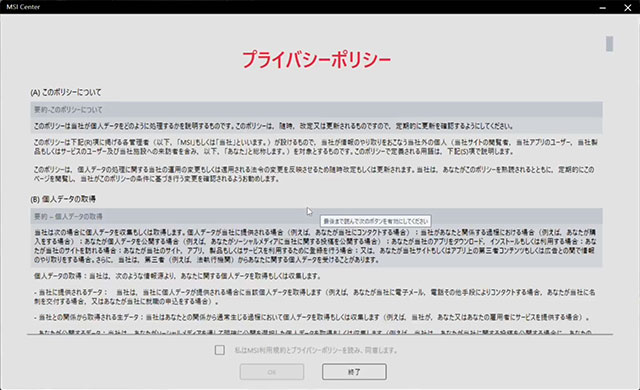
プライバシーポリシーにざっと目を通して、同意にチェックを入れて「OK」をクリック。
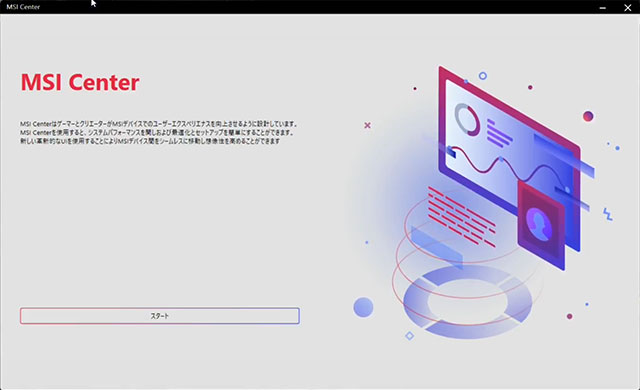

「あなただけのMSI Centerを作ろう!」の画面はスキップでOKです。
MSI Centerには複数のアプリケーションが用意されており、用途に合わせて必要なアプリをインストールしてください。
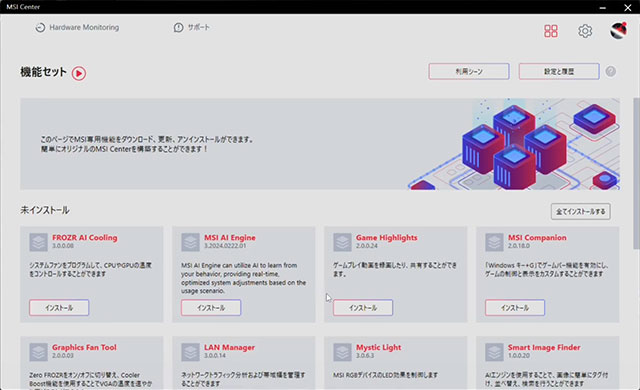
たとえば「User Scenario」というアプリをインストールすると、ファンの回転量などを簡単にカスタマイズできます。
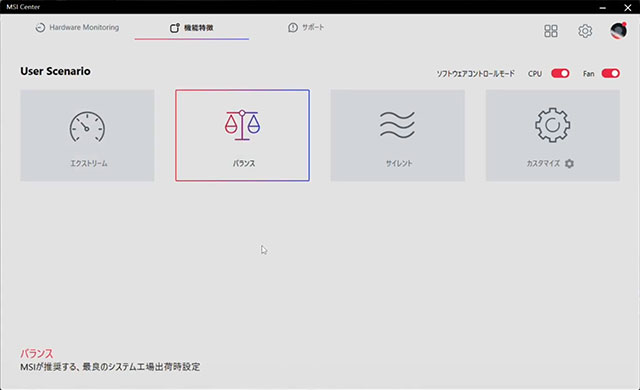
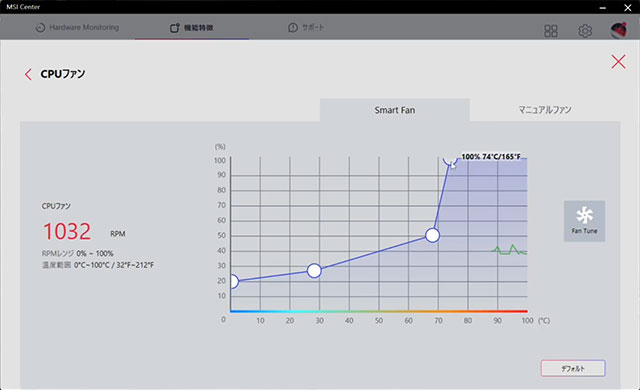
ファンの回転量はBIOSからでもいじれますが、ソフトウェア上で調整できた方が楽です。
MSI Centerのインストールは必須ではありません。インストールしなくてもPCは普通に使えます。
RGBライティングの変更
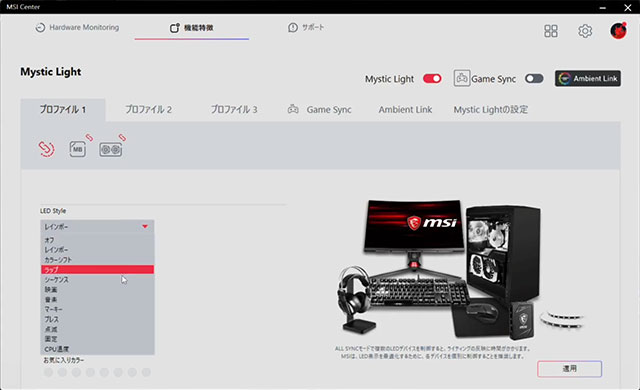
RGBライティングは自作PCの醍醐味のひとつ。
MSI Centerで「Mystic Light」をインストールすると、ソフトウェアからライティングのカスタマイズが可能。
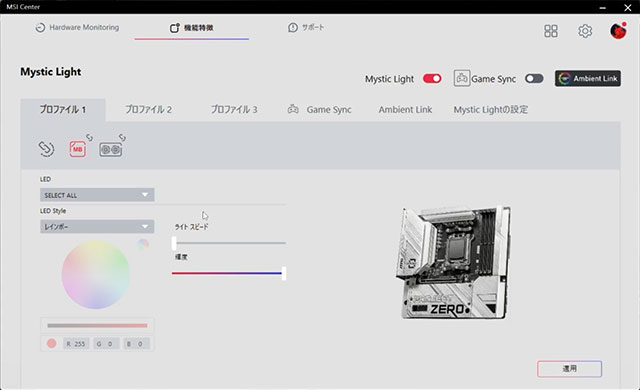
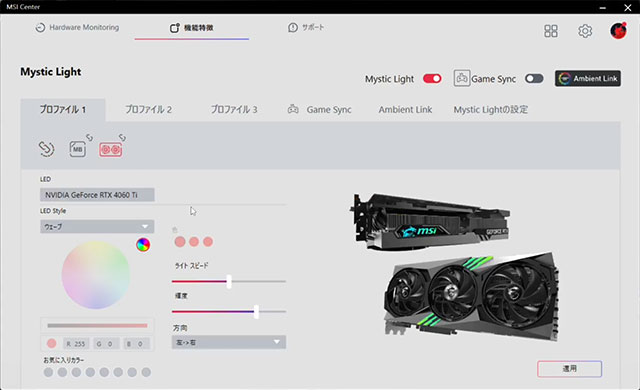
マザーボードのJARGB_V2ピンに接続されているデバイスや、グラボのライティングを個別に設定できるほか、すべてのライティングを同期させることも可能。


なお今回のケースにはLEDボタンが用意されており、ケース側でライティングを切り替えることもできます。

LEDボタンを長押しするとマザーボードによる制御に切り替わり、もう一度長押しするとケース側の制御に戻ります。
単色発光からレインボーカラーまで、発光パターンはかなりたくさん用意されていました。


LEDボタンで制御できるのはARGBケーブルで連結している機器のみで、今回の場合、グラボのライティングは変更できず。
手軽にライティングを切り替えたいならLEDボタン、搭載パーツの色を細かく一括で指定したいならマザーボード経由での制御がおすすめです。
ライティングはOFFにもできます。
見た目にこだわった自作PCを作ろう

これでようやくパソコンとして使用できる状態になりました。
あとはGoogleChromeやSteamなど、必要なソフトをインターネットからダウンロードしてインストールしていけばOK。
組み立て工程は動画にもまとめているので、あわせてご覧いただくとよりわかりやすいです。
自作PCはハードルが高そうに思えますが、一度流れを覚えてしまえば、そこまで難しいことはありません。
今回使用した背面コネクタ対応のマザーボードはケーブルの接続が比較的簡単で、完成時の見た目がすっきりするのも魅力。
いろんな動画やWebサイトで知識を身に着けて、ぜひこだわりの自作PCに挑戦してみてください。














