ASTROのMixAmp Pro TRを買いました。
PS4やSwitch、パソコンとつなげるだけで、ヘッドセットのサウンドとマイク性能が数段階アップする便利なサウンドデバイスです。
イコライザーのカスタマイズにも対応していて、FPSやTPSなどのゲームで役立つのはもちろん、ゲーム実況や動画配信でも役立つ優れモノ。
どういった製品なのか、詳しくご紹介します。
ASTRO MixAmp Pro TRの概要

ASTRO MixAmp Pro TRの特徴を整理すると以下の通り。
格安イヤホンも音質が大幅に向上
コンソール機に限らずPCでも活躍
バトロワ系ゲームの定位感アップ
ゲーム実況で重宝するマイク音質
イコライザの微調整はPCが必須
ソフトウェアが少々使いづらい
スペックや付属品など、順にご紹介します。
ちなみに「ASTRO」とはLogicoolが展開するブランドのひとつ。
ゲーマ向けのブランドといえば「Logicool G」がありますが、ASTROのメインターゲットはPS4やXbox Oneなどのコンソールゲーマー。
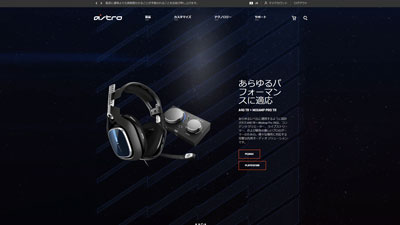
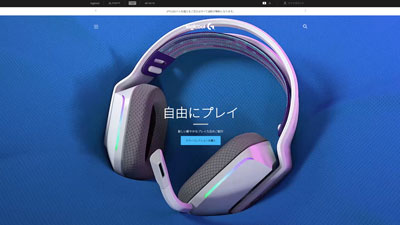
「Logicool G」はPCゲーマー向けのブランドです。
主なスペック

ASTRO MixAmp Pro TRの主なスペックは以下の通り。
| 寸法 | 81×132×47mm |
|---|---|
| 重量 | 228g |
| 互換性 | Xbox One、PlayStation 4、Windows7 以上 |
| 電源出力 | 125Hzで100dB SPL(0dBFSで80%) |
| 周波数特性 | 10~24,000Hz |
| 販売価格 | 15,000円前後 |
記事執筆時点ではAmazonの在庫が復活。
筆者が探したときはどの通販サイトも在庫切れで、見つかるのは2万円越えの転売価格になっているものばかり。
少々割高ではありましたが、ASTROの公式サイトから送料・消費税込みで16,390円で購入、1か月ほど待たされてようやく手元に届きました。
より詳しい仕様を知りたい方は、ASTROの公式サイトをご覧ください。
付属品

ここからは付属品を見ていきます。
パッケージが個性的で、どうやって開封するのか少し悩みました。

本体に説明書類、4種類のケーブルが付属。
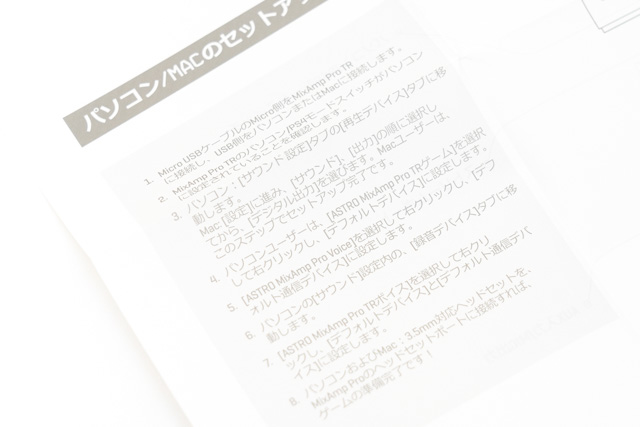
説明書は日本語対応のものなので安心。
主な操作方法などは、説明書をきちんと読めばわかるようになっています。

こちらはデイジーチェーン ケーブル(0.5m)で、複数台のMixAmp Proを接続して、遅延のないローカルボイスチャット環境を構築するためのもの。
筆者のようにひとりでゲームをプレイする場合、基本的に活躍の場はありません。

TOSLinkケーブル(光デジタルケーブル)は長さが3メートルあるため、PS4が離れた場所に置いてあっても問題なし。

Micro-USBケーブルはパソコンやPS4との接続で使用。
こちらも長さが3メートルとたっぷり。
ゲーミングノートを使っていたり、デスクトップの設置場所が近いと少々長すぎて邪魔。
使用環境によっては短いものを別途用意したほうが快適です。

最後のひとつは、音声入力とマイク出力が分かれているタイプのヘッドセットを接続するときに使うケーブル。
ヘッドセットのケーブルが分岐していなければ、このケーブルも使う必要はありません。
外観・デザイン
ここからはMixAmp Pro TRのデザインを見ていきます。
正面は大きなダイヤル2つが目立ちます。


サイズが意外と大きいことに驚きました。
仕様上の寸法は81×132×47mmで、人気のLogicool G PRO ワイヤレスと並べてみるとご覧の通り。

一般的なゲーミングマウスと比べて、一回りほど大きいです。


背面には各種端子がそろっており、前面にはヘッドセットを接続するための端子が用意されています。
各ボタンや端子の説明は、パッケージの背面にも記載されています。

説明書にも書いてありますが、パッケージは捨てずに残しておいたほうがよさそう。

側面にボタン類は何もありません。
ASTRO MixAmp Pro TRの使い方

説明書を読めば理解できるはずですが、MixAmp Pro TRの使い方について簡単に触れておきます。
筆者はPCゲーマーなのでパソコンで使用していますが、PS4でも基本的な操作方法は同じです。
ちなみに説明書はPDF版が公開されているので、万が一紛失しても安心。
各種ケーブルの接続

まずは各種ケーブルをつなげます。
パソコンの場合はMicro-USBケーブルを、PS4はTOSLinkケーブルとMicro-USBケーブルの2本を接続。

本体背面にPS4とPCを切り替えるスイッチがあるので、接続先に合わせて切り替える必要があります。
今回、筆者はパソコンでのテストなので「PC」に切り替えておきました。
ボリュームの調整

本体にある二つのダイヤルは、①がボリューム調整で②はゲームとボイスチャットのバランスを調整するためのダイヤル。
②のダイヤルを右側に振り切ると、ゲームの音は一切聞こえなくなります。
ゲームでボイスチャットを多用する方は、音量のバランスを調整できるので非常に便利です。
音質のカスタマイズ

本体中央にある二つのボタンは、③がDolby Digitalサラウンド サウンドのON/OFFを切り替えるボタン。
④はEQモード(イコライザー)の切り替えに対応。
ソフトウェアを使わずとも、MixAmp Pro TR単体でゲームの音質をカスタマイズできます。
バーチャルサラウンドに対応したゲーミングヘッドセットやサウンドカードはいろいろありますが、PCにしか対応していないものも少なくありません。
その点、MixAmp Pro TRを使えば、PS4などのコンソール機でもワンタッチでバーチャルサラウンドを体験できます。
マイクのON/OFF
マイクのON/OFFはMixAmp Pro TR側で制御できず、ヘッドセット側でコントロールする必要があります。
ヘッドセットのマイクがONになっているかどうかは、ダイヤルのLEDランプで判別可能。


ボイスチャットを使いたい方は、ランプが白色になっているかどうかを確認してから話しましょう。
また、マイクボリュームの調整にも非対応。
マイクの音量を変えるには、この後ご説明するソフトウェアによるカスタマイズが必須です。
COMMAND CENTERの使い方
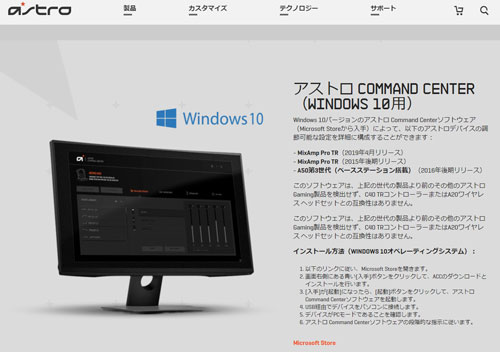
MixAmp Pro TRは専用ソフトウェア(COMMAND CENTER)によるカスタマイズも可能。
ここからはCOMMAND CENTERの使い方について簡単に触れておきます。
COMMAND CENTERはASTROの公式サイトよりダウンロードできます。
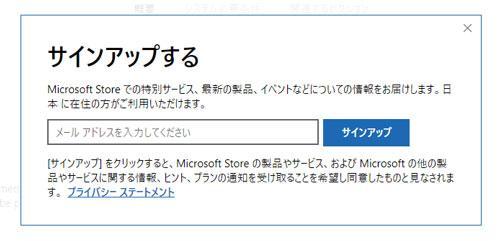
Microsoft Storeからダウンロードすることになるため、Microsoftアカウントへのサインアップを求められますが、無視しても問題ありません。
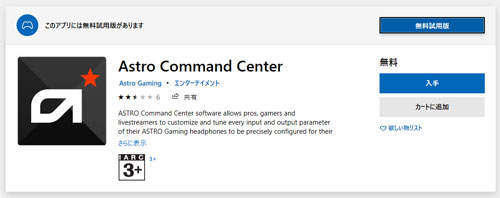
「入手」ボタンをクリックすると、インストールが開始します。
COMMAND CENTERでできることは以下の3つ。
- イコライザーの設定
- マイクのカスタマイズ
- ストリーマー向けモード
それぞれ順に解説します。
COMMAND CENTERの利用はPCが必須です。
イコライザーの設定
MixAmp Pro TRには4つのイコライザーが登録されています。
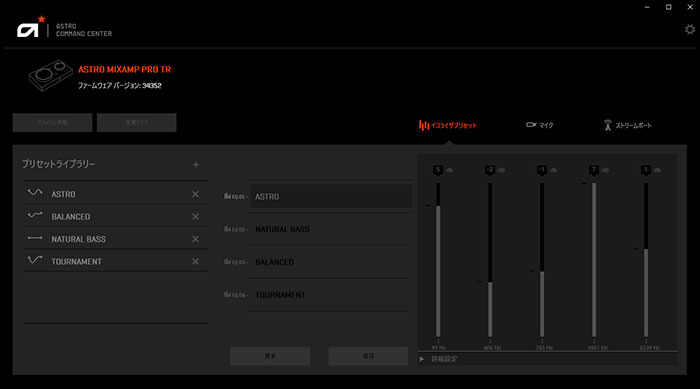
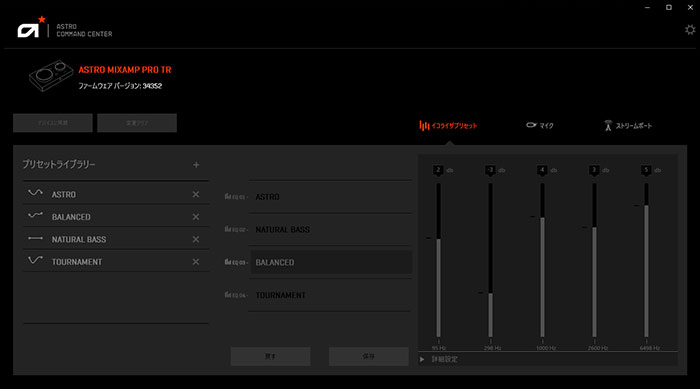
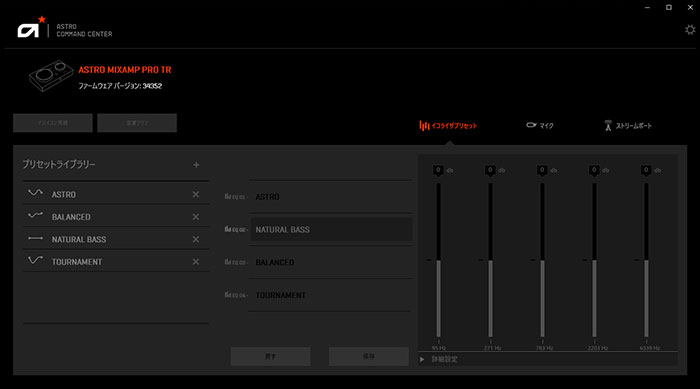
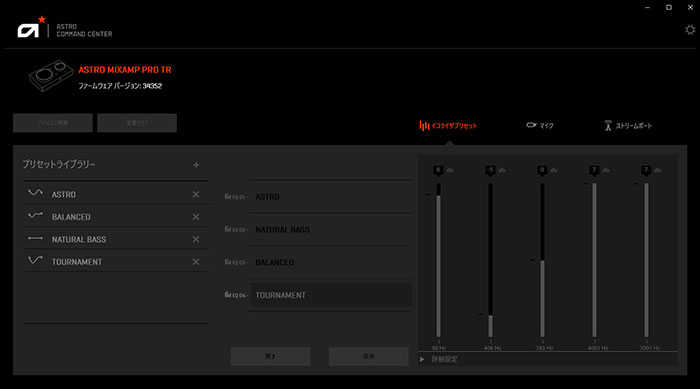
新規のイコライザーを追加することはできず、既存のイコライザーどれかを上書きすることになります。
また、イコライザーをカスタマイズしようとすると、警告画面が表示されます。
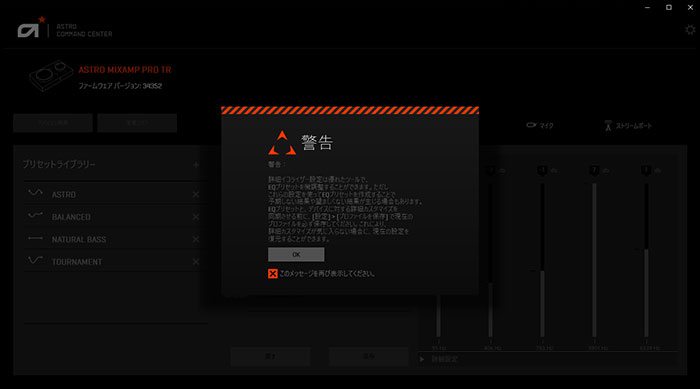
注意事項を理解したうえで続けましょう。
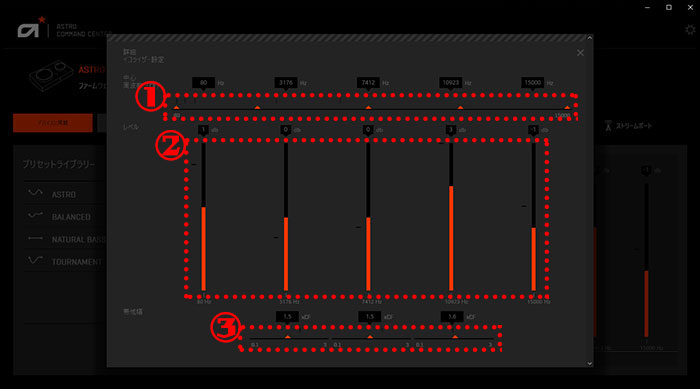
カスタマイズで変更できるのは以下の3つ。
- CF(80~15,000Hz)
- レベル
- 帯域幅
ストレートに書いてしまうと、UIが非常にわかりづらいです。
Hzと帯域幅は横軸、レベルは縦軸になっていて、それぞれ細かく調整しないといけません。
低音ゴリゴリにチューニングしたり、中~高音域をはっきりさせたり、うまく活用すれば自分好みの音を作れます。
ただし、既存のプリセットでも大きな違和感はないので、こだわりがなければ下手にいじらないほうが無難です。
また、カスタマイズが終わったら必ず「デバイスに同期」を選択して、MixAmp Pro TR本体に設定を保存しましょう。
同期を忘れてしまうと、努力が水の泡です。
マイクのカスタマイズ
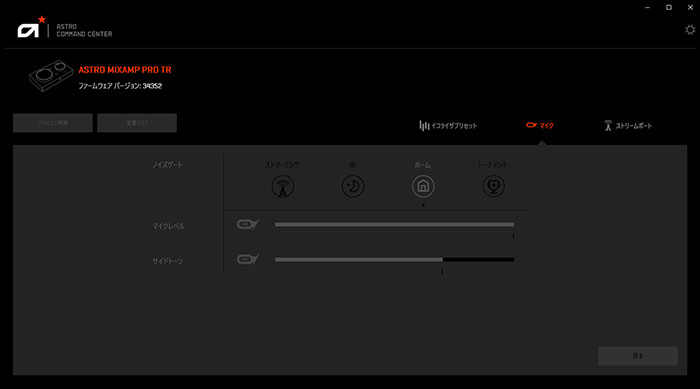
ゲーミングヘッドセットのマイクはイマイチなものが多く、USBマイクや高性能なコンデンサーマイクを別途用意している方も少なくありません。
その点、MixAmp Pro TRを使えば音質が大幅にアップ。
マイクレベルを調整することで、マイクの音量を自由に調整できます。
どのくらいマイクが変化するのか、1分ほどの動画にまとめたので実際に聞いてみてください。
※19秒あたりから音が大きくなります
サイドトーンとは、自分の声がヘッドセットから聞こえるようにする設定で、不要であればミュートにしておきましょう。
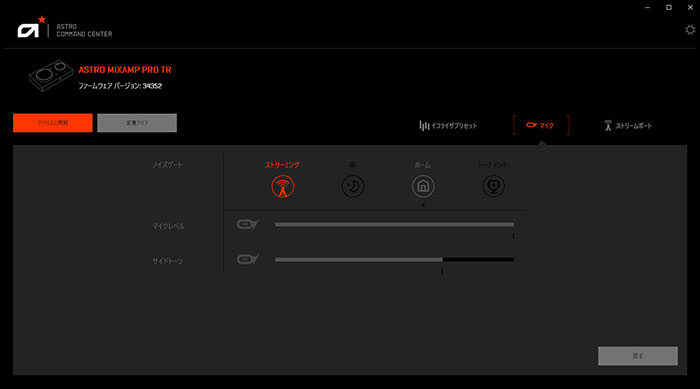
ノイズゲートはゲームパッドやキーボードのカチャカチャ音などを除去してくれる機能。
以下の4つから選択可能です。
- ストリーミング
- 夜
- ホーム
- トーナメント
筆者が試した限り、トーナメントはもっともノイズキャンセリングが強く、ストリーミングは弱め。
ノイズキャンセリングが強いと余計な音を除去してくれますが、声が小さかったり、ぼそぼそ話すとノイズと判断されてしまうことも。
自身の声に合わせて最適な設定を見つけましょう。
ストリーマー向けモード
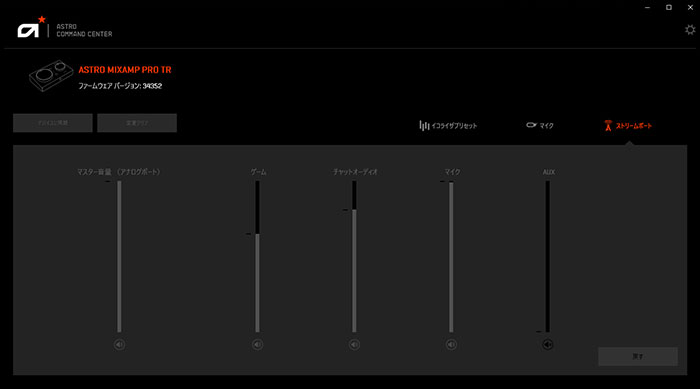
最後にもうひとつ、ストリーマー向けの設定も用意されています。
ゲームやボイスチャット、マイク、AUX(外部音源)のバランスをそれぞれ細かく調整できます。
「ゲームのBGMより自分の声をはっきり配信したい」
「あまり話さないからゲームの音をメインにしたい」
など、配信スタイルに合わせたカスタマイズが可能です。
MixAmp Pro TRのテスト結果

ここからは実際にMixAmp Pro TRを使用した感想をまとめています。
今回はゲーミングヘッドセットをはじめ、リスニング(音楽用)ヘッドホン、イヤホンでそれぞれ試してみました。
ヘッドセット&ヘッドホン
まずはゲーミングヘッドセットとして、Logicool G431とJBLのQuantum100でテスト。
リスニング用ヘッドホンはオーディオテクニカのATH-AD900Xを使用しました。



Apex Legendsでそれぞれ数マッチプレイしたところ、パソコンにヘッドセットを直接つなげるより格段に音質が良くなりました。
足音や銃声、各種環境音がどこからなっているのか、どれくらい離れているのか、とてもつかみやすいです。
Quantum100は約4,000円で買える格安ヘッドセットですが、MixAmp Pro TRにつなげるだけで生まれ変わります。
サウンドの薄っぺらさは拭えないものの、1万円クラスのヘッドセットと肩を並べる程度にはレベルアップします。
ATH-AD900Xはヘッドホンとしてのポテンシャルが高いので、イコライザーをちょこっとカスタムすれば十分使えるレベル。
Logicool G431も確実に音質はよくなりましたが、専用ソフトウェアのG HUBを使用した場合とどちらのサウンドが良いか問われると、判断に悩みます。
ただ、マイク性能はMixAmp Pro TRにつなげたほうが格段に良くなりました。
イコライザーの選択
イコライザーを変えるとサウンドがガラリと変わって、Apex Legendsと相性が良いのは「バランス」かなという印象。
「トーナメント」は中~高音が強すぎて、一部の効果音が割れたように聞こえて不快です。
「ASTRO」はフォートナイトと相性が良さそうに感じました。
PUBGやVALORANTなどは、「トーナメント」をベースに中~高音を少し弱めにカスタマイズするのがよさそう。
ゲームによって音はさまざまなので、こだわる方は理想のサウンドを追い求めましょう。
サラウンドサウンド
DolbyのバーチャルサラウンドはONのままがおすすめです。
一部のゲーミングヘッドセットに搭載されているサラウンドシステムは、お風呂でゲームをしているような下品な響き方をさせますが、そんな心配は無用。
あくまで音の位置や距離感をつかみやすくなるためにチューニングされている印象です。
サラウンドシステムはワンタッチでON/OFFを切り替えられるので、好みに合わせて選んでください。
高級&格安イヤホン
続いて2種類のイヤホンでテスト。
約1万円で購入したSHURE SE215と、近所のダ○ソーで買ってきた300円の高級イヤホン。


100円ショップのイヤホンは素の音がペラッペラですが、MixAmp Pro TRを通すだけで意外なほど音が良くなりました。
サウンドの薄っぺらさはそのままですが、定位はくっきりと把握できるので十分戦えます。
格安イヤホンを試してからSE215に変えると、サウンドの豊かさが段違い。
DolbyのサラウンドをON、イコライザーを「ASTRO」または「バランス」に設定すると、定位感がばっちり。
髪型が崩れたり、耳が痛くなったり、ヘッドセットが苦手という方も多いですが、そんな方こそイヤホン+MixAmp Pro TRを試してほしいと感じました。
想像以上に使えます。
PCでも活躍するサウンドカード

レビューのまとめとして、ASTRO MixAmp Pro TRの特徴をもう一度おさらいします。
格安イヤホンも音質が大幅に向上
コンソール機に限らずPCでも活躍
バトロワ系ゲームの定位感アップ
ゲーム実況で重宝するマイク音質
イコライザの微調整はPCが必須
ソフトウェアが少々使いづらい
PCゲーマーの場合、Logicool G PRO Xヘッドセットのように、ソフトウェアでカスタマイズできるヘッドセットをお持ちの方には不要なデバイスだと感じました。
イコライザーを調整できないヘッドセットを愛用している方や、イヤホンを使いたい方にとっては間違いなく便利なアイテムです。
PS4やXbox Oneなどのコンソール機でシューター系ゲームをプレイしている方も、迷わず買いましょう。
「ゲームのサウンド周りを強化したい!」
とお考えの方は、ASTROのMixAmp Pro TRを検討してみてください。















