ロジクールのStreamCam C980を提供いただきました。
フルHD(1080p)かつ60fpsで撮影できるストリーマー向けのWebカメラで、発売後しばらくは入手困難な状態が続いていた人気商品です。
どんなWebカメラなのか、各種用途でじっくり検証した結果をご紹介します。
StreamCam C980の概要

StreamCamがどういったカメラなのか、特徴を整理すると以下の通り。
1080pかつ60fpsで撮影が可能
仕事でも十分使えるマイク音質
9:16の縦画面での撮影にも対応
ソフトウェアでカスタムも可能
ライブ配信ではPCの負荷UP
約15,000円と価格が高い
スペックや機能面など、順にご紹介します。
主なスペック
StreamCamの主なスペックを整理すると以下の通り。
| 寸法 ※マウント含む | 85mm × 58mm × 48mm |
|---|---|
| 重量 ※マウント含む | 222g |
| ケーブル長 | 1.5m |
| 解像度 | 1920×1080、1280×720、960×540 848×480、640×360、320×240 |
| フレームレート | 60 fps、30 fps、24 fps、20 fps 15 fps、10 fps、7.5 fps、5 fps |
| レンズ | f/2.0 焦点距離3.7mm 視野角:78°(対角) |
| オートフォーカス | 10cm~無限 |
| マイク | デュアル無指向性 ※ノイズリダクションフィルター搭載 |
| カラバリ | ホワイト グラファイト コントラスト |
| 販売価格 | 15,000円前後 |
販売価格は記事執筆時点のAmazonを参考にしています。
リモートワークの急増もあり、発売後しばらくは適正価格で入手できない状態が続いていましたが、現在は在庫状況も落ち着いてきた模様。
2,000円前後でそれなりのWebカメラが買えるなか、15,000円という価格は間違いなくトップレベルです。
もっと詳しい仕様を知りたい方は、ロジクールの公式サイトをご覧ください。
デザインや機能

付属品はご覧の通り。
保証書類も付属していますが、とてもシンプルです。
カメラ本体は意外なほど大きく、5年以上前に購入したロジクールのWebカメラ、C270と比較するとこんな感じ。

iPhone8とGoPro HERO7 Blackとも大きさを比較してみました。


縦の長さがある分、GoProよりゴツく感じます。
1080p、60fpsで撮影するには、どうしても本体が大きくなってしまうのでしょう。


カメラは縦向きで使用することも可能。


左右はもちろん、上下への角度調整にも対応しています。
カメラ本体がそこそこ重たいので、バランスを崩さないように要注意。

付属のパーツを使えば、ゴリラポッドのようなミニ三脚に取り付けることも可能。
Webカメラはモニター上に設置するのが一般的ですが、三脚を使うと表現の幅が一気に広がります。
パソコンとの接続はUSB Type-Cなので、Type-Aしかない場合は変換アダプターが別途必要です。
高画質配信が可能

StreamCamの魅力は、なんといっても高画質な配信ができるということ。
どの程度画質に差が出るのか、解像度がHD(720p)でフレームレートも最大30のC270と比べてみたのでご覧ください。(音が出ます)
アスペクト比のちがいもありますが、映像のクオリティが段違い。
動きのあるシーンはとくに、60fpsのヌルヌル感が際立ちます。
フレームレートでどの程度映像が変化するのか、24fpsと30fps、60fpsのちがいを15秒の動画にまとめてみました。
フルHDかつ60fpsで撮れることのすごさが伝わるでしょうか。
低価格帯のWebカメラとは、別次元の画質です。
9:16の縦撮影に対応
StreamCamはアスペクト比9:16の縦撮影にも対応。
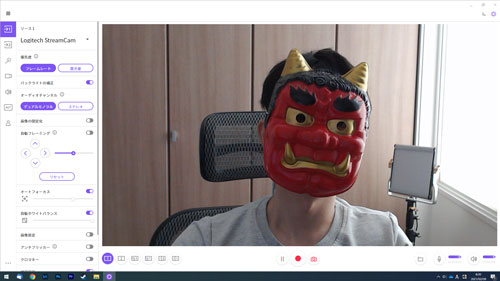
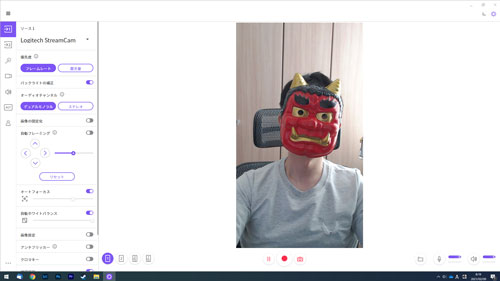
Instagram向けの動画を作成したり、スマホユーザー向けに配信するときなどに役立ちます。
筆者が把握している限り、縦撮影ができるWebカメラはあまり多くありません。
マイク音質も悪くない
StreamCamにはマイクも搭載されています。
Logicool G PRO X ワイヤレスゲーミングヘッドセットとマイク音質を比較してみました。
Webカメラのマイクとしては悪くないですが、さすがにゲーム用のハイエンドヘッドセットとは大きな差があります。
とくにノイズキャンセリングの機能が非搭載なので、キーボードのカチャカチャ音を拾ってしまうのが難点。
ゲーム実況を配信するときやオンライン会議などで使うときは、環境音に気を付けたほうが良いでしょう。
ヘッドセットなどを用意できるなら、マイクは無理に使わなくていいかな、という印象です。
Logicool Captureの使い方

StreamCamは専用ソフトウェアのLogicool Captureに対応。
ここからはLogicool Captureの使い方、活用方法についてご紹介します。
Logicool Captureは公式サイトからダウンロードできます。
録画や撮影の基本的な機能
Logicool Captureをインストールして、StreamCamをパソコンに接続すると、カメラの映像が自動的に取り込まれるはずです。
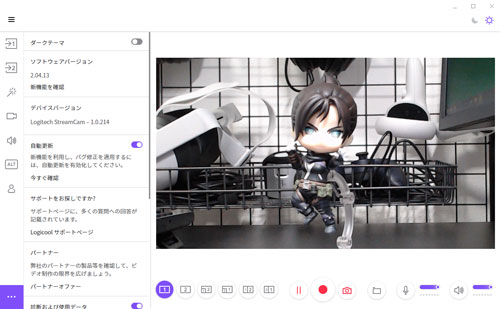
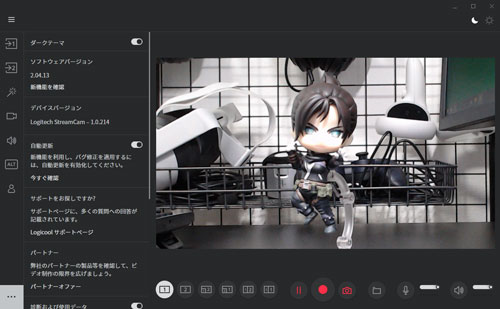
操作画面にはダークモードも用意されているので、好みに合わせて選べます。

Logicool Captureでできることは、録画と撮影。
録画ボタンを押すと、指定したフォルダに映像データが保存されます。
Logicool Capture単体でYoutubeやTwitchにライブ配信する機能は搭載されていないので要注意。
あくまで映像を加工したり、録画や撮影をするためのソフトウェアです。
映像の各種カスタマイズ
Logicool Captureは用途に合わせて細かくカスタマイズできるのが魅力。
どういった設定ができるのか、それぞれ簡単にご紹介します。
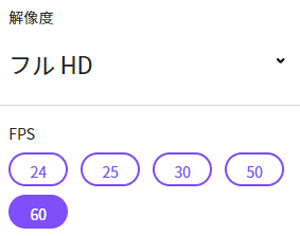
まずは解像度とFPS(フレームレート)の設定。
フルHD(1080p)と60fpsで撮影できるWebカメラはとても少なく、高画質な配信をしたい方には重宝する機能です。
ただし、ゲーム実況で小さめのワイプで自身を映す程度なら、1080p、60fpsにこだわる必要性はありません。
たとえばマウス操作などの手元を映すならフレームレートは60fps、動きの少ない雑談配信なら24fpsなど、用途に合わせて設定しましょう。
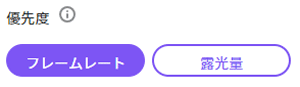
フレームレート(画面のなめらかさ)と露光量(画面の明るさ)の優先度も設定できますが、こちらも用途に合わせて判断が必要。
たとえばオンライン会議や面接などの用途でStreamCamを使うなら、なめらかさより明るさ重視のほうが良いでしょう。
バックライト補正をONにしていると、画面全体の明るさを程よく調整してくれます。
自然光が入り込む窓の近くで配信していたり、逆光下では顔が暗くなりがちなので、ONにしておくことをおすすめします。
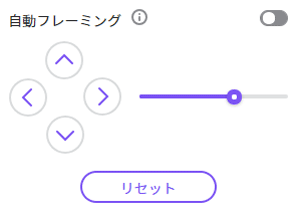
フレーミングはズームや画角の調整ができる機能。
自動フレーミングをONにすると、顔の動きに合わせてカメラが追尾してくれます。(限界はありますが)
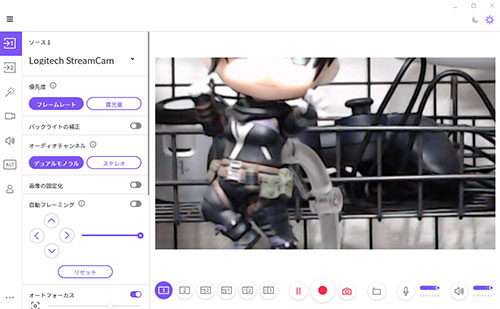
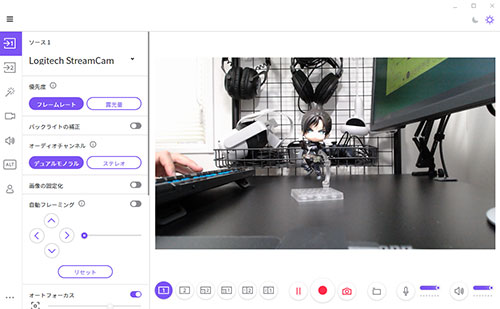
配信中によく動く方は自動フレーミングをONにしておくと便利です。
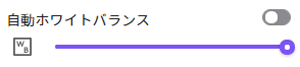
自動ホワイトバランスもONがおすすめ。
手動で設定すれば、映像を寒色or暖色に振り切ることも可能。
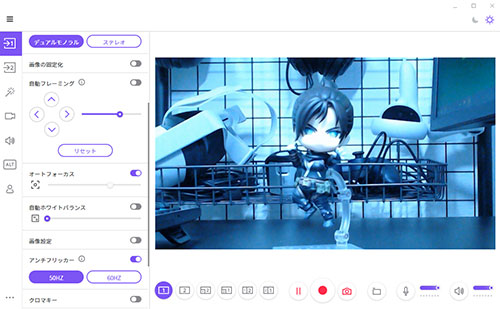
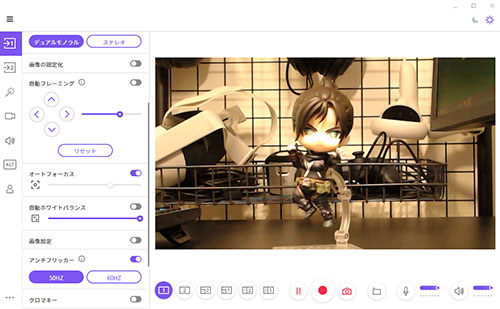
寒そうな部屋で配信しているような演出を加えたいなら、手動で設定しても良いでしょう。
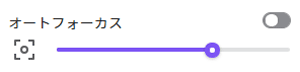
オートフォーカスもONがおすすめ。
手動でピントを合わせるのは少々面倒です。
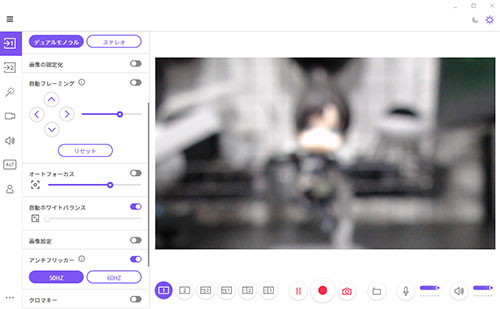
被写体の前後にモノをたくさん置いていて、ピントがうまく合わないときは手動で設定すると便利です。
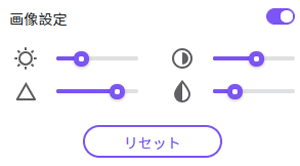
画像設定は明るさやコントラストを手動で調整する機能。
アイコンしか表示されていないので、どのマークが何を表しているのかよくわかりません。
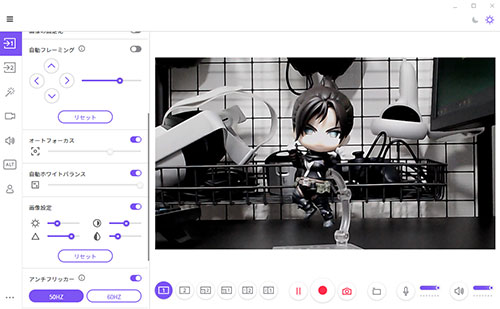
映像の雰囲気を変えたいならいじってみてもいいと思いますが、調整が少々難しいです。
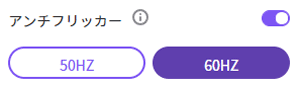
たとえばWebカメラでパソコンのモニターを映したとき、シマシマ模様が波打っているように映ることがあります。
アンチフリッカーのHzを変えるとシマシマ模様が多少改善されるので、必要に応じて活用しましょう。
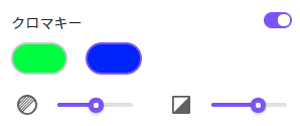
クロマキーは色に合わせて背景を抜いてくれる機能。
グリーンバックシートなどは持っていないため、実験できていません。
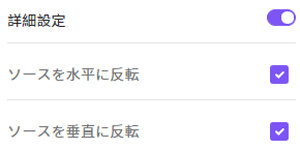
Webカメラの設置位置によっては、映像が上下反転してしまうこともあります。
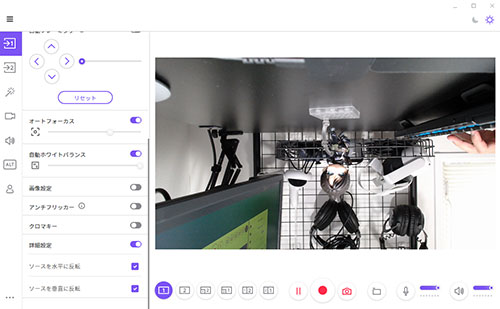
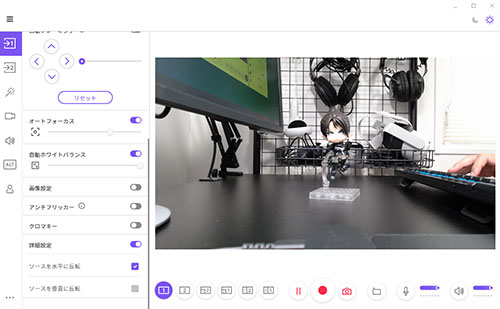
ワンクリックで上下左右を反転させられるので、こちらも必要なときに使いましょう。
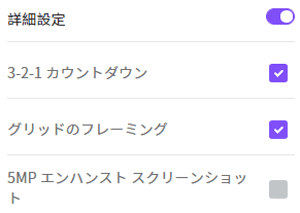
こちらは録画開始前にカウントダウンを表示させたり、3分割のグリッドを表示させる機能。
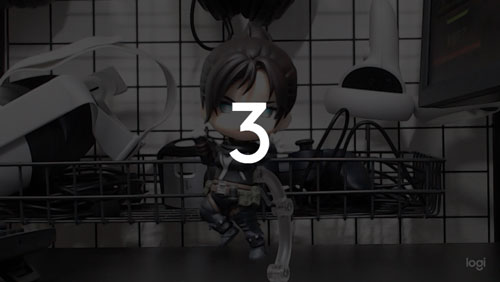

構図にこだわるならグリッドは表示させておくのがおすすめです。
テキストのオーバーレイ
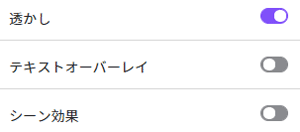
透かしをONにしておくと、ロジクールのロゴが表示されます。
こだわりがなければOFFでよいでしょう。

任意のテキストを表示することも可能で、フォントやカラーなどもいじれます。
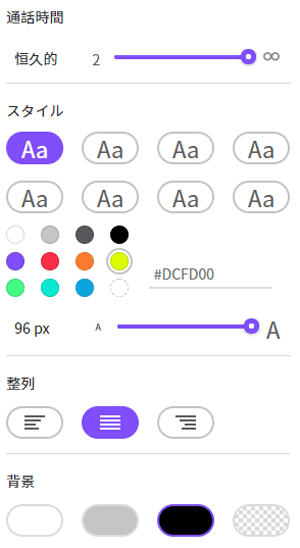
通話時間となっているのはテキストの表示時間のことで、日本語訳が適切ではありません。


フォントの変更は英字とひらがなにしか適用されないようで、漢字は明朝体のまま変化せず。
テキスト周りについては柔軟性やローカライズ(日本語対応)がイマイチな印象。
今後のアップデートに期待したいです。
フィルタによる映像加工
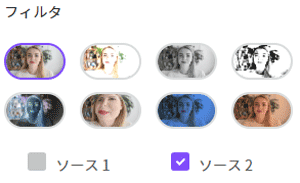
明るさやコントラストなどは手動で調整できましたが、8種類のフィルタを使うと、より簡単に演出を加えられます。


いずれも使いどころが少々難しい印象ですが、工夫次第で活用できるかもしれません。
ゲーム画面との組み合わせ
ゲームの映像をLogicool Captureで読み込んで、カメラの映像と重ねてみました。
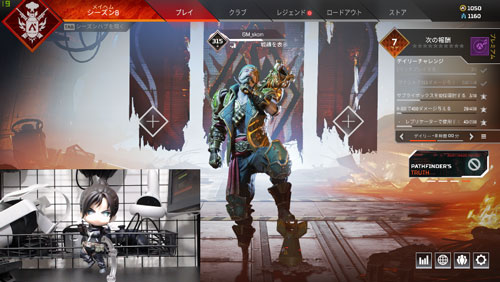
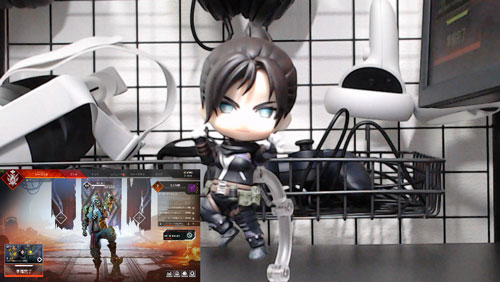
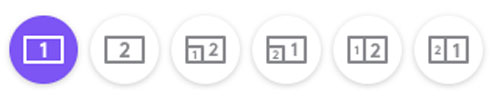
組み合わせ方は複数あって、好みに合わせて簡単に変えられます。
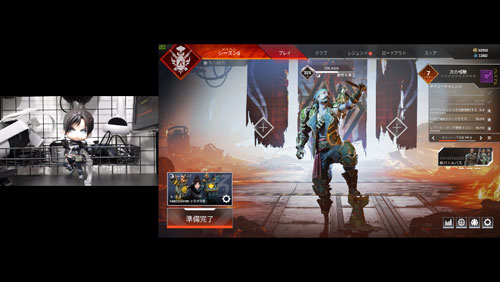

ワイプの位置を右にしたり、大きさを変えるなどの細かいカスタマイズも可能。
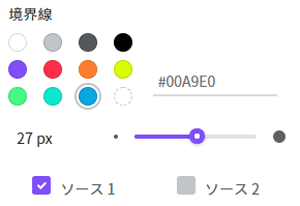
境界線に色をつけることもできます。
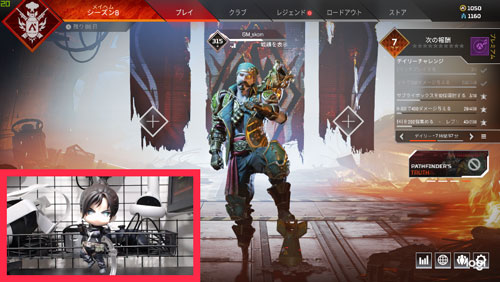
ワイプを目立たせたいときに重宝するでしょう。

それぞれにフィルタを適用することもできるので、工夫すればいろいろな表現ができます。
OBSでライブ配信する際の注意点
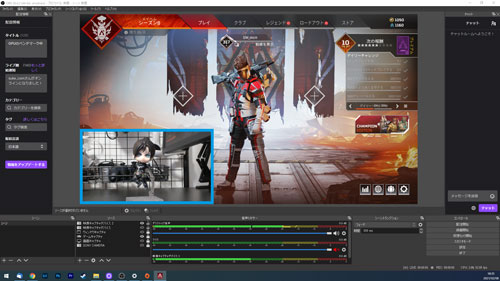
ここからは無料で使える人気配信ソフト、OBS(Open Broadcaster Software)でStreamCamを使う方法についてご紹介します。
注意点がいくつかあるので、ライブ配信で使用する前提で考えている方は、じっくりご覧ください。
OBSは以下のサイトからダウンロードできます。
映像キャプチャデバイスで読込
Logicool Captureを立ち上げた状態でOBSを起動したら、ソースで「映像キャプチャデバイス」を選びます。
デバイスのプルダウンから「Logi Capture」を選んでください。
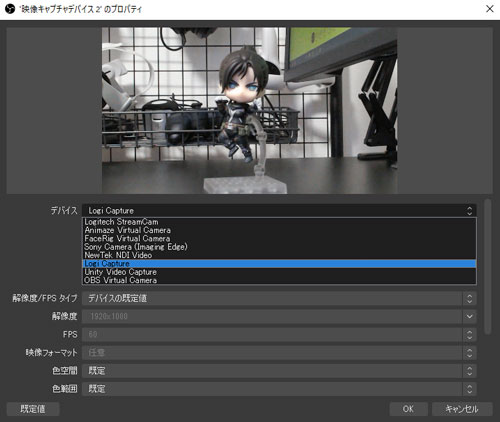
このときに注意したいのが、デバイスで「Logitech StreamCam」を選ばないこと。
Logicool Captureを立ち上げた状態だと、Logitech StreamCamを選択しても何も表示されません。
表記が似ていてややこしいですが、必ず「Logi Capture」を選んでください。
単にWebカメラとしてStreamCamを使いたいときは、Logicool Captureを立ち上げていない状態で「Logitech StreamCam」を選べば、映像が取り込まれます。
StreamCamのマイク音声を取り込みたいときは、「カスタム音声デバイスを使用する」にチェックを入れます。
音声デバイスのプルダウンで「マイク(Logitech StreamCam)」を選べばOKです。
Logitech StreamCamと表記されるのは、海外ではLogicoolではなくLogitechというブランド名のためです。
フィルタなども適用可能
OBSの映像キャプチャデバイスでLogi Captureを取り込むと、Logicool CaptureのフィルタなどがOBSにも反映されます。
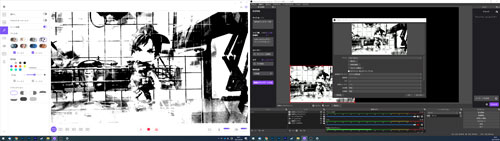
カメラの解像度やフレームレートを変更したり、境界線に色をつけるなど、配信に合わせて設定をカスタマイズ可能。
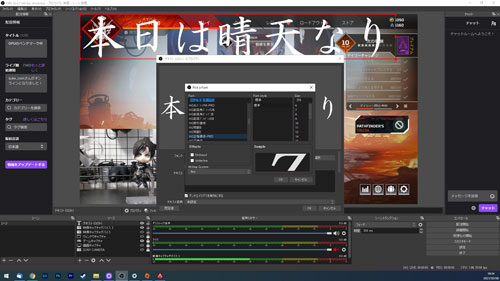
ただし、テキストを表示させたいときはLogicool CaptureよりOBSを使ったほうがいいです。
OBSなら日本語フォントが正しく反映されて、柔軟性も高いので便利です。
用途に合わせてソフトウェアを使い分けましょう。
エラー発生時の対応方法
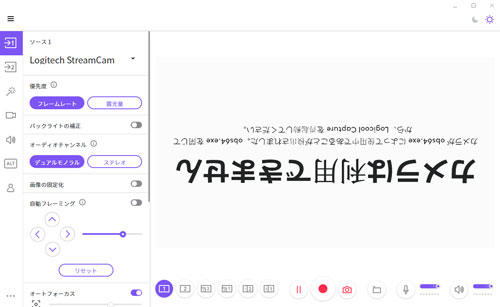
OBSの映像キャプチャデバイスで「Logitech StreamCam」を取り込んでいる状態でLogicool Captureを立ち上げると、エラーが発生します。
OBSとLogicool Captureを組み合わせて使うときは、以下の手順で進めるのがおすすめです。
- Logicool Captureを立ち上げる
- OBSを立ち上げる
- 映像キャプチャデバイスで「Logi Capture」を取り込む
映像キャプチャデバイスの設定は、二回目以降は自動的に読み込まれます。
Logicool Captureは高負荷
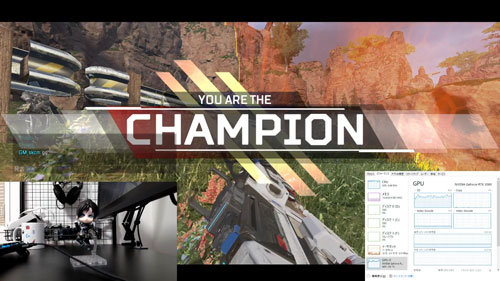
Logicool CaptureとOBSを組み合わせて配信すると、CPUやメモリの使用率が上がります。
筆者のPCでApex Legendsの配信を試した限り、メモリ使用量は17GBを超えました。
検証で使用したPCの主なスペックは以下の通り。
- CPU:Core i9-9900K
- GPU:RTX 3080
- RAM:64GB(16GB×4)
ソフトウェア上でWebカメラの映像を加工しているためか、普段よりCPU使用率も上がってしまい、OBSの設定を調整しないと配信が静止画になってしまうことも。
Logicool Captureは使わず、WebカメラとしてStreamCamを使うだけなら、メモリ使用量は15GB程度に抑えられて、スムーズに配信ができました。
雑談配信などの用途なら問題ありませんが、ゲーム実況のライブ配信がメインなら、Logicool Captureは無理に使わないほうが良さそうです。
配信するゲームによって、パソコンにかかる負荷は変わります。その都度設定の見直しが必要です。
zoomなどで活用する方法
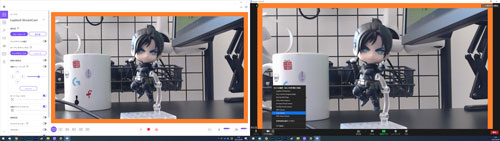
リモートワークなどで利用する方が多い、zoomも試してみました。
注意すべき点はOBSとほぼ同じで、Logicool Captureを使うなら、カメラを「Logi Capture」に設定します。
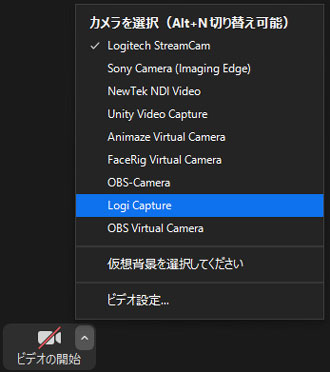
Logicool Captureを使わず、単にWebカメラとして使うなら「Logitech StreamCam」を選べばOK。
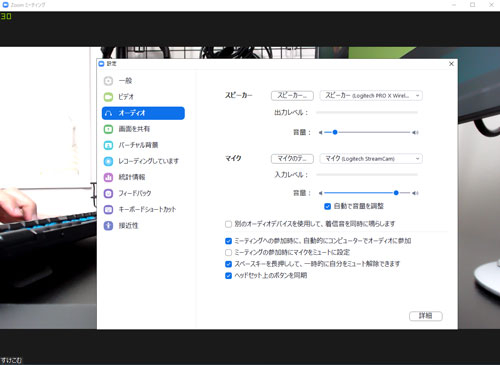
マイクのデバイス設定で「Logitech StreamCam」を選べば、カメラ1台でオンライン会議ができます。
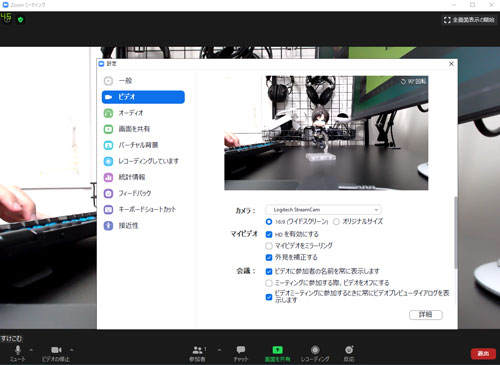
zoomだけでも背景をカスタマイズできるので、Logicool Captureを無理に立ち上げる必要はありません。
どういった映像を相手に見せたいかを考えて、どのソフトウェアを使うべきかを判断しましょう。
幅広い用途で活躍するWebカメラ

レビューのまとめとして、StreamCamの特徴をおさらいします。
1080pかつ60fpsで撮影が可能
仕事でも十分使えるマイク音質
9:16の縦画面での撮影にも対応
ソフトウェアでカスタムも可能
ライブ配信ではPCの負荷UP
約15,000円と価格が高い
価格は高めですが、搭載されているスペックや機能性を考えれば、投資に見合った価値を十二分に実感できることでしょう。
ゲーム実況やライブ配信で活躍するのはもちろん、オンライン会議や面接などでも間違いなく重宝する1台です。
ストリーマーに限らず、Webカメラの映像や機能にこだわりたい方は、ロジクールのStreamCamを検討してみてはいかがでしょうか。
















質問失礼します。Logicool Capture立ち上げてOBS起動してもデバイスはLogitech StreamCamとしか出てこないのですが仕様が変わったのでしょうか?Logicool Captureで加工した映像が配信に使えないんじゃ普通のウェブカメの方が良くないですか?