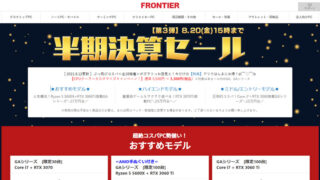BenQが販売するLEDデスクライト、ScreenBar(スクリーンバー)を提供いただきました。
モニターに直接取り付けるタイプのライトで、自動で明るさを調整してくれる便利な機能も搭載。
どんなライトなのか、じっくり検証しました。
ScreenBarの概要
ScreenBarの主な特徴を整理すると以下の通り。
おしゃれなデザインで取り付けも簡単
部屋の明るさに合わせた自動調光が便利
目に優しくモニターの映り込みも防げる
USBで給電できるのでコンセント不要
手動での明るさ調整が少々面倒
Webカメラと相性が良くない
スペックや付属品など、順にご紹介します。
スペック

主なスペックは以下の通り。
| 光源 | デュアルカラー LED |
|---|---|
| CRI | >95 |
| 照度 | 最大1000ルクス |
| 光束 | 2700K:300lm 6500K:320lm |
| 色温度 | 2700~6500K |
| 電源入力 | 5V、1A(USB給電) |
| 消費電力 | 5W |
| 寸法 | 45cm x 9.0cm x 9.2cm |
| 重量 | 491g(ケーブル除く) |
| 販売価格 | 11,900円 |
消費電力の少ないLEDライトが使われているようで、一般的なデスクライトと比べて省エネです。
ちなみに非正規取扱店で購入した場合、通常のメーカー保証が受けられないので注意が必要です。
Amazonの場合は販売元がBenQ Store、楽天市場はベンキューダイレクトショップなら間違いありません。
製品保証の扱いについて詳しく知りたい方は、以下の公式サイトをご覧ください。
外観・デザイン

ScreenBar本体はアルミ合金が使われていて、高級感があります。
長さは45cmで、21インチ以上のモニターなら問題なく設置可能。

裏側にはLEDライトがたくさん埋め込まれています。

ボタンはタッチ式で、各機能は写真左側から以下の通り。
- 明るさ調節
- 色温度調節
- 照度センサー
- 自動調光
- 電源
目立つ場所ではありませんが、少し指紋がつきやすい印象です。

ケーブルを接続する端子はUSB Type-C。

本体重量はおおよそ150gでした。
とても軽いです。

モニターに取り付けるためのクリップは適度な重さがあり、滑り止めの加工もされています。

クリップはずっしりとした重みがあります。

USBケーブルは本体側がType-Cで、PC側は一般的なType-A。
長さは実測で1.5mくらいでした。
ラインナップ
リモコンが付属する上位モデル「ScreenBar Plus」も販売中。
デスクライトとしての性能に差はなく、両者のちがいは本体のカラーとリモコンの有無だけ。
価格差は約4,000円。
明るさや色温度を手動でこまめに変更したい方は、リモコンで操作できるScreenBar Plusが便利です。
ScreenBarを使用した感想

筆者の今までの作業環境はご覧の通り。
デスクライトは山田照明のZ-LIGHT(Z-80PROIIB)を使用していました。
高演色LEDが使われていて、照明としての性能に不満はありませんでしたが、アームがすぐにユルくなるのと場所を取ってしまうのが難点。
ほんの少し角度が変わるとまぶしくなる、という点にも小さなストレスを感じていました。
デスクライトをScreenBarにしたことで、何がどう変化したのか、詳しくご紹介します。
取り付けがわかりやすい

取り付け方法はとても簡単。
説明書は付属していませんが、外箱の裏側にある図解を見れば理解できます。
日本語の表記がありませんが、問題ないでしょう。

まずは取り付け用のクリップに本体をはめ込みます。

取り付け位置が中央になるように微調整します。

あとは付属のケーブルを取り付けるだけ。

ケーブルの取り付けが完了したら、モニターに設置します。

使用しているモニターは、BenQが販売する24インチのカラーマネジメントモニター、SW240。
モニターの厚さが1~3cmなら使用できるとのことで、特殊なモニターでない限り問題なく設置できるはずです。

上部のベゼルは数mmですが、画面と干渉することなく、程よい位置に収まってくれます。

SW240には背面にUSBポートが用意されているため、電源はここから取りました。

長すぎるケーブルは束ねておくと邪魔になりません。
操作方法も簡単
操作方法も簡単で、電源ボタンを指で軽くタップするだけ。


自動調光をONにしておけば、あとは何もする必要がありません。
角度も微調整できます。
明るさの調整
自動調光も便利ですが、手動で明るさを変えることもできます。
明るさは14段階で調整可能。


実際に手動で操作してみると、少々わかりづらいというか、何段階目にセットしたかを覚えておかないといけません。
こまめに明るさを変えたい方は、リモコン付きのScreenBar Plusを買ったほうが便利です。
色温度の調整
色温度も2700~6500Kの間で8段階で調整可能。


仕事をするときや集中したいときは青っぽい光、リラックスしたいときは黄色い光が適しているといわれています。
用途や好みに合わせて調整しましょう。
目にやさしい

ScreenBarはライトの光が目に当たりにくく、モニターへの映り込みも防げる構造なので、使用時のストレスがほとんどありません。
さらに、LEDライトにありがちなフリッカー(細かいちらつき)をはじめ、ブルーライトの危険性がないことの認証も取得。
安心して使えるデスクライトです。
また、手元を程よく明るくしてくれるので、仕事はもちろん勉強やゲームとも相性が良いと感じます。
コンセントが減らせる
筆者がとくにメリットを感じたのは、USBで給電できるという点。
デュアルモニターや動画撮影用のLEDライトなど、デスク周りにさまざまな機材を置いている都合上、どうしても電源コードがごちゃつきます。
ScreenBarはモニターのUSBポートから給電できるため、コンセントをひとつ減らせました。
ケーブルをすっきり整理できるのも、筆者にとっては大きな魅力です。
注意点やデメリット
ほぼメリットばかりのように思えるScreenBarですが、いくつか気になる点もありました。
購入後に後悔することがないように、注意点もお伝えします。
ノートPCでは不安定

ノートPCで仕事やゲームをされている方も多いですが、ScreenBarは相性が良くありません。
無理やり設置はできるものの、モニターの厚さが1cm未満ということもあり、非常に不安定。
外部モニターに接続して使うならまだしも、ノートPC単体で運用するなら一般的なデスクライトを使用したほうが良いでしょう。
Webカメラと相性が悪い

もうひとつはScreenBarとWebカメラを併用しづらいという点。
筆者はモニターを2台並べているので、片方にWebカメラを移動させることで対処できますが、モニターが1台だと設置位置を調整する必要があります。
デスクにWebカメラを置くと、下から見上げるようなアングルになり、少々見栄えが悪くなってしまうのがデメリット。
リモートワークでWebカメラを多用する方は、ミニ三脚を別途用意するなど、設置方法を工夫したほうが良いでしょう。
在宅勤務やゲーマーにおすすめ

レビューのまとめとして、ScreenBarの特徴をおさらいします。
おしゃれなデザインで取り付けも簡単
部屋の明るさに合わせた自動調光が便利
目に優しくモニターの映り込みも防げる
USBで給電できるのでコンセント不要
手動での明るさ調整が少々面倒
Webカメラと相性が良くない
数千円で買えるLEDデスクライトが多いなか、1万円越えの価格は高いと感じる方が多いかもしれません。
しかしながら実際に使ってみると、コンパクトでありながら機能性も十分で、とても満足感があります。
PCと向き合う時間が多い方で、ちょっと良いデスクライトを探しているなら、BenQのScreenBarを検討してみてはいかがでしょうか。