自作パソコンの醍醐味はいくつもありますが、そのひとつは自由に、そして好きなだけパソコンを光らせられることでしょう。
正直に書いてしまうと、パソコンを組んだばかりのころは光らせることにあまり興味がありませんでした。
しかしながら最近、部屋の配置を変えて、パソコンが常に視界に入る位置になってからは、光らせたい欲がじわじわと。
こうなってしまうと、行きつくところまで行かないと、もう止められません。
このページでは、パソコンをドレスアップするために買ったものや、パーツ交換・取付時の注意点についてまとめています。
パソコンを光らせることに興味がある方は、ぜひご覧ください。
ドレスアップのために買ったもの

今回、パソコンを光らせるために新たに買ったものは以下の5点。
- RGBファン ×3
- LEDテープ
- 内蔵用USBハブ
- 電源延長ケーブル
- ファン延長ケーブル
パソコンの主なパーツ構成は以下の通り。
| ケース | Fractal Design Define R6 |
|---|---|
| CPU | Intel Core i9-9900K |
| CPUクーラー | MSI MAG Core Liquid 240R |
| GPU | MSI GeForce RTX2080 GAMING TRIO |
| マザーボード | MSI MEG Z390 ACE |
| 電源 | CORSAIR HX750i(80PLUS PLATINUM) |
グラフィックカードとマザーボードはもともとライティング機能を搭載。
今までもそれなりに光ってはいました。

CPUクーラーは、先日Twitterのキャンペーンに当選していただいたものです。

RGBファン

筆者が使用しているケース、Fractal DesignのDefine R6は、140mmのファンが前に2つと後ろに1つ。
これを光らせるために、Corsair(コルセア)のRGBファン(LL140)を3つ買いました。
コルセアを選んだ理由は、コルセア製の電源やメモリを愛用していて信頼が高かったことと、MSIのライティング制御ソフト(Mystic Light)と相性がよさそうだったため。
LL140の2Fan Packには、ライティングを制御するためのLighting Node PROが付属。

LL140単品ではライティングを制御できないので注意が必要です。
SATA電源を2つ使用するので、事前に電源ケーブルも要チェック。

同シリーズには120mmのLL120もあるので、ケースに合わせて選べます。
LEDテープ

ピカピカ光るLEDテープもノリで購入。
安いLEDテープもたくさん見つかりましたが、制御系ソフトが増えるのを避けたくてコルセアで統一。
裏面に両面テープが付属していますが、マグネットでケースに取り付けられます。
ひとつ注意点として、この製品単体ではLEDを制御できません。
LL140 RGB 2Fan Packに付属のLighting Node PROか、Commander PROを別途購入する必要があります。
内蔵用USBハブ

「マザーボードのUSB2.0が足らなくなるのでは・・・」と思って、念のためNZXTのUSBハブを購入。
結論としては必要なかったんですけど、いつか必要になる場面が来るような気がするので返品せず保管中。

マザーボードにUSB2.0がひとつしかない場合、USBハブが必要になる可能性が高いです。
電源延長ケーブル
どうせファンを光らせるなら、と白色の電源延長ケーブルも買いました。
Amazonには中国製のよくわからないメーカーのケーブルがたくさん出品されていますが、値段が安いだけの製品はちょっと心配。
ゲーミングPCは電力消費が激しいので、下手なものを買ってケーブルが溶けたり、パソコンが炎上でもしたら大変です。
今回は電源メーカーのAntecが販売するケーブルを購入。
3年保証で安心です。
ファン延長ケーブル

4ピンを使用するファンが増えて、ケースに付属しているファンハブでは足らなくなったので、ファンケーブルの延長コードも購入。

ファンハブの3ピンに無理やり刺しても使えるんですが、壊れたら面倒くさいので念のため購入。
今まで使用していたファンは3ピンがメインでした。
パソコンを光らせるための手順

必要なものがそろったら、ケースのファンを交換していきます。
パーツの取り付けや配線などはケースやマザーボードの仕様によって変わるので、参考程度にご覧ください。
既存ファンとの交換
まずは既存のファンを取り外すところから。
今まで使用していたファンはケーブル1本(3ピン)でしたが、RGBファンはファン(4ピン)とRGB制御、それぞれケーブルが分かれています。

「TO RGB HUB」とシールが貼られている方を、Lighting Node PROに接続。

両面テープが付属していたので、ケースの裏側に張り付けました。
Lighting Node PROはマザーボードのUSB2.0、SATA電源とも接続します。
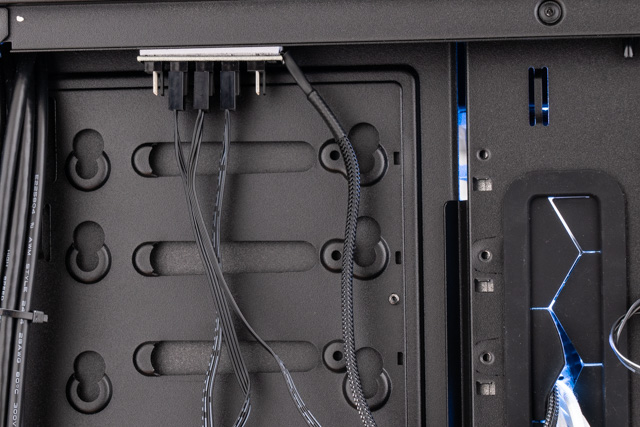
ファンから伸びているもうひとつのケーブルは、ファン延長ケーブルに接続すればOK。
延長ケーブルをどこに張り付けるか迷いに迷って、最終的にケース上部に固定しました。
テープは設置が簡単

LEDテープはケーブルをつなげていって、片方をRGBハブにつなげるだけで完了。
ほかのLEDテープがどうなっているかは知りませんが、コルセアのLEDテープにはマグネットが仕込んでいるため、両面テープを使わずともケース内に固定可能。


間接照明的に使いたかったので、直接見えない位置に設置。
発光するテープは4つ入っていましたが、使用したのは3つのみ。
上下とケース右側の隙間に仕込みました。
延長ケーブルは確実に

電源の延長ケーブルはそこそこ固さがあって、取り付けに苦労しました。
とはいえパソコンにとっての動脈みたいなものですから、雑に仕上げるのは危険。

24ピンの延長ケーブルはとくに、裏配線のスペースを圧迫します。
ケースによっては少々使いづらいかもしれません。

延長ケーブルを使用したことで、既存の電源ケーブルが大幅に余りました。
ケースの下側にある空きスペースは、ケーブルでぐちゃぐちゃです。
ソフトウェアで設定
必要な配線をつなげたら、まずはパソコンの電源をいれてファンが回るかどうかをチェック。
無事にファンが回っていれば、次は専用ソフトウェア「CORSAIR iCUE」をインストールして、ライティングを制御します。
iCUEは公式サイトからダウンロード可能です。
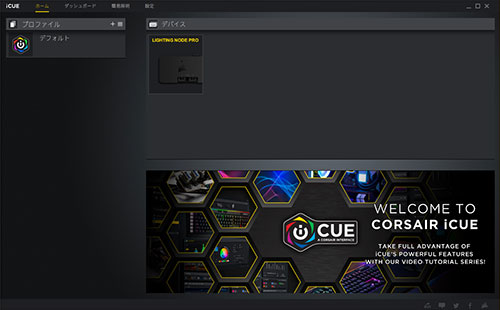
Lighting Node PROが適切に認識されていればOK。
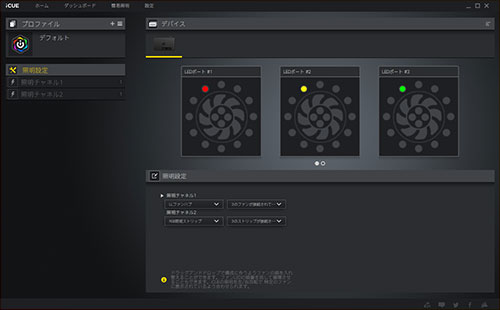
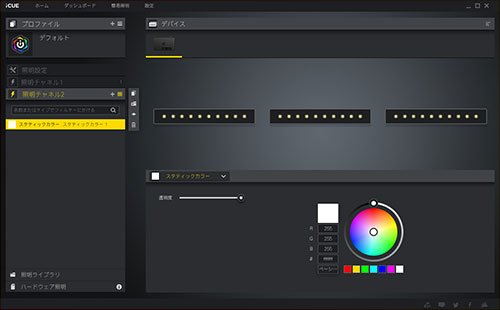
ファン3台と、LEDテープ3本が接続されていることを設定して、ライティングの色や発光パターンを選びます。
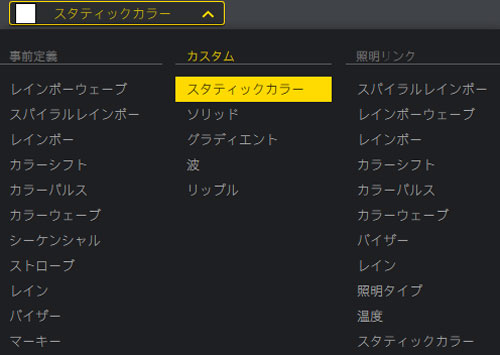
プリセットがたくさん用意されていて便利。
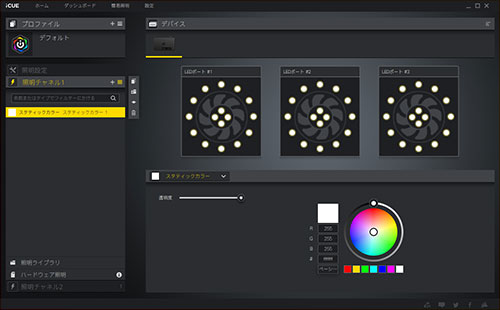
ひとつひとつ細かく設定することもできます。
定番のレインボーカラーや、固定色(スタティックカラー)など、いろいろ試してみました。




その日の気分に合わせて、ソフトウェアから簡単にライティングを制御できるのはいいですね。
MSI製品はドラゴンセンターで制御
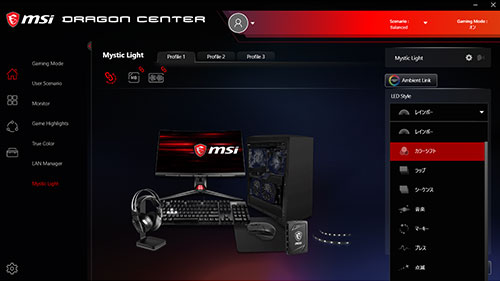
マザーボードやグラフィックカード、CPUクーラーはMSI製品なのでiCUEからは制御できません。
別途インストールしているDRAGON CENTERから、ライティングを設定します。

ひとつのソフトウェアで一括管理できないのは面倒ですが、こればかりは仕方ありません。
RGBライティングは配線がキモ

ちょこちょこ作業を進めて、ようやく完成形と呼べる状態に落ち着きました。
パソコンが光るのはとても満足度が高いですが、光るパーツが増えるほど配線を整えるのが大変ですね。
また、ケース内部がよく見えるようになることで、雑な配線が明るみに出てしまうというデメリットもあります。
より美しくパソコンを魅せたいなら、配線を美しく整理することが重要なんだと気づかされました。
あとはメモリを光らせるという選択肢もありますが、今の状態でだいぶ満足してしまったので、気が向いたらいつかやると思います。




















