マウスコンピューターが販売するゲーミングノート、G-TuneのNEXTGEAR-NOTE i5565シリーズをお借りしました。
機材貸出元:株式会社マウスコンピューター
Core i7-9750HとGTX1660Tiを搭載した15.6型のノートパソコンですが、どれだけの実力を秘めているのかじっくり検証します。
15~20万円くらいで買えるゲーミングノートを探している方は、ぜひご覧ください。
NEXTGEAR-NOTE i5565シリーズ

NEXTGEAR-NOTE i5565シリーズがどういったパソコンなのか、まずは基本的なスペックから順にみていきます。
「どれくらいのフレームレートを出せるのか先に知りたい」
という方はこちらからご覧ください。
スペック
CPUやグラフィックス(GPU)など、基本スペックは以下の通り。
| OS | Windows 10 Home 64ビット |
|---|---|
| CPU | Core i7-9750H |
| GPU | GeForce GTX1660 Ti |
| メモリ | 16GB |
| ストレージ | NVMe M.2 SSD 512GB |
CPUは第9世代のCore i7-9750Hで、6コア12スレッドとノートパソコン向けのCPUとしてはハイエンドクラスの性能です。
CPU-Zの結果は以下の通り。
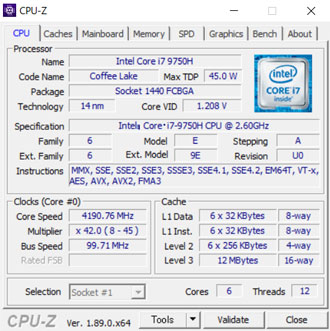
グラフィックスはミドルクラスのGTX1660 Tiを搭載。
よりリアルな描写を実現する「リアルタイムレイトレーシング」には非対応ですが、最新ゲームを最高画質で動かせるだけの実力があります。

GPU-Zを見る限り、ビデオメモリはサムスン製のものが使われているようです。
ラインナップ
NEXTGEAR-NOTE i5565シリーズは、モデルが大きく3つに分かれています。
今回お借りしているのはシルバーモデルです。
| モデル | CPU | GPU | メモリ | 価格(税別) |
|---|---|---|---|---|
| ブロンズ | Core i7-9750H | GTX1660 Ti | 8GB | 149,800円〜 |
| シルバー | Core i7-9750H | GTX1660 Ti | 16GB | 164,800円~ |
| ゴールド | Core i7-9750H | GTX1660 Ti | 32GB | 189,800円~ |
メモリ8GBのブロンズモデルはライトゲーマーにおすすめ。
最新の3Dゲームをサクサク動かしたり、ゲーム実況の配信や動画編集も考えていくなら、メモリは16GB以上欲しいところ。
がっつり動画編集をするつもりなら、メモリ32GBのゴールドモデルもおすすめです。
予算や用途に合わせて、ぴったりのモデルを見つけましょう。
記載している仕様および価格は記事執筆時点のものです。パソコンの仕様や価格は変動するものなので、最新情報は都度公式サイトにてご確認ください。
外観・大きさ
ここからはNEXTGEAR-NOTE i5565の外観を見ていきます。

マットな質感のブラックボディに、G-Tuneのロゴのみという潔いデザイン。
写真ではわかりづらいですが、指紋や汚れがちょっと目立ちやすいです。
仕様上の大きさは364.5×258mmと、A4クリアファイルより2周りほど大きめ。
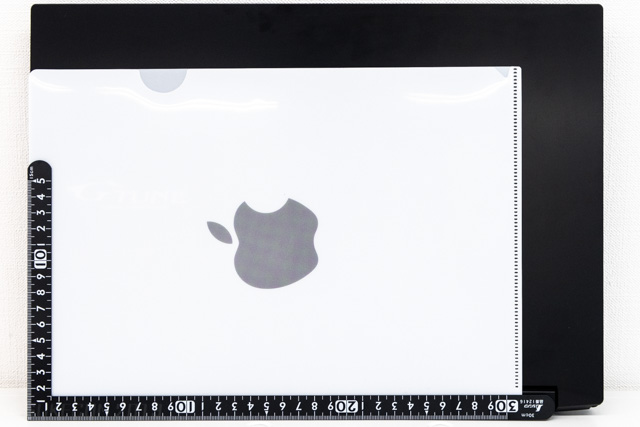
分厚さも28.4mmあります。
底面を見てみると、パソコン内部の熱を逃がすために大半の部分がメッシュ状になっています。

注意書きにもありますが、ひざの上に置いて作業するのはやめましょう。
ゲームのプレイ中はとくに、かなり高温の風が出てきます。
ACアダプター

ACアダプターは180Wの大型のものが付属しています。
バッテリーは取り外せる仕様で、仕様上の動作時間は約9.6時間。

ちょっとした事務作業やネットサーフィン程度なら、ACアダプターを持ち歩かなくても半日程度はバッテリーが持ちそうです。
ただし、ゲームや動画編集など、パソコンに負荷のかかる作業は電力消費が激しいため、原則としてACアダプターをつなぎましょう。
重量
パソコン単体の重量は約2.1kg、ACアダプターが加わると約2.7kgです。


持ち運べるサイズではありますが、片手持ちのカバンだとそこそこ重く感じるでしょう。
インターフェイス
ここからはインターフェイスを見ていきます。

- USB3.1
- Mini DisplayPort
- SDカードリーダー

- 盗難防止ロック
- USB3.0
- USB2.0
- イヤホン出力
- マイク入力
マウスを右側につなげたい私としては、USB2.0のポートを右側につけてほしかったです。

- USB3.1(Type-C)
- HDMI
- LAN
- 電源
外部モニターに接続するための端子類は背面にそろっていますが、なぜかMini DisplayPortだけ右側面にあります。
ケース内部

ケース内部はご覧の通り。
大型のファンが2つ搭載されていて、ゲームプレイ中は扇風機を「中」で回しているくらいの音がします。
右上の黒い部分はバッテリーを装着する個所で、写真では取り外しています。

標準仕様では非搭載ですが、2.5インチのHDDやSSDをオプションで追加できます。
ゲームを10本近くインストールするつもりなら、少なくとも1TB以上のストレージを用意しておきましょう。

メモリとM.2 SSDはこちら。
M.2 SSDは空きスロットが1つあるので、後から追加できそうです。
ある程度の知識とスキルがある方以外、メモリやストレージの交換・増設はオプションで選ぶことをおすすめします。
キーボード

キーボードはテンキー付きの日本語配列。
キーピッチは約18mm、キーストローク1.8mmと標準的なキーボードです。
スペースキーは狭く感じますが、そのほかはクセのない配列で、とても打ちやすいです。
テンキーを頻繁に使う方だと、0の位置に最初は戸惑うかもしれません。

タッチパッドも標準的なもので、サラサラとした質感です。

バックライトは15カラーから好きな色を選べます。
キータイプ音
キータイプ音は静かなポコポコ系でした。
30秒ほどの動画を作成したので、実際に聞いてみてください。
カチャカチャと音が出ないので、カフェなどで事務作業をしても周りからうるさく思われることはなさそうです。
ディスプレイ

ディスプレイは15.6型のフルHD(1,920×1,080)解像度でIPSパネルを採用。
ノングレア(非光沢)仕様なので、蛍光灯などの映り込みを軽減できます。
ノングレア液晶は目が疲れにくいので、ゲーマーにこそおすすめです。
最近流行りのナローベゼルが採用されていて、左右は約7mm、上部は約10mmでした。


ベゼルが狭いほど、ゲームの没入感が高まります。
色域は狭い
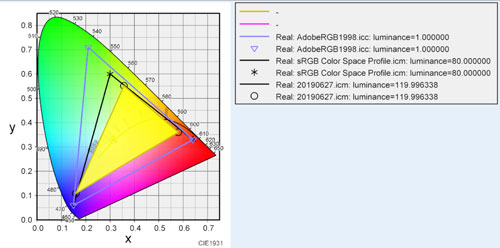
i1 Profilerでディスプレイの色域をチェックした結果は以下の通り。
- sRGB比:60.8%
- AdobeRGB比:45.1%
色域は狭いですが、ゲーム用途で使う分には問題ありません。
厳密な色の管理を求められる、デザイナーやフォトグラファーが仕事で使うときは要注意です。
リフレッシュレートは60Hz
今回、唯一気になったのはモニターのリフレッシュレート。
リフレッシュレートとは、1秒間にモニターが何回切り替わっているかを表すもので、Hz(ヘルツ)という単位が使われます。
NEXTGEAR-NOTE i5565のリフレッシュレートは60Hzで、これは一般的なノートパソコンと変わらない数値。
ミドル~ハイエンドクラスのゲーミングノートだと、120Hz以上に対応したモニターが主流になってきているため、ここは頑張ってほしかったところ。
後半パートで詳しく触れますが、PUBGやフォートナイトなどのFPSゲームで遊ぶ場合、60Hzのモニターでは少々不利になります。
各種ベンチマーク結果

ここからはNEXTGEAR-NOTE i5565の性能を、各種ベンチマークソフトを使用して数値化していきます。
計測結果はいずれも当サイトで検証したものなので、あくまで参考程度にお考えください。
CINEBENCH R15
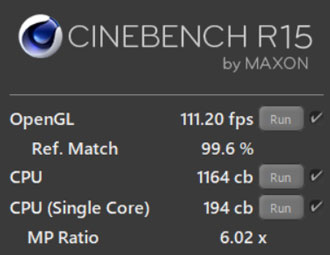
まずはCINEBENCH R15でCPUの性能をチェックしてみたところ、1164cbという結果でした。
主なCore i7とスコアを比較してみると以下の通り。
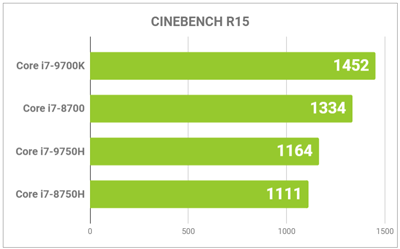
前世代のCore i7-8750Hのスコアは上回っていますが、さすがにデスクトップパソコン用のCPUには敵いません。
とはいえ十分すぎるほど高性能です。
Crystal Disk Mark
CrystalDiskMarkでストレージ(M.2 SSD)の転送速度をチェックしたところ、なかなかいいスコアが出ました。
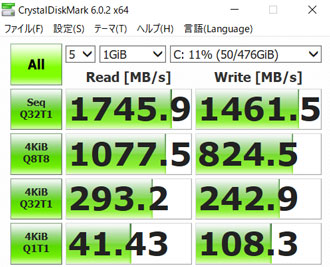
ただ、標準仕様だと512GBしかないので、たくさんゲームをインストールする方はオプションでストレージを追加しましょう。
外付けのHDDやSSDを活用するのもひとつです。
Fire Strike
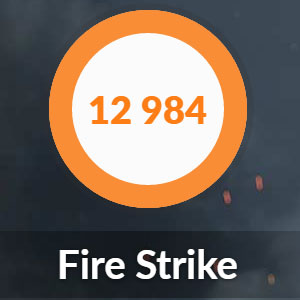
3DMarkのFire Strikeは12,984というスコアでした。
デスクトップパソコン用のGTX1660 Tiだと15,000以上のスコアを出しますが、さすがにノートパソコン用は少しスコアが落ちます。
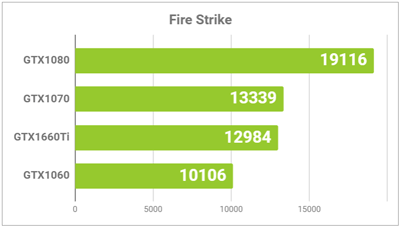
とはいえGTX1070に匹敵するスコアをたたき出しています。
フルHD解像度のモニターなら、ほとんどのゲームを高画質~最高画質で快適に動かせます。
VR Mark
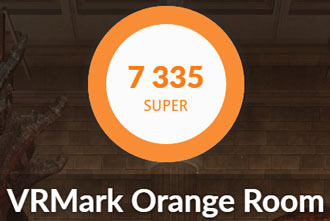
VRゲームを動かすうえでの指標となるVRMark(Orange Room)は7335というスコアでした。
続けてSteamのVRパフォーマンステストも実施したところ、結果はご覧の通り。

ほとんどのVRゲームをサクサク動かせるスコアです。
オンラインゲーム
有名オンラインゲームのベンチマークソフトも走らせました。
いずれも解像度は1920×1080(フルHD)のノートパソコンに設定しています。
FF14やドラクエXは最高画質でも余裕ですし、重量級ゲームのFF15も最高画質で「快適」という結果になりました。
FF15

| 高品質 | 6127(快適) |
|---|---|
| 標準品質 | 8123(快適) |
| 軽量品質 | 10412(とても快適) |
FF14 漆黒の反逆者
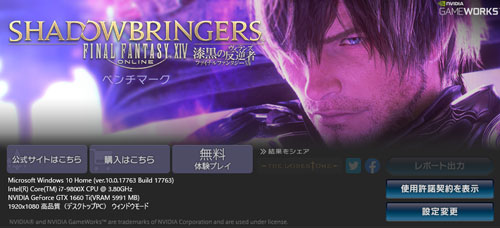
| 最高品質 | 13620(非常に快適) |
|---|---|
| 高品質 | 15229(非常に快適) |
| 標準品質 | 16747(非常に快適) |
ドラゴンクエストX

| 最高品質 | 20057(すごく快適) |
|---|---|
| 標準品質 | 20202(すごく快適) |
| 低品質 | 21070(すごく快適) |
人気ゲームのフレームレート検証
ここからは実際に人気ゲームをプレイして、どれくらいのフレームレートを出せるか平均値を算出しました。
ジャンルごとに分けて順にご紹介します。
動画にもまとめたので、こちらもあわせてご覧ください。
フレームレートはステージや状況によって都度変動するものなので、参考程度にお考え下さい。
FPSゲーム
まずは人気の高いFPSゲーム、以下5タイトルを試しました。
- Apex Legends
- PUBG
- フォートナイト
- Battlefield V
- レインボーシックスシージ
いずれも最高画質で快適にプレイできますが、モニターのリフレッシュレートが60Hzなので、60以上のフレームレートを出してもモニターの処理が追いつきません。
たとえば敵チームが240Hzに対応したモニターを使っていた場合、撃ち合いになった場面などで不利になります。
FPSゲームは一瞬の判断ミスが敗北に直結するため、勝率にこだわる方はゲーミングモニターにつなげてプレイすることをおすすめします。
Apex Legends

| 最高画質 | 72fps |
|---|
Apex Legendsは最高画質で70前後のフレームレートを出せます。
中画質程度に落とせば100近くまでフレームレートを上げられるので、ゲーミングモニターにつなげてプレイするならグラフィック設定を工夫しましょう。
通常設定だとfpsが60でストップするため、起動前に「詳細な起動オプション」で「+fps_max unlimited」を入力する必要があります。
PUBG
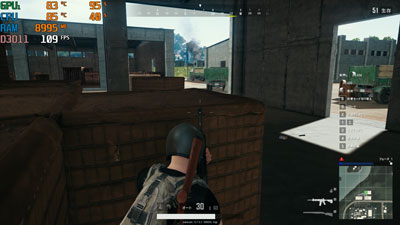
| 最高画質 | 101fps |
|---|
PUBGは最高画質(ウルトラ)で100前後のフレームレートを出せました。
今回検証したのはエランゲルのみですが、ほかのマップでも快適にプレイできるでしょう。
フォートナイト

| 最高画質 | 97fps |
|---|
フォートナイトも最高画質(エピック)で100前後のフレームレートを出せます。
Battlefield V

| 最高画質 | 60fps |
|---|
Battlefield Vはモニターのリフレッシュレート以上にフレームレートが上がりません。
最高画質で60ベタ付きだったので、120Hz以上のモニターにつなげればもう少し高いフレームレートを出せそうです。
レインボーシックスシージ

| 最高画質 | 142fps |
|---|
レインボーシックスシージは150前後のフレームレートを出せました。
240Hzに対応したゲーミングモニターにつなげれば、かなり快適な環境が整います。
アクションゲーム
続いてアクションゲームから以下の4タイトルを検証してみました。
- モンスターハンターワールド
- SEKIRO
- デビルメイクライ5
- Anthem
FPSゲームほど高いフレームレートを必要としないので、60Hzのモニターで快適に遊べます。
モンスターハンターワールド

| 最高画質 | 57fps |
|---|
モンスターハンターワールドは重量級のゲームなので、最高画質だとフレームレートは50前後をうろつきます。
PS4(Proは除く)のフレームレートは30で固定ですから、50以上出ていれば十分優秀です。
SEKIRO

| 最高画質 | 60fps |
|---|
SEKIROは仕様上、フレームレートが60以上に上がりません。
最高画質で60ベタ付きなので、とても快適です。
デビルメイクライ5

| 最高画質 | 60fps |
|---|
デビルメイクライ5は、モニターのリフレッシュレート以上にフレームレートが上がらない仕様。
最高画質で60ベタ付きでプレイできます。
Anthem

| 最高画質(FHD) | 48fps |
|---|
Anthemはかなり重いゲームなので、最高画質だと50前後で頭打ちします。
複数の敵に囲まれるような場面では多少カクつくため、中画質程度に落とすことをおすすめします。
格闘ゲーム
格闘ゲームは以下の2タイトルをプレイしました。
- ストリートファイターV
- DEAD OR ALIVE 6
いずれもフレームレートの上限が60に設定されているため、最高画質でスムーズに遊べます。
ストリートファイターV

| 最高画質 | 60fps |
|---|
ストVはもともと軽めのゲームなので、余裕で60fpsをキープ。
コントローラーを持ち運べば、いつでもどこでも格ゲーができます。
DEAD OR ALIVE 6

| 最高画質 | 60fps |
|---|
DOA6も最高画質で60fpsを出せました。
スカートをはいたコスチュームでプレイすると、どの場面をキャプチャすべきか非常に迷います。
eSports
eSportsの大会などで人気の高いタイトルも試しました。
- League of Legends
- Rocket League
どちらも推奨スペックが低めなので、サクサク動かせます。
League of Legends

| 最高画質 | 211fps |
|---|
League of Legendsは最高画質で200以上のフレームレートを出せます。
Rocket League

| 最高画質 | 238fps |
|---|
Rocket Leagueはフレームレートの上限が250のようで、240前後をうろつきます。
シンプルで面白いので、スマホゲームでリリースしてほしい。
MMORPG
最後にもうひとつ、MMORPGの代表的なタイトル、黒い砂漠も試してみました。
黒い砂漠

| リマスター品質 | 58fps |
|---|
リマスター品質でプレイしたところ、ほぼ60ベタ付きでした。
有名だからと始めてはみたものの、何をすればいいのかわかっておらず、ゴブリンや白熊を倒してばかりいます。
ゲーム実況や動画配信も可能
続いてゲーム実況をスムーズに配信できるかもチェックしました。
配信ソフトは無料で使えるStreamlabs OBSを使用、さらにFaceRigを使って画面左下に私の顔をトレースしたアバターも表示。
Twitchでゲーム実況を配信しつつ、フルHD解像度の60fpsで録画も実施しました。
パソコンゲーム

モンハンワールドの実況動画をTwitchで配信したところ、フレームレートは多少落ち込んだものの、とくに問題なく配信できました。
普通にプレイしたときと、Twitchで配信したときのちがいは以下の通り。
同じクエストを受注して、グラフィック設定も最高画質のまま変えていません。


CPUとメモリの負荷が上がって、フレームレートが少し下がっています。
配信中はメモリ使用量(RAM)が9GBを上回るため、ゲーム実況の配信に興味がある方は、やはりメモリ16GB以上のモデルを買いましょう。
FPSゲームを配信するときは、フレームレートが落ちることを想定してグラフィック設定を見直すことをおすすめします。
スマホゲーム
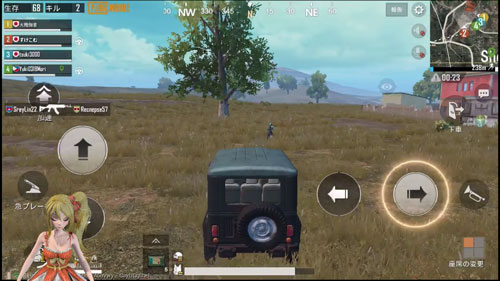
続いてスマホゲームのPUBG MOBILEを試したところ、何も問題なくスムーズに配信できました。
スマホゲームをはじめ、PS4やSwitchなどのコンソール機のプレイ動画を配信するときは外付けのキャプチャーボードが必要です。
私はAVerMediaのLive Gamer Ultra GC553を使用しています。
スマホゲームは手元の画面で操作するので問題ありませんが、PS4やSwitchのプレイ動画を配信するときは、もうひとつモニターを用意することをおすすめします。
クリエイティブ用途でも使える
ゲーム用途とは少しずれますが、動画や写真の編集などのクリエイティブ用途でも快適に使えるかを検証しました。
Premiere Proで動画編集
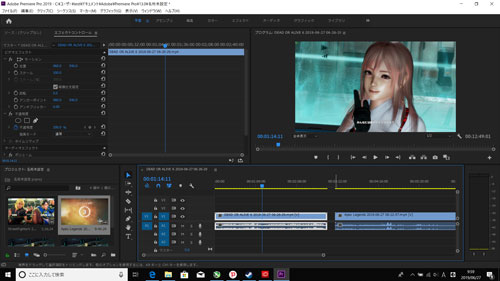
ゲームのプレイ動画をAdobeのPremiere Proで編集したところ、とくに問題なくサクサク動かせました。
毎日何本もYoutube動画を作ったり、4K動画の編集も考えていくなら、メモリは32GB以上欲しいところ。
不要なシーンをカットしたり、テロップや効果音を付ける程度ならメモリは16GBあれば十分です。
4K動画の書き出し
4K動画の書き出しに、どれくらい時間がかかるかも検証しました。
検証のために用意したのは、GoPro HERO7 Blackで撮影した4K 60fpsの動画データ。
書き出し条件とかかった時間は以下の通り。
| H.264 | |
|---|---|
| Youtube 1080p FHD | 4:15 |
| Youtube 2160p 4K UHD | 6:51 |
今まで検証してきたなかで、もっとも速いスコアが出て驚いています。
37万円かけて自作したデスクトップパソコン(Core i9-9900KとRTX2080を搭載)より速いです・・・
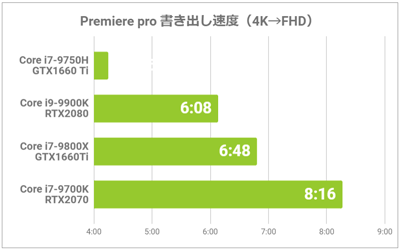
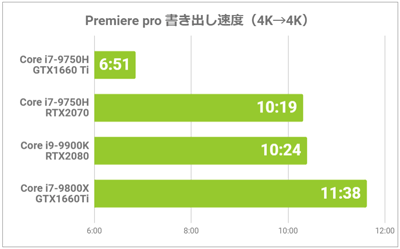
Core i7-9750HとGTX1660 Tiの相性がいいのか、NEXTGEAR-NOTE i5565のチューニングが素晴らしいのか、はっきりとした原因はわかりません。
ただ、動画編集用パソコンとしても非常に優秀、ということは間違いなさそうです。
LightroomでRAW現像
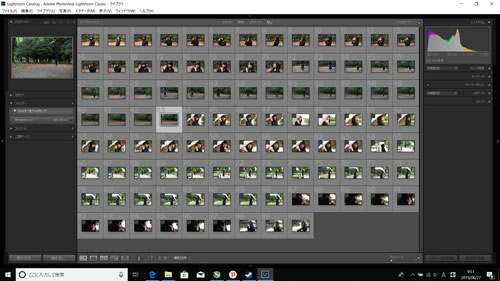
続いてデジカメで撮影したRAWデータの書き出し速度もチェックしてみました。
有効画素数3,635万のニコンD810で撮影したRAWデータ100枚をLightroomで書き出したところ、かかった時間は2分37秒。
Lightroomの書き出し条件は以下の通り。
画像形式:JPEG
画質:100
カラースペース:sRGB
画像のサイズ:未調整(撮影データそのまま)
解像度:350
メタデータ:すべてのメタデータ(人物情報や撮影場所の情報は削除)
RAWデータの書き出しも、なかなかいいスコアが出ました。
主なCPUと結果を比較したグラフはこちら。
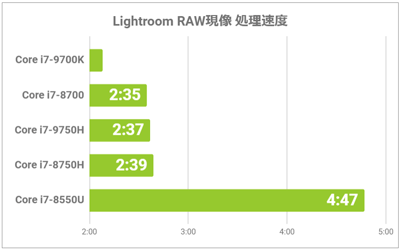
100枚を2分ちょっとで書き出せれば十分優秀ですが、モニターの色域が狭いことを忘れてはいけません。
個人で楽しむ分には問題ないものの、フォトコンテストの応募やプリンターでの出力を考えるなら、カラーマネジメントモニターにつなげて作業しましょう。
カジュアルゲーマーにおすすめ

G-TuneのNEXTGEAR-NOTE i5565シリーズの実力を、さまざまな点から検証してみました。
ほとんどの人気ゲームを最高画質でプレイできますし、ゲーム実況や動画編集も難なくこなせる優等生マシンです。
ただし、モニターのリフレッシュレートが60Hzなので、FPSゲームガチ勢の方はゲーミングモニターにつなげてプレイすることを推奨します。
モンハンワールドやSEKIROなどのアクションゲーム、FF14や黒い砂漠などのMMORPGがメインなら、モニターのリフレッシュレートは気にせずプレイできます。
格ゲー好きの方も、最高画質でサクサク動かせるのでおすすめ。
15~20万円くらいで買えるゲーミングノートを探している方は、G-TuneのNEXTGEAR-NOTE i5565シリーズを候補に入れてみてください。














