ドスパラで販売中のゲーミングPC、GALLERIA RM7C-R47をお借りしました。
機材貸出元:株式会社サードウェーブ
Core i7-14700FとRTX 4070を搭載し、WQHD解像度の最高画質で人気ゲームをサクサク動かせるハイスペックマシン。
記事執筆時点でドスパラ公式サイトの「おすすめゲームデスク」第3位となっている人気モデルの実力を細かく検証しました。
GALLERIA RM7C-R47の概要

GALLERIA RM7C-R47がどういったパソコンなのか、特徴を整理すると以下の通り。
重いゲームも高解像度で快適に動作
PC1台でVTuberとして活動も可能
拡張性に優れたコンパクトなケース
USB Type-Cポートがひとつもない
高負荷時はファンの回転音が大きめ
基本的なスペックからケースの構造、実際に人気ゲームを動かして計測したフレームレートまで、順に詳しくご説明します。
スペック
今回お借りしたモデルの基本スペックは以下の通り。
| OS | Windows 11 Home 64ビット |
|---|---|
| CPU | Core i7-14700F |
| GPU | GeForce RTX 4070 |
| メモリ | DDR4-3200 16GB(8GBx2) |
| ストレージ | 500GB NVMe SSD Gen4 |
| 販売価格 | 253,280円 ※2024年4月19日時点の価格です ※消費税・送料込(離島除く) |
CPUとGPUの細かい情報を知りたい方は、こちらをご覧ください。
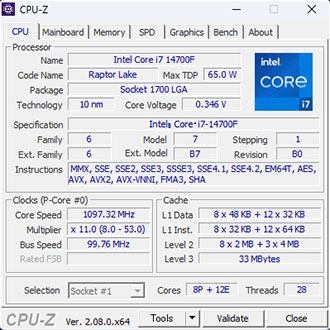
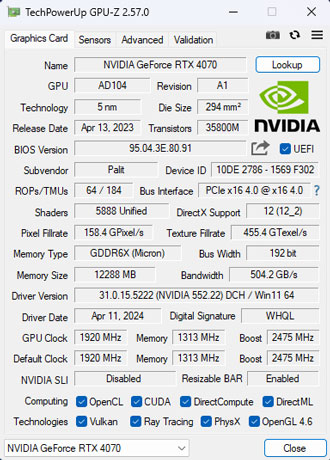
動画編集などの用途でもPCをフル活用する方は、注文時にメモリやストレージを増設しておくことをおすすめします。
パソコンの仕様および価格は時期によって変動します。最新情報は必ず公式サイトでご確認ください。
ケース外観

ケースはMicro-ATX規格のミニタワーで、おなじみのガレリア専用SKMケース。
正面から見て左側には、中身の見えるアクリルパネルを標準搭載。
強化ガラスと比べると高級感や透明感では劣るものの、軽くて扱いやすいのがメリット。

寸法は高さが約425mm、奥行きが約440mm、横幅が約220mm。
ゲーミングPCとしては比較的コンパクト。
仕様上の重量は約14kgと見た目以上に重たいため、パソコンを持ち上げるときは腰を痛めないように気をつけてください。

電源をONにすると、ケース前面と電源ボタンの周辺が青く発光。
ライティングの色を変えるには、BIOSの設定変更や専用ソフトウェアのインストールが必要。
ASUS製のマザーボードが採用されている場合、制御ソフトの「Armoury Crate」をインストールすることで色の変更が可能です。
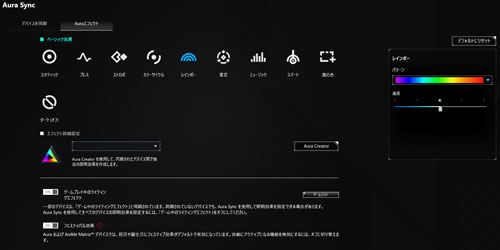
青色以外に変えられるだけでなく、点滅させたり、レインボーカラーなども設定可能。
その日の気分に合わせてライティングをカスタマイズできます。

ただし変更できるのはフロントパネルの枠部分のみで、電源ボタンは青色のままで変更できないようです。

細かい設定方法や注意点は、ドスパラの公式サイトをご覧ください。
インターフェイス

ケース前面の主な入出力端子は以下の通り。
- 電源
- USB3.2 Gen1 Type-A ×4
- ヘッドホン
- マイク
USBポートが4つあると、ゲームパッドや外付けストレージなど、さまざまなものを接続できて便利。
コンソールパネルが斜めに設計されているため、パソコンを机の上下どちらに設置しても使いやすいです。

- USB 2.0 ×4
- USB 3.2 Gen2 Type-A ×2
- 有線LANポート(2.5Gb)
- DisplayPort ×3
- HDMI ×1
背面側の入出力端子はやや控えめで、Type-Cのポートはひとつもありません。
標準仕様では無線でインターネットにつなげられないため、家庭の都合で有線接続ができない方は事前に対策を考えておきましょう。
ケース内部


ケース内部が黒いこともあり、カラフルな電源ケーブルが少々目立ちます。


140mmのケースファンが前面と背面に1台ずつ。

最近は見かけることが少なくなった5インチベイを搭載しているのもGALLERIAの特徴。
必要な方は注文時のカスタマイズで光学ドライブを増設できます。
搭載されるパーツは時期によって異なる場合があります。
マザーボード

マザーボードにはASUSのPRIME B760M-AJ D4を採用。
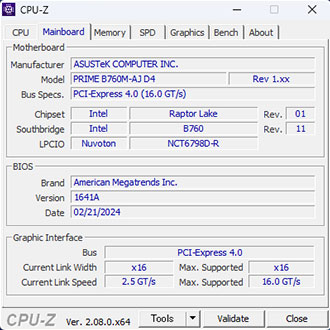
価格を抑えたモデルのようですが、メモリスロットは4つ、PCIeやM.2の空きスロットもあり、拡張性は申し分なし。
実際に試してはいませんが、内蔵型のキャプチャーボードなども搭載できそうです。
CPUクーラー

CPUクーラーはPCCooler製で、120mmファンのサイドフロータイプを採用。
国内で販売されている空冷クーラーとは異なるようで、BTO向けの製品でしょうか。
グラフィックカード

グラボはPalit製のツインファンタイプ。
筆者も持っているGeForce RTX 4070 Dual 12GBと思われます。

補助電源は8ピン×1が接続されており、カラフルなケーブルが少々目立ちます。
メモリ

メモリはヒートスプレッダ非搭載のシンプルなものが2枚。
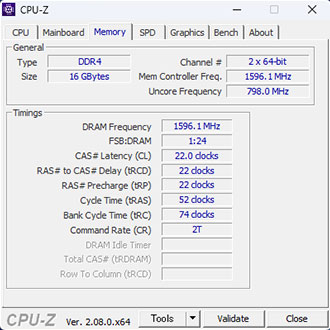
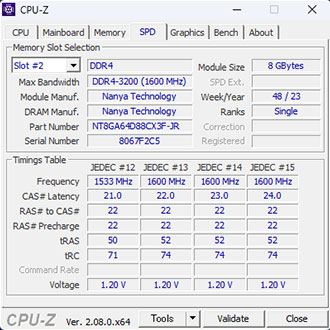
CPU-Zで読み取った情報によると、Nanya(ナンヤ)製のようです。
日本ではあまり馴染みがないように思いますが、台湾のDRAMメーカーです。
ゲームがメインなら16GBでメモリ不足を感じる場面は滅多にないものの、動画編集などで必要性を感じたら32GBに増設しても良いでしょう。
空きスロットは2つあるため、4枚刺しも可能です。
ストレージ

M.2 SSDには発熱を抑えるためのヒートシンクが搭載されていて、姿が見えません。
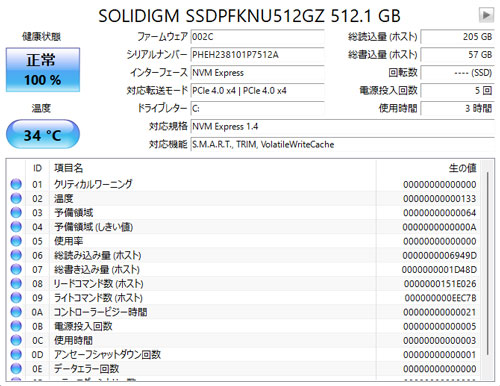
CrystalDiskInfoで読み取った情報によると、Solidigm(ソリダイム)製のようです。
標準仕様では500GBと容量が控えめなので、予算に余裕がある方は注文時に増設しておくことをおすすめします。


シャドウベイは2.5インチ×2、3.5インチ×2と必要十分。
購入後に自身でストレージを追加するのは少々大変なので、パソコンの扱いに慣れていない方は注文時にカスタマイズしたほうが無難です。
電源

電源は650W(80PLUS BRONZE)を搭載。
NVIDIAの公式サイトによると、RTX 4070搭載マシンの最小システム電力は650W。
CPUには65Wの電力制限がかけられていることもあり、電源容量についてはまったく問題ありません。
GALLERIA RM7C-R47の性能
ここからは各種ベンチマークソフトを使用して、搭載パーツの性能を数値化していきます。
いずれも素人が計測したデータなので、あくまで参考程度にお考えください。
CINEBENCH R23
筆者が計測したCINEBENCH R23のスコアを比較してみると以下の通り。
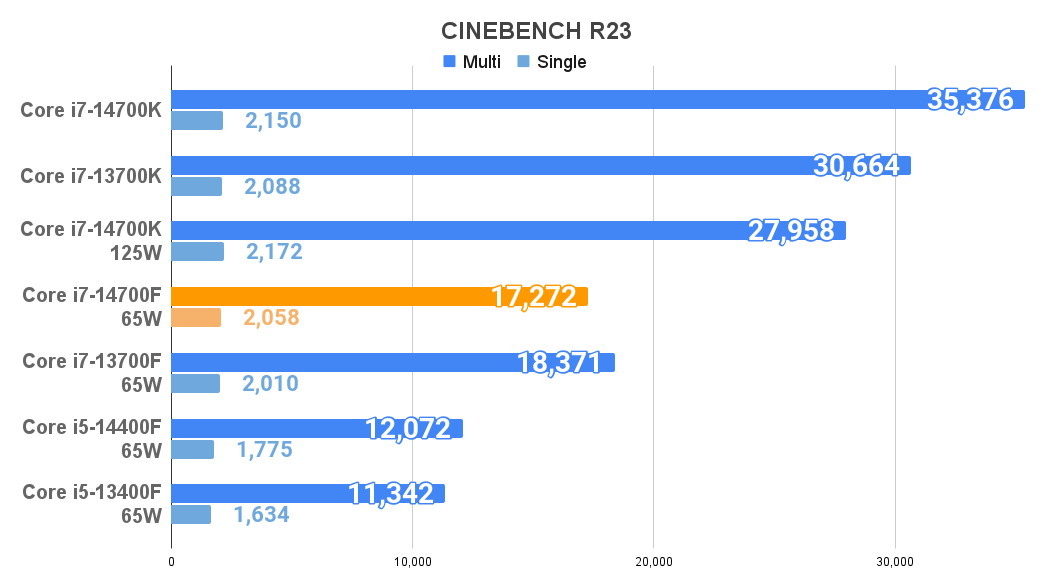
シングルコアは14世代らしいスコアが出ていましたが、3回試してもマルチコアはスコアがイマイチ伸びず。
PL2の219Wで動作する時間が2~3秒と短いことがスコアに影響しているのか、それとも個体差でしょうか。
CPUにはPL1:65W、PL2:219Wの電力制限が設定されています。
3D Mark
SpeedWayのスコアも過去のデータと比較しました。
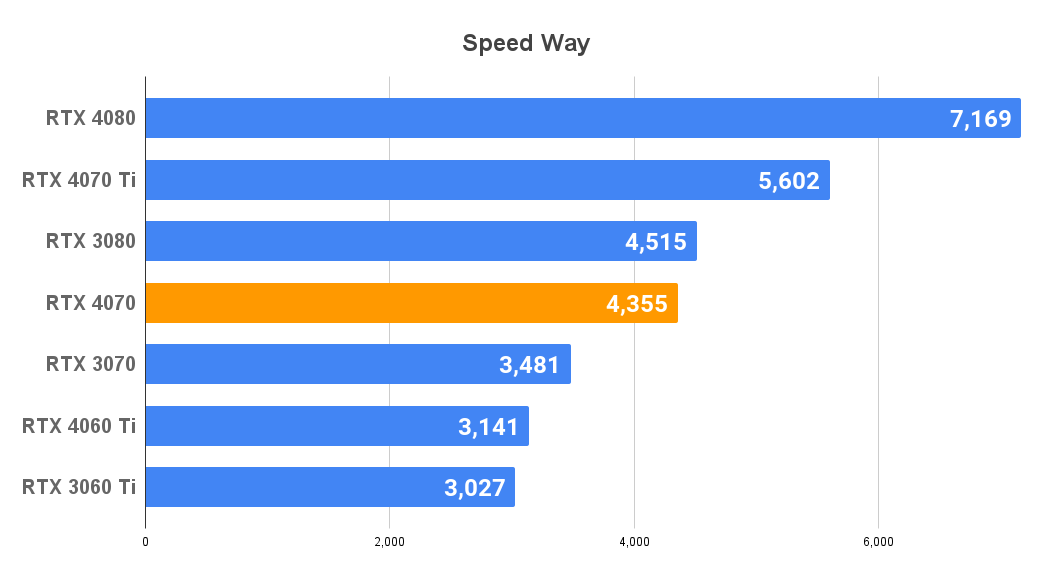
RTX 3080に匹敵するスコアが出ており、RTX 4070としては標準的なスコアです。
WQHDに最適なグラボのひとつで、そこまで重くないゲームなら4Kでも快適に動かせる実力があります。
Crystal Disk Mark
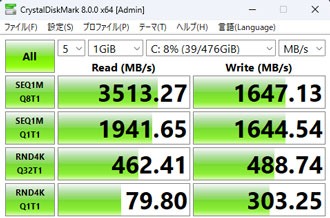
Gen4 SSDとしてはだいぶ控えめな転送速度です。
書き出しは速度が落ちているものの、体感できるほどの差はないため気にする必要はないでしょう。
転送速度にこだわるなら、注文時のカスタマイズでハイスペックモデルへの変更を検討してみてください。
一般的なSSD(SATA)やHDDと平均的な転送速度を比較すると、以下の通り。
| NVMe M.2 SSD (Gen 5) | 10,000MB/s |
|---|---|
| NVMe M.2 SSD (Gen 4) | 4,000~7,000MB/s |
| NVMe M.2 SSD (Gen 3) | 2,000~3,000MB/s |
| SSD(SATA) | 550MB/s |
| HDD | 120~160MB/s |
静音性
市販の騒音計(サンコー小型デジタル騒音計)を使用して、用途ごとの騒音を計測しました。
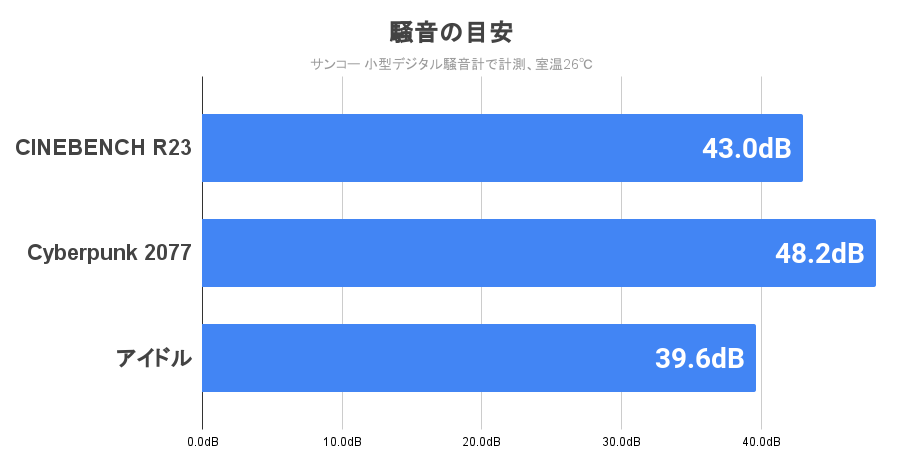
グラフにまとめた値はあくまで平均値で、ゲーム起動時など、CPUの負荷が高まると瞬間的に60dBを超えることがあります。
回転音はほんの数秒で収まりますが、ときどきファンがフル回転する、くらいに考えておいた方が良いでしょう。
アイドル時(PCで何も動かしていない状態)はほぼ無音ですが、ときおりファンの回転が上がって多少音が聞こえてきます。
静音にこだわる方は少し気になるかもしれません。
筆者が使用している騒音計の目安は以下の通り。
| 60dB~ | 掃除機に匹敵するほどうるさい 遮音性の高いイヤホンやヘッドセットが必須 |
|---|---|
| 50~60dB | 大多数の人がうるさく感じる イヤホンやヘッドセットの使用が必須 |
| 45~50dB | ファンの音がやや気になりはじめる イヤホンやヘッドセットの使用を推奨 |
| 40~45dB | ファンの音は聞こえるが不快ではない スピーカーでもゲームはプレイ可能 |
| 38~40dB | PCに耳を近づけると音が聞こえる程度 スピーカーでも快適にプレイが可能 |
冷却性能
PCに負荷をかけたときの温度も確認しました。
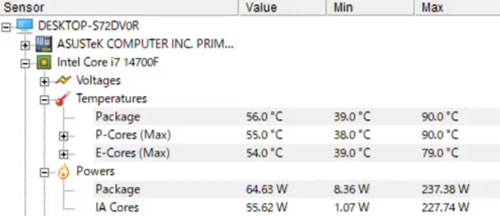
CINEBENCH計測中のCPU温度は、最大90℃まで上昇。
219Wでの動作時間は2~3秒に設定されているようで、すぐに温度が落ち着くので気にする必要はありません。
65Wでの動作中は50度台で安定しており、冷却性能は必要十分といった印象です。
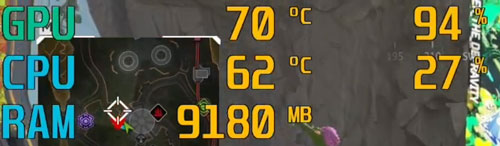
ゲーム起動中はCPUが60度前後で、GPUは70度前後をうろついていました。
キンキンに冷えているとは言えないものの、どちらも実用上の問題はありません。
CPUやGPUの温度は動かすゲームによって多少差があります。
PCゲームのフレームレート検証

まずは定番のベンチマークソフトを3種類試しました。
いずれも画質は最高設定で試しています。
| フルHD | WQHD | 4K | |
|---|---|---|---|
| FF15 | 16,595 非常に快適 | 13,148 非常に快適 | 7,264 快適 |
| FF14 黄金のレガシー | 23,073 非常に快適 | 16,986 非常に快適 | 10,751 快適 |
| BLUE PROTOCOL | 29,093 極めて快適 | 20,522 極めて快適 | 10,293 極めて快適 |
グラフィックの重いFF15をはじめ、最近のアプデで重くなったFF14は4Kだとスコアが伸び切らず。
それなりに動かすことはできそうですが、重量級のゲームを最高画質でサクサク動かすことにこだわるならWQHDまでと考えた方がよさそうです。
FF14ベンチマークはアップスケールをDLSS(60fpsを下回ったときに適用)に設定しています。
続いてMSIのAfterburnerを使用して、人気ゲームの平均フレームレートをフルHD解像度で計測しました。
フォートナイトはDirectX12とパフォーマンス、レンダリングモードごとに検証。
| 最高画質(DX12) | 61fps |
|---|---|
| 競技設定(パフォーマンス) | 398fps |
DirectX12ではアンチエイリアスを「TSR最高」、3D解像度「ネイティブ」、さらにハードウェアレイトレーシングもONで計測。
画質重視でプレイしたい方は少数派だと思いますが、RTX 4070ならそこそこ快適に楽しめます。
パフォーマンスモードの競技設定は3D解像度のみ100%で計測。
240fps張り付きを目指すには若干のパワー不足を感じるものの、大多数の方が満足できる性能といえます。
| 最高画質 | 246fps |
|---|---|
| 低画質 | 282fps |
Apex Legendsは最高画質でもおおむね200fps以上で安定。
画質を落としても300fpsに張り付くほどのパワーはありませんが、240Hzのモニターでプレイするには十分な性能です。
そのほかのゲームはすべて最高画質で検証した結果です。
| VALORANT | 437fps |
|---|---|
| Escape from Tarkov | 122fps |
| Overwatch 2 | 378fps |
VALORANTやOverwatch 2をメインに考えているなら、360Hzクラスのハイエンドモニターを検討してもよさそうです。
ただし常時360fpsに張り付くほどのパワーはありません。
高解像度での検証
WQHDと4Kでも人気ゲームをいろいろ動かしてみました。
レイトレーシングやフレーム生成に対応しているゲームはいずれもONに設定し、DLSSに対応しているゲームは「自動」に設定しています。
| パルワールド | 108fps |
|---|---|
| ドラゴンズドグマ2 | 75fps |
| Starfield | 147fps |
| Cyberpunk 2077 | 78fps |
| Forza Horizon 5 | 164fps |
Cyberpunk 2077やドラゴンズドグマ2はグラフィックが重めですが、WQHDなら最高設定でストレスなくプレイ可能です。
| パルワールド | 102fps |
|---|---|
| ドラゴンズドグマ2 | 59fps |
| Starfield | 102fps |
| Cyberpunk 2077 | 42fps |
| Forza Horizon 5 | 115fps |
4Kでは全体的にフレームレートがダウンしているものの、そこまで重くないゲームなら快適に動かせる実力があります。
Cyberpunk 2077のように極端に重いゲームを4Kの最高画質でサクサク動かしたいなら、RTX 4070 Ti以上のグラボを選んだほうが良いでしょう。
DLSSを「ウルトラパフォーマンス」などに設定すればそれなりにフレームレートは出せますが、あからさまに画質が劣化するためおすすめはしません。
ゲーム実況のライブ配信

ゲーム実況をTwitchでスムーズに配信できるかも検証しました。
配信ソフトは無料で使えるOBS(Open Broadcaster Software)を使用し、配信と同時に録画も実施。
別売りのWebカメラを使用して、FaceRigでアバターも表示しながら試しました。
OBSの主な設定は以下の通り。
| ゲームの画質 | 最高 |
|---|---|
| 出力解像度 | 1080p(1,920×1,080) |
| FPS共通値 | 60 |
| 映像ビットレート | 6,000 Kbps |
| 配信エンコーダ | ハードウェア |
| 音声ビットレート | 128 |
| 録画品質 | 高品質、ファイルサイズ中 |
| 録画フォーマット | mkv 配信後にmp4へ再多重化 |
| 録画エンコーダ | ハードウェア |
配信・録画中はフレームレートが若干落ちるものの、平均値はおおむね200以上をキープ。
戦闘中は瞬間的に170前後まで落ち込む場面もありました。
配信するゲームによっては設定の調整が必要になると思いますが、PC1台でVTuberとしてゲーム実況の配信も可能です。
VTuberとしての活動に力を入れるなら、メモリは32GBにカスタマイズしておくことを推奨します。
WQHDでゲームがしたい方に好適

レビューのまとめとして、GALLERIA RM7C-R47の特徴をおさらいします。
重いゲームも高解像度で快適に動作
PC1台でVTuberとして活動も可能
拡張性に優れたコンパクトなケース
USB Type-Cポートがひとつもない
高負荷時はファンの回転音が大きめ
WQHDモニターで人気ゲームを快適に楽しみたい方におすすめのハイスペックマシンです。
予算にもう少し余裕があるなら、ストレージは注文時にカスタマイズしておくことを強くおすすめします。
用途がPCゲームだけだとしても、500GBではすぐに足らなくなる恐れがあります。
動画編集やライブ配信にも挑戦するなら、メモリも32GBに増設しておきたいところ。
記事執筆時点では36回まで分割手数料が無料で、翌日出荷という超スピード納品にも対応。
はじめてゲーミングPCを買う方は、アフターサポートが充実したセーフティサービスも要チェックです。
予算25万円くらいで幅広く使えるゲーミングPCを探している方は、GALLERIA RM7C-R47を検討してみてはいかがでしょうか。














