ドスパラのゲーミングパソコン、GALLERIA GCR1650GFをお借りしました。
機材貸出元:株式会社サードウェーブ
Core i5-9300HとGTX1650を搭載し、価格も99,980円~という手の届きやすい1台。
エントリークラスのスペックでどの程度のゲームまで快適に動かせるのか、じっくり検証しました。
カジュアルに遊べるゲーミングノートを探している方は、ぜひご覧ください。
こちらのページのレビューはCore i5-9300Hを搭載した旧モデルです。Core i5-10300Hを搭載した最新モデルのレビューはこちらをご覧ください。
ドスパラのGCR1650GF

GALLERIA GCR1650GFがどういったパソコンなのか、まずは基本的なスペックから順にみていきます。
「どれくらいのフレームレートを出せるのか先に知りたい!」
という方はこちらからご覧ください。
スペック
CPUやグラフィックス(GPU)など、お借りしたモデルの基本スペックは以下の通り。
| OS | Windows 10 Home 64ビット |
|---|---|
| CPU | Core i5-9300H |
| GPU | GeForce GTX1650 |
| メモリ | 16GB |
| ストレージ | NVMe M.2 SSD 512GB |
CPUは第9世代のCore i5。
4コア8スレッドで、動作周波数は2.40GHz(最大4.10GHz)と一般的なノートパソコンとして考えれば十分優秀なスペックです。
CPU-Zの結果は以下の通り。
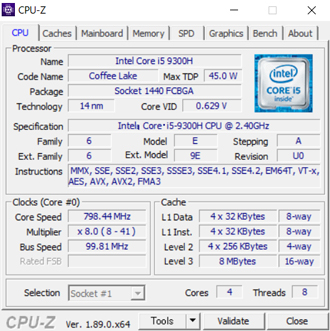
グラフィックカードはエントリークラスのGTX1650を搭載しています。
GPU-Zの結果はこちら。
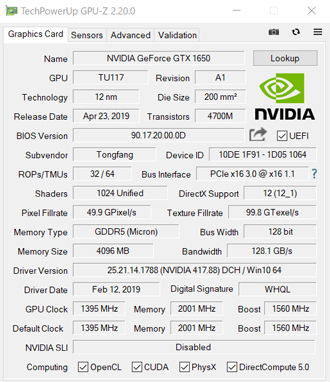
記事執筆時点では無料アップグレードが適用されて、メモリが16GBになっています。
キャンペーンがいつまで続くかは不明なので、最新情報は公式サイトで必ずご確認ください。
外観・大きさ
ここからはGCR1650GFの外観をチェックしていきます。

GALLERIAのロゴもない、非常にシンプルなデザイン。
好みの問題にはなりますが、ごちゃついた見た目のゲーミングノートも多いなか、落ち着きのある見た目で好印象です。
マットな質感もカッコいい。

仕様上の大きさは360×245mmで、15.6型のゲーミングノートとしては比較的スリム。

裏側はところどころ排熱のためにメッシュ状になっています。
ゲーム起動中はそこそこ熱い風が出てくるため、ひざの上にパソコンを置いてゲームをプレイするのは危険です。


重量は実測で約2kg、ACアダプターも含めると約2.5kgでした。
一般的な薄型ノートパソコンと比べると重く感じますが、持ち運べない重さではありません。
ACアダプター

ACアダプターは単体でそれなりの大きさがあります。
インターフェイス
ここからはインターフェイスを見ていきます。

- ギガビットLANポート
- USB2.0
- マイク入力
- ヘッドフォン出力
無線でインターネットにつなげる方がほとんどとは思いますが、オンラインゲームで遊ぶならなるべく有線でつなげましょう。
とくにFPSゲームや格闘ゲームをプレイするなら、無線より有線のほうが安定します。

- カードリーダー
- USB3.1 Type-A ×2
SDカードなどを読み込めるカードリーダーが搭載されているのも便利。

- mini Displayport ×2
- HDMI ×1
- USB3.1 Type-C ×1
- 電源ケーブル
外部モニターと接続するための各種端子は背面に揃っています。
電源ケーブルも背面につなげます。
ケース内部
ケース内部はご覧の通り。

上部左右にあるのは冷却ファン。
スピーカーは下側の左右に小さいものが搭載されています。
音質はそれなりなので、ヘッドセットや外付けのスピーカーへの接続がおすすめ。

メモリはデュアル仕様で、2台ともカバーがかけられていました。

M.2 SSDは1台分のスロットが空いていますが、オプションで増設は選べないようです。

2.5インチのストレージを搭載できるスペースもあります。
1TBのHDDを+7,000円(税抜)で追加できるので、「標準仕様の512GBだけでは不安」という方はオプションで選びましょう。
ある程度の知識とスキルがある方以外、メモリやストレージなどの交換・増設はオプションで選ぶことをおすすめします。
キーボード

キーボードはテンキー付きの日本語配列。
英字配列のような横長のエンターキーで、アンダーバーが最下段に来るなど、少々配列にクセがあります。

個人的に15.6型のノートパソコンにテンキーは不要と常々思っていますが、テンキーをつけたほうが売れやすいのでしょう。

タッチパッドは一体型で、パソコンの中心より少し左に寄せられています。
サラサラとした質感で操作しやすいです。
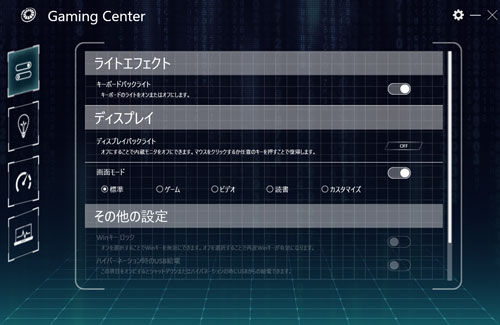
プリインストールされている「Gaming Center」からWindowsキーのロックができます。
キーボードを使用するFPSゲームなどで、プレイ中の誤操作を防ぎたい方は事前に設定しておきましょう。
バックライト
バックライトも搭載していて、暗い場所でのミスタイプを防げます。

Gaming Centerでバックライトの発光パターンや明るさ、カラーを自由に変更可能。
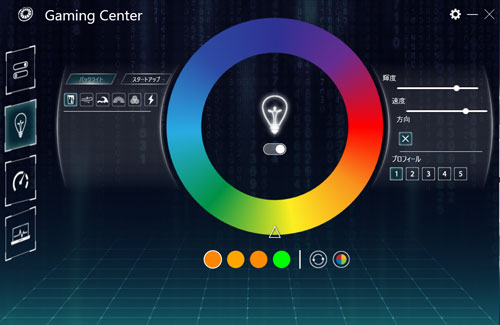
キーひとつずつ色を変えるなど、細かい設定はできないようです。
ディスプレイ

ディスプレイは15.6型のフルHD(1,920×1,080)ノングレア(非光沢)液晶。
ふちの薄いナローベゼル仕様なので、従来の15.6型よりコンパクトにまとまっています。
リフレッシュレートは60Hzで、FPSゲームを高フレームレートで遊びたいならゲーミングモニターへの接続が必要です。

ディスプレイはここまで開きます。
ノートパソコンスタンドを使用する方だと、もう少し開いてほしいと思うかもしれません。
色域はあまり広くない
ディスプレイの色域をi1 Display Proでチェックしたところ、sRGBカバー率は63%でした。
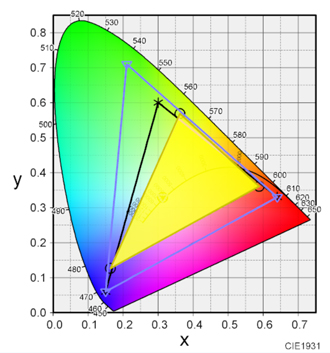
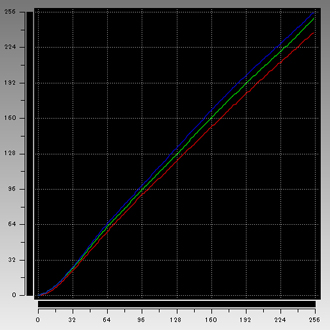
色域はあまり広くないものの、視野角は広くて発色もきれいです。
プロのデザイナーやフォトグラファーが業務用途で使うには厳しいものの、ゲームや一般的な用途ならまったく気になりません。
各種ベンチマーク結果

ここからはGALLERIA GCR1650GFの性能を、各種ベンチマークソフトを使用して数値化していきます。
計測結果はいずれも当サイトで検証したものなので、あくまで参考程度にお考えください。
CINEBENCH R15
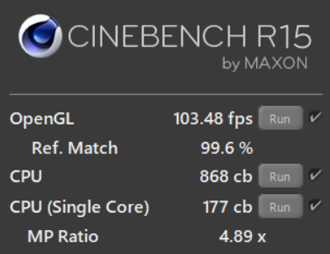
まずはCINEBENCH R15でCPUの性能をチェックしてみたところ、868cbという結果でした。
主なCPUとスコアを比較してみると以下の通り。
| Core i7-9750H | |
|---|---|
| Core i5-9400 | |
| Core i5-9300H | |
| Core i7-8565U |
薄型ノートパソコンに搭載されることの多い、Core i7-8565Uを少し上回りました。
ノートパソコン向けCPUとしてハイエンドクラスのCore i7-9750Hとは、そこそこ差があります。
CINEBENCH R20
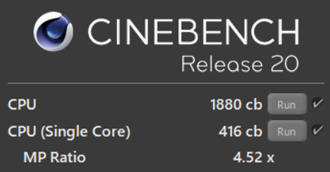
CINEBENCH R20では1,880cbという結果でした。
Fire Strike
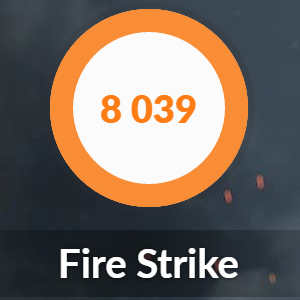
3DMarkのFire Strikeは8,039でした。
主なグラフィックカードとスコアを比較してみると以下の通り。
| GTX1660 Ti | |
|---|---|
| GTX1650 | |
| GTX1050 Ti | |
| GTX1050 |
フルHDモニターで多くのゲームをサクサク動かせるスコアですが、ゲームによってはグラフィック設定の調整が必須。
高解像度モニターや最高画質でプレイすることにこだわるなら、GTX1660 Ti以上の性能が必要です。
VR Mark
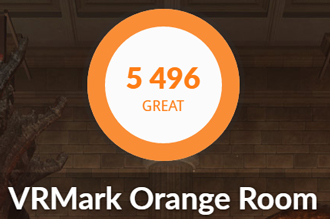
VRMarkのOrange Roomは5,496というスコアが出ました。
軽めのVRゲームなら快適に動かせるでしょう。
Orange Roomより重いCyan RoomとBlue Roomの結果は以下の通り。
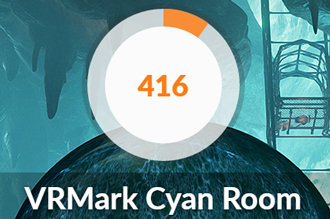
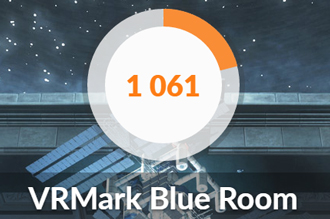
Steam VRパフォーマンステスト

Steam VRパフォーマンステストではギリギリ「レディ」に届かず。
「最新VRゲームを最高画質でがっつり遊びたい!」
という方は、もう少し上位モデルの購入を考えましょう。
Crystal Disk Mark
CrystalDiskMarkでストレージ(M.2 SSD)の転送速度をチェックしたところ、素晴らしいスコアが出ました。
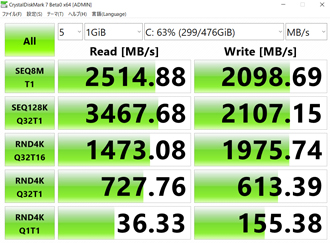
読み込み(Read)と比べると書き込み(Write)は若干遅めですが、それでも十分すぎるほど高性能です。
一般的なSSD(SATA)やHDDと平均的な転送速度を比較すると、以下の通り。
| NVMe M.2 SSD (Gen4) | |
|---|---|
| NVMe M.2 SSD | |
| SSD(SATA) | |
| HDD |
Windowsの起動やゲームのロードなど、目に見えて速くなるので快適です。
NVMe M.2 SSD(Gen4)は、今のところ第3世代のRyzenとX570チップセットのマザーボードの組み合わせという限られた環境下でしか使えません。
オンラインゲーム
有名オンラインゲームのベンチマークソフトも走らせました。
いずれも解像度は1920×1080(フルHD)のノートパソコンに設定しています。
重量級ゲームのFF15は、画質を落とせばそれなりに動かせそうです。
グラフィックが軽めのFF14やドラクエXなら、最高画質でサクサク動かせます。
FF15

| 高品質 | 4002(普通) |
|---|---|
| 標準品質 | 5285(やや快適) |
| 軽量品質 | 6931(快適) |
FF14 漆黒の反逆者
| 最高品質 | 9368(非常に快適) |
|---|
ドラゴンクエストX

| 最高品質 | 12617(すごく快適) |
|---|
FPSゲームのフレームレート検証
ここからは実際にFPSゲームをプレイして、どれくらいのフレームレートを出せるか検証しました。
フレームレートの算出にはOCATを使用、2分間の平均値を記載しています。
今回検証したタイトルは以下の通り。
- Apex Legends
- PUBG
- フォートナイト
- Battlefield V
- CoD:MW
- ボーダーランズ3
- レインボーシックスシージ
- CS:GO
比較的新しいFPSゲームを最高画質でヌルヌル動かすのは少々しんどいです。
今回は少しでも高いフレームレートを出すために、ゲームに合わせてグラフィック設定を調整しました。
動画にもまとめていますので、あわせてご覧ください。
モニターのリフレッシュレートが60Hzなので、FPSゲームをプレイするならゲーミングモニターの使用をおすすめします。
Apex Legends
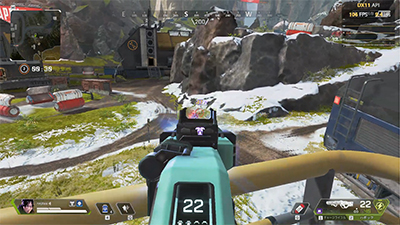
| 低画質 | 117fps |
|---|
低画質ならサクサク快適に動かせます。15.6型のディスプレイならグラフィックの粗さもあまり気になりません。
PUBG
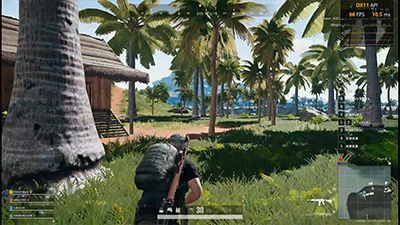
| 低画質 | 118fps |
|---|
サノックのように草が生い茂るエリアだとグラフィックの粗が少々目立ちますが、プレイに大きな影響はありません。
フォートナイト
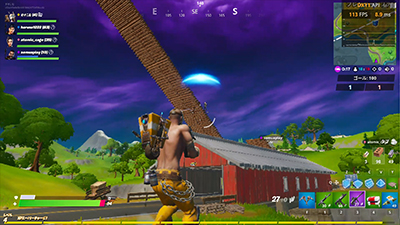
| 低画質 | 127fps |
|---|
すべて「低」に設定すると、かなり画面が粗くなります。バランスを考えると中画質程度がおすすめ。
Battlefield V

| 低画質 | 71fps |
|---|
低画質ならマルチプレイもスムーズに遊べます。グラフィックの粗さもほとんど気にならないレベルです。
CoD:MW

| 低画質 | 93fps |
|---|
マルチプレイをサクサク快適に動かせました。キャンペーンを進めるなら、画質を上げてもよさそうです。
ボーダーランズ3

| 低画質 | 70fps |
|---|
見た目以上に重いゲームですが、低画質ならスムーズに動かせます。PvEのゲームなので、画質優先でもよさそう。
レインボーシックスシージ
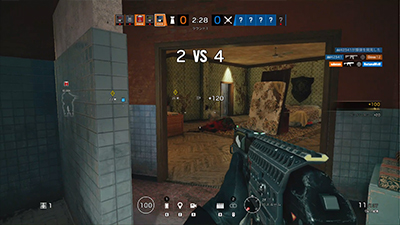
| 最高画質 | 126fps |
|---|
FPSゲームの中では比較的軽いので、画質を落とすことなく最高画質のままでサクサク動かせます。
CS:GO
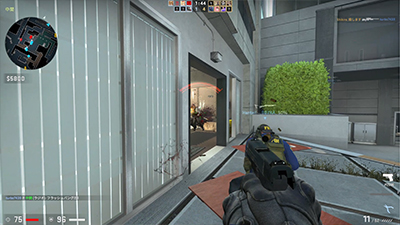
| 最高画質 | 203fps |
|---|
少し古めのゲームなので、かなり軽いです。最高画質で快適に遊べます。
アクションゲームなどの動作検証
ここからはFPSゲーム以外のジャンルで検証した結果をご紹介します。
検証タイトルは以下の通り。
- モンスターハンターワールド
- SEKIRO
- ストリートファイターV
- DEAD OR ALIVE 6
- League of Legends
- Rocket League
- 黒い砂漠
軽めのゲームなら最高画質でサクサク動かせました。
モンスターハンターワールド

| 低画質 | 60fps |
|---|
30以上のフレームレートをキープできれば大きな問題はないので、中画質に上げてもよさそうです。
SEKIRO

| 中画質 | 60fps |
|---|
比較的軽めのゲームですが、最高画質では60を維持できず。中画質程度なら60ベタ付きで動かせます。
ストリートファイターV

| 最高画質 | 60fps |
|---|
もともと軽めのゲームなので最高画質で快適に遊べました。コントローラーさえあれば、いつでもどこでも格ゲーができます。
DEAD OR ALIVE 6

| 最高画質 | 60fps |
|---|
DOA6も比較的軽いので、最高画質のままフレームレート上限値の60をキープできます。
League of Legends

| 最高画質 | 157fps |
|---|
かなり軽いゲームなので、最高画質で160前後までフレームレートが上がります。
Rocket League

| 最高画質 | 232fps |
|---|
ロケリーも飛びぬけて軽いゲームなので、フレームレートは230前後まで上がります。
黒い砂漠

| 中画質 | 60fps |
|---|
リマスター品質だとカクつきが目立つため、60ベタ付きで動かせる中画質程度がおすすめ。
ゲーム実況や動画配信の検証
ゲームのプレイ動画をTwitchでスムーズに配信できるかも検証しました。
配信ソフトは無料で使えるStreamlabs OBSを使用、配信と同時に録画も実施。

ゲーム実況はパソコンへの負荷が大きく、ハイスペックマシンでないと厳しいです。
ただ、ゲームのグラフィック設定と配信動画を画質を落とせば、スムーズに配信できました。
今回はモンスターハンターワールドで試しましたが、配信はできるものの、さすがに画質の粗さが目立ちます。
フレームレートも若干落ち込むため、FPSゲームの配信は少々厳しそう。
パソコンゲームの動画配信をメインに考えているなら、もう少しスペックの高いモデルをおすすめします。
配信用パソコンとしても使える
スマホゲームのPUBG MOBILEでも配信を試しました。
キャプチャボードはAVerMediaのLive Gamer Ultra GC553を使用、スマホはiPhone 8です。
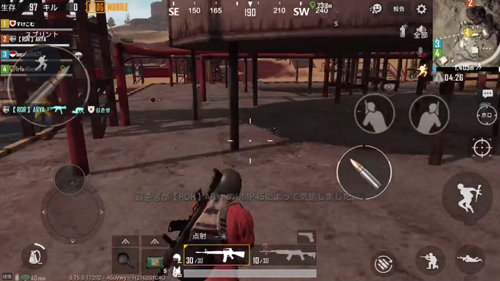
スマホゲームなら配信動画の画質を無理に下げなくても、スムーズに配信できました。
今回は未検証ですが、PS4やSwitchなどのコンソール機でも問題なく配信できるでしょう。
クリエイティブ用途の動作検証

続いて動画や写真の編集など、クリエイティブ用途でも快適に使えるかを検証しました。
Premiere Proで動画編集
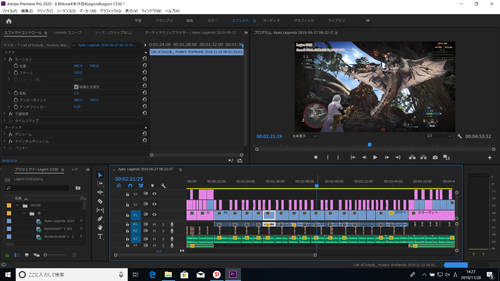
AdobeのPremiere ProでYoutube動画の編集を試したところ、まったく問題なく動かせました。
メモリも16GB搭載されているため、動画編集用パソコンとしても活躍しそうです。
After Effectsを使ったり、4K動画の編集も視野に入れているなら、メモリ32GBへのアップグレードを考えましょう。
+17,300円(税別)で増設できます。
4K動画の書き出し
参考までに、4K動画の書き出し時間を計測しました。
検証のために用意したのは、GoPro HERO7 Blackで撮影した4K 60fpsの動画データ。
書き出し条件とかかった時間は以下の通り。
| H.264(Youtube 1080p FHD) | 5:03 |
|---|---|
| H.264(Youtube 2160p 4K UHD) | 5:50 |
かなり速いです。
一般的な薄型ノートパソコンだと、書き出しに30分以上かかることも少なくありません。
LightroomでRAW現像
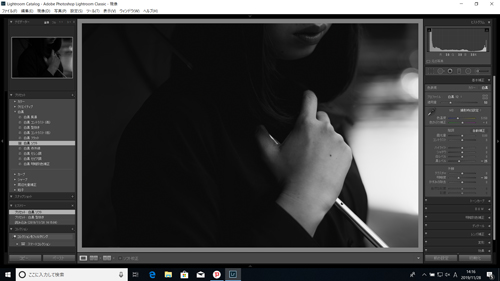
デジカメで撮影したRAWデータの書き出し速度もチェックしてみました。
有効画素数3,635万のニコンD810で撮影したRAWデータ100枚をLightroomで書き出したところ、かかった時間は2分56秒。
主なCPUと結果を比較したグラフはこちら。
| Core i7-9750H | |
|---|---|
| Core i5-9300H | |
| Core i7-8565U | |
| Core i5-8265U |
ノートパソコンとしてはなかなか優秀です。
モニターの色域が狭い点には要注意ですが、写真編集用途でも活躍するでしょう。
Lightroomの書き出し条件は以下で統一しています。
| 画像形式 | JPEG |
|---|---|
| 画質 | 100 |
| カラースペース | sRGB |
| 画像のサイズ | 未調整(撮影データそのまま) |
| 解像度 | 350 |
| メタデータ | すべてのメタデータ (人物情報や撮影場所の情報は削除) |
カジュアルゲーマにおすすめ

標準仕様なら112,178円(消費税+送料込)で買える、ドスパラのGALLERIA GCR1650GF。
軽めのゲームなら最高画質で快適に遊べますし、FPSゲームもグラフィック設定を調整すればスムーズに動かせます。
FPSゲームをやりこむなら高リフレッシュレートのゲーミングモニターが欲しくなりますが、カジュアルに楽しむ分にはまったく問題ありません。
48回まで分割手数料が無料で、翌日出荷に対応しているのも魅力。
タイミングが良ければ10%ポイント還元などの各種キャンペーンも利用できるので要チェックです。
10万円前後で買えるゲーミングパソコンを探しているなら、GALLERIA GCR1650GFを候補に入れてみてはいかがでしょうか。














