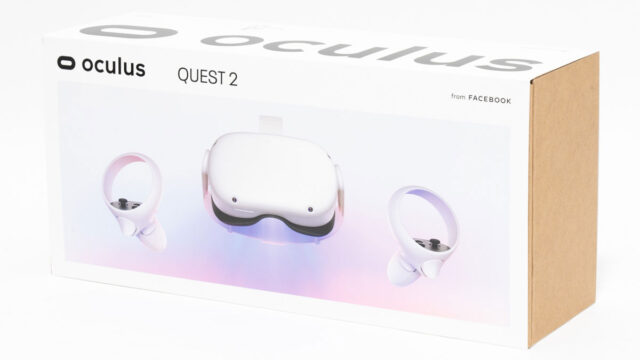BenQの最新ゲーミングマウス、ZOWIE S1を提供いただいたのでご紹介します。
Apex LegendsやレインボーシックスシージなどのFPSゲームにぴったりの高機能マウスで、市場価格は9,000円前後の見込み。
果たしてどれだけの実力を秘めているのか、じっくり検証しました。
高性能なゲーミングマウスを探している方は、ぜひ参考にしてください。
BenQ ZOWIE S1の概要

まずはじめに、ZOWIE S1の主なスペックをまとめました。
| 寸法 | 126 × 66 × 39mm |
|---|---|
| 重量 | 87g(ケーブルを除く) |
| DPI | 400/800/1600/3200 dpi |
| レポートレート | 125/500/1000 Hz |
| 接続方式 | USB |
| ボタン数 | 7 |
| ケーブル長 | 2m |
| センサー | PMW3360 |
右利き用の有線マウスで、最近のゲーミングデバイスにありがちな光るパーツは非搭載。

外箱はZOWIEブランドではお馴染みのシンプルなデザイン。
パッケージの中央にうっすらとマウスのシルエットが描かれています。
付属品はこちら。
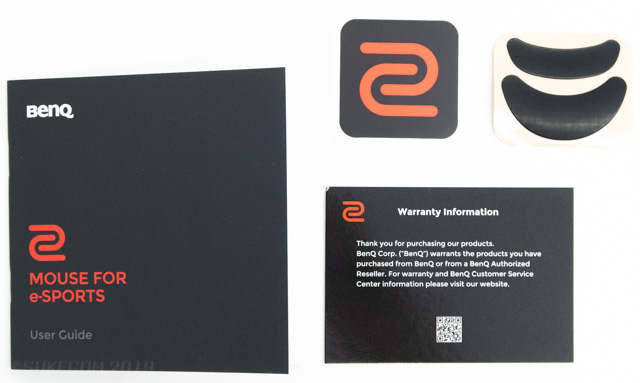
説明書と保証書、ZOWIEのシールなどが入っています。
写真右上の眉毛のように見えるシールは、マウスの裏面に貼ってある滑りをよくするソールの予備。

ソールは消耗品なので、マウスを使いこんで滑りが鈍くなってきたら交換しましょう。
欲をいえば、2~3枚予備を入れておいて欲しい。
大きさやデザイン
ZOWIE S1の大きさは実測でおおよそ126×66mm。
丸みを帯びた左右対称のデザインで、ちょうど真ん中あたりがくびれています。


高さのピークは約40mm。
お尻のほうが盛り上がっているため、ちょうど手のひらのくぼみに収まります。


側面のボタンは左側のみで、右側には何もありません。
実際に30代の男性がマウスをつかんでみました。


手のひらにマウスのカーブがぴったりフィットして、親指のボタンも操作しやすいです。
ただ、手が小さめの方だと少し大きく感じるかも。
かぶせ持ちやつかみ持ち派の方なら違和感なく使えるでしょう。
つまみ持ちには少々サイズが大きく感じるかもしれません。
S2との比較
ZOWIE Sシリーズは2サイズ展開で、今回レビューしているのはS1というモデル。
「S1はちょっと大きいかも・・・」
と感じるなら、小さめボディのS2がおすすめ。
両者を比較すると以下の通り。
手が小さめの方、軽さを優先したい方はS2を選びましょう。
クリックは軽い

左右どちらのクリックも軽めに調整されていて、フルオートで撃てないハンドガンなどの武器でも軽快に連射できます。
長時間連続でプレイしても、指が疲れることはなさそうです。
スイッチの耐久性に関する情報は公開されていませんが、乱暴に扱わない限り、すぐに壊れることはないでしょう。
クリック音ははっきりとしているため、静音マウスが欲しい方には向いていません。
ホイールは固め
ホイールは固めに設定されていて、カリカリと確かなクリック感があります。
武器を切り替えるときなど、操作ミスを防げて便利です。
ただ、ネットサーフィンや事務作業など、ゲーム以外の用途で使うときは少々不便に感じます。
ホイールの動きをもっとスムーズにしたいときは、Windowsの設定画面から好みに合わせて設定しましょう。
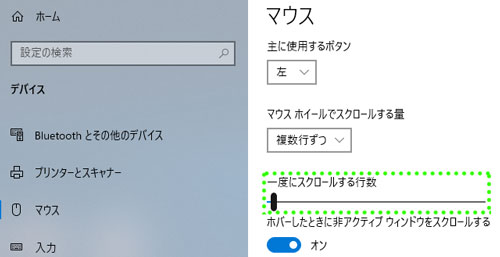
贅沢をいえば、ゲーム用のマウスと普段使い用のマウスを分けられるとベストです。
大きさの比較
私が今までメインで使っていたロジクールのゲーミングマウス、G Pro Wireless(G-PPD-002WL)と大きさを比べてみます。
大きさが伝わりやすいように、iPhone8も並べてみました。

G Proと比べると縦横の大きさはほぼ同じですが、ZOWIE S1のほうが少しがっしりとした印象です。
サイズや形は似ているものの、手でつかんだときの感触はかなり変わります。

ZOWIE S1は軽くつかんだ状態でも手のひらにボディがフィットしますが、G Proは手のひらに触れるか触れない程度。
つかんだときの一体感という点ではZOWIE S1に軍配が上がります。
DPIを簡単に変えられる
ZOWIE S1は裏側のボタンでレポートレートとDPIを簡単に変えられます。

レポートレートは125と500、1000がそれぞれ光るようになっていますが、DPIはボタンの色で見分けられます。
- 400:オレンジ
- 800:紫
- 1600:青
- 3200:緑
一目で見分けがつくのはとても便利です。




フルHD解像度のモニターでFPSゲームをプレイするなら、レポートレートは1000Hz、DPIは1600か3200がおすすめ。
3200だと早すぎると感じる人もいるでしょうから、好みに合わせて設定してください。
ちなみに、4KモニターでFPSゲームをプレイする猛者は少数派と思いますが、3200だと少々扱いづらいかもしれません。
パソコンに合わせて設定を
「レポートレートはどれに設定すればいいの?」
と思われる方もいそうですが、基本的には1000Hzで問題ありません。
レポートレートを上げるほどCPUにかかる負荷が大きくなるものの、数年前に購入した格安ゲーミングPCでもない限り影響はほとんど感じないでしょう。
また、かつて一部のゲームでは125Hz以上に設定すると動作に不具合が出たりしたそうですが、いまどきのFPSゲームで同じようなことは聞いたことがありません。
もしゲームプレイ中にマウスの動作が遅延するようなら、125Hzや500Hzに落としてみてください。
実際のところ、レポートレートを変えても大きな変化は実感しづらいです。
87gの軽量ボディ
ZOWIE S1のスペック上の重量は87g。
実測だと88g、ケーブルも含めると136gでした。


とびぬけて軽くはないものの、実際にゲームをプレイしてマウスが重たいと感じることはありません。
適度に重さを感じられて使いやすいです。
ずっしりと重いマウスのほうが好きな方は、ほかのゲーミングマウスを買いましょう。
ケーブル長は2m

パソコンとの接続は一般的なUSBで、ケーブルの長さは2m。
パソコンの設置環境によりますが、2mあれば十分ですね。
ケーブルはよくあるゴム被膜で、布巻きのケーブルではありません。
適度にコシのあるケーブルですが、マウスの動きを阻害することはなさそうです。
プラグアンドプレイ
ZOWIE S1は裏側のボタンでレポートレートやDPIを簡単に変えられるため、専用のドライバーをインストールする必要がありません。
ライティング機能もないので、セッティングは非常にシンプル。
USBケーブルをパソコンにつなげて、レポートレートとDPIを設定するだけ。
普段の設定を覚えておけば、パソコンが変わってもすぐに今まで通りプレイできます。
Mouse Testerの検証結果

ZOWIE S1のセンサー性能をMouse Testerでチェックしました。
比較のために検証したのはとロジクールのG Pro Wireless。
購入してから約5ヶ月、ほぼ毎日使用しているマウスです。
いずれもレポートレートは1000Hzに設定しています。
先に結論をお伝えすると、ZOWIE S1のセンサーはどのDPIでも抜群に安定していることがわかりました。
400DPI
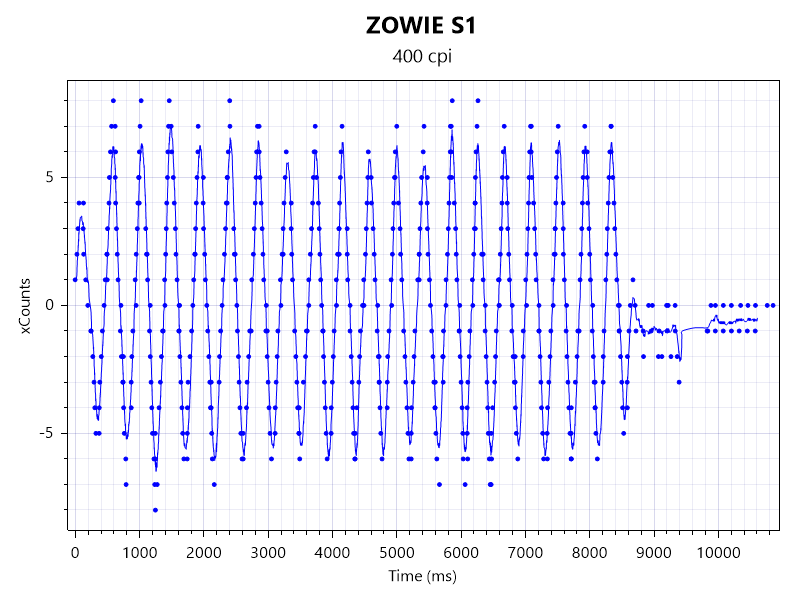
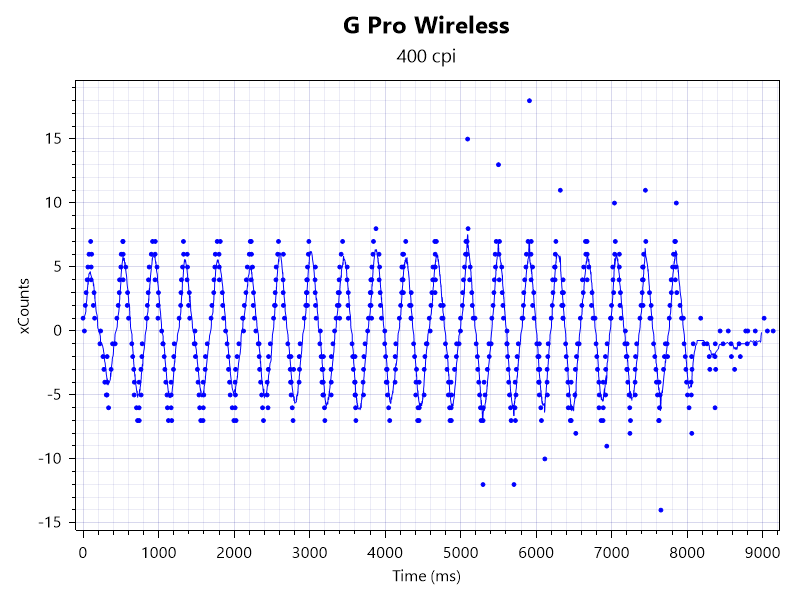
まずは400DPIで試したところ、ZOWIE S1はとても安定していますが、G Pro Wirelessは後半が少し乱れています。
800DPI
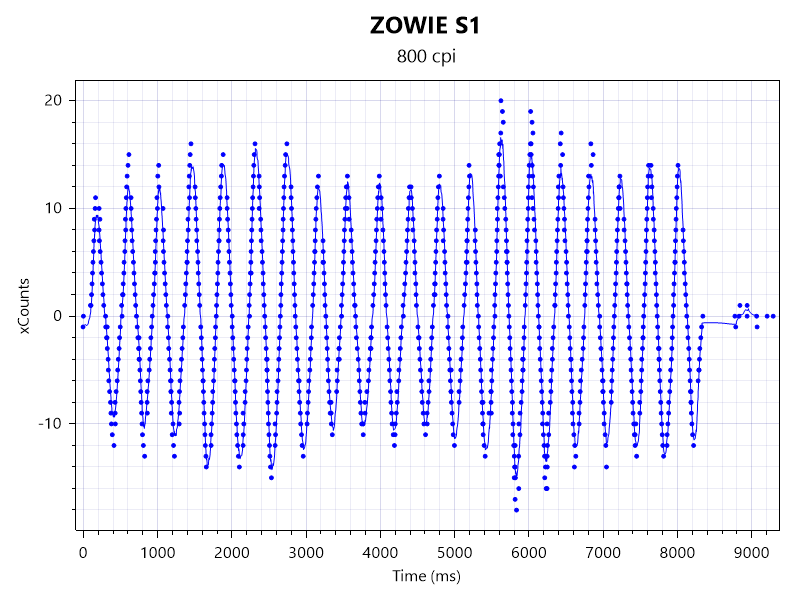
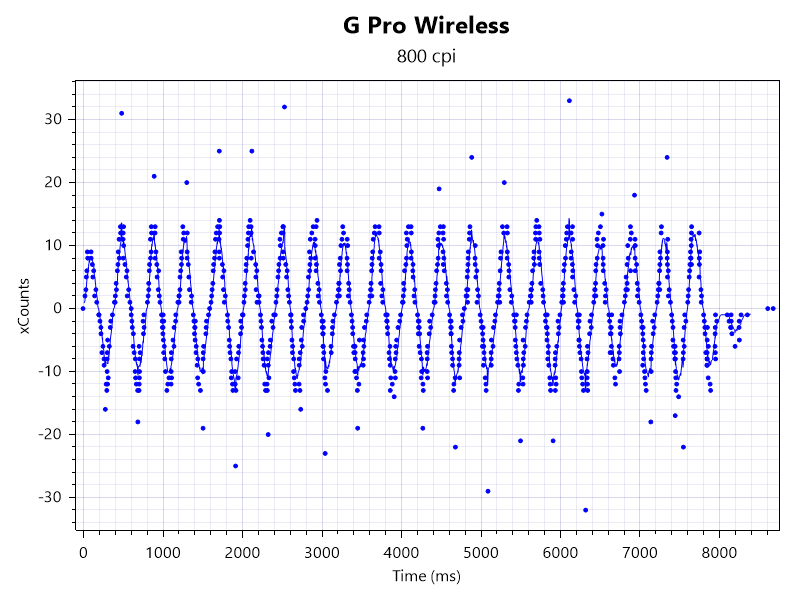
続いて800DPIでチェック。
ZOWIE S1は多少バラつきが見られるものの、おおむね安定しています。
G Pro Wirelessは400DPI以上に乱れが目立ちます。
1600DPI
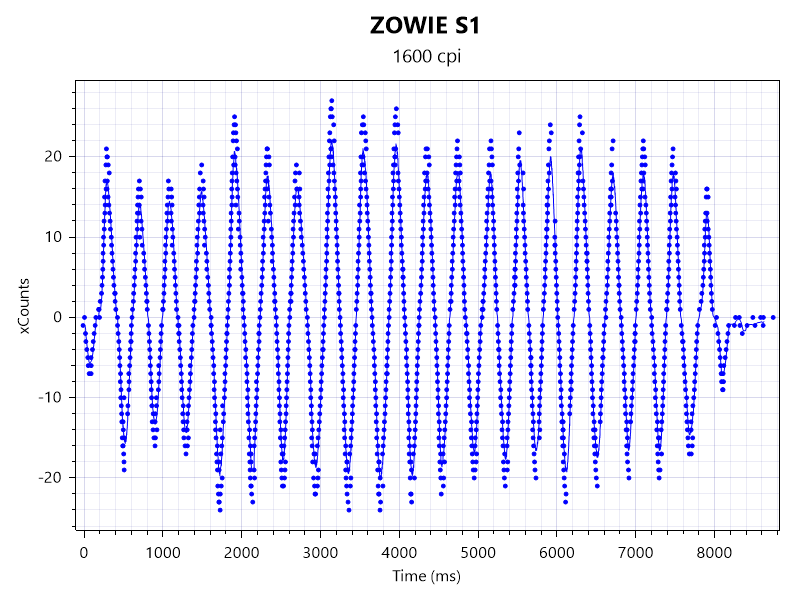
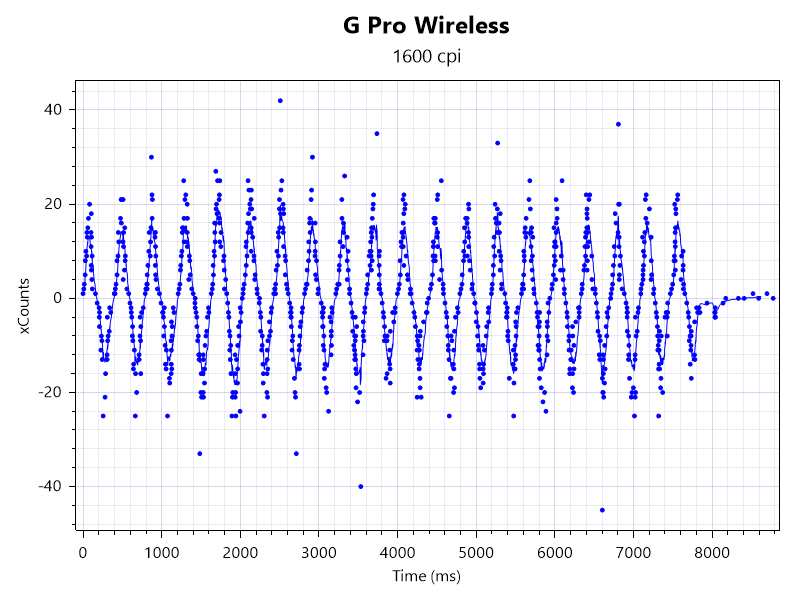
1600DPIでもZOWIE S1は抜群に安定しています。
G Pro Wirelessはワイヤレスゆえか、使い込んだことで劣化しているのかは不明ですが、少々不安定です。
3200DPI
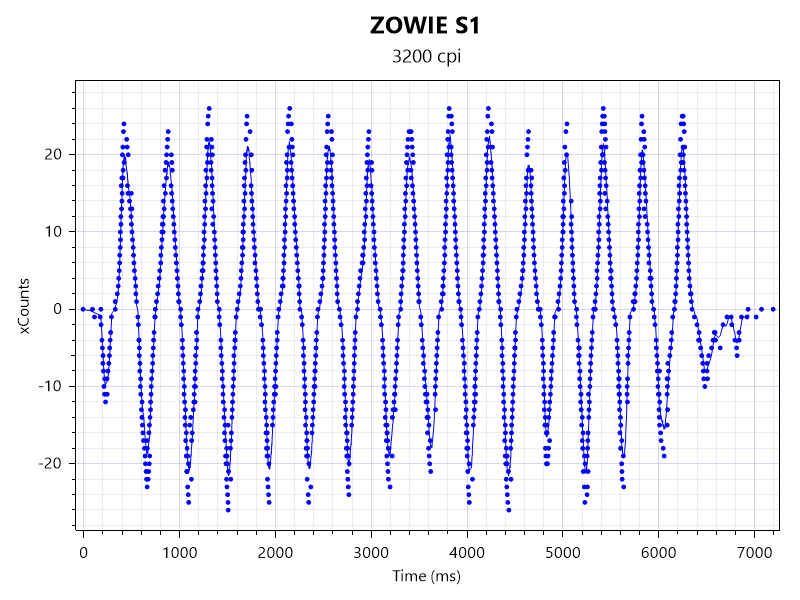
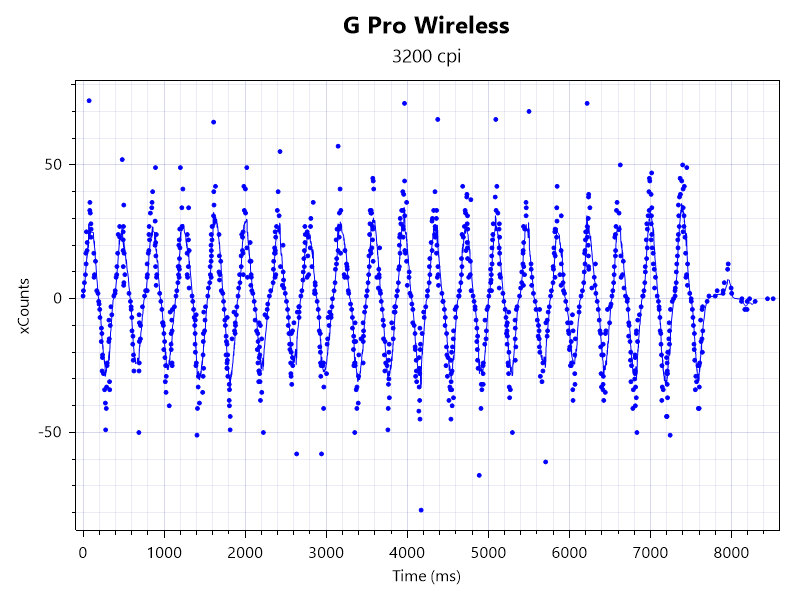
ZOWIE S1は3200DPIでもきれいな波形を描きました。
素晴らしいセンサーの精度です。
搭載されているPMW3360が優秀なのか、もしくはBenQの調整が絶妙なのでしょうか。
G Pro Wirelessは実際に使っていて不具合はないものの、検証結果を見る限り不安定さは否めません。
新品で検証すると、結果が変わる可能性はあります。
検証結果はあくまで当サイトで実施したものなので、参考程度にお考え下さい。
FPSゲームで使い勝手を検証

実際にいくつかのFPS、TPSゲームでZOWIE S1を使ってみました。
マウスパッドはSteelSeriesのminiサイズ。
1,000円未満で買えて、マウスが抜群に操作しやすくなるのでおすすめです。
マウスバンジーを推奨

ZOWIE S1は有線マウスなので、快適度をアップしたいならマウスバンジーを使いましょう。
私が使っているのはBenQのZOWIE CAMADE。
マウスバンジーを使うとケーブルがひっかかるストレスから解放されて、さながらワイヤレスマウスのように扱えます。

ケーブルが引っ掛からないように広いスペースを確保できるなら、マウスバンジーを使わずともスムーズに動かせるでしょう。
ただ、ゲームに集中していると、ほんの一瞬でもマウスの動きを阻害されると大きなストレスを感じます。
敵と打ち合っている最中に、ケーブルが引っ掛かってマウスを思うように動かせなかったら最悪ですよね。

マウスバンジーを使っても大して場所を取りませんし、ZOWIE S1の実力を最大限に発揮するためにも活用を強くおすすめします。
索敵もエイムもしやすい
レポートレート1000Hz、DPIを3200に設定して各種FPS、TPSゲームをプレイしました。


Apex LegendsやPUBGは高めのDPIにしたほうが索敵しやすいです。
SteelSeriesのマウスパッドと相性がいいのか、ソールが引っかかることもなくスムーズに動いてくれるので操作性は抜群です。


レインボーシックスシージやCS:GOはApex Legendsほど走り回らず、隙間を狙うようなエイムも多くなるため、DPIを1600に落としたほうが使いやすいと感じました。
エイムがぶれることもなく、キビキビ動いてくれます。


フォートナイトやボーダーランズ3も快適に動かせますね。
ボーダーランズ3ではハンドガンを多用しているのですが、クリックが軽快なので連打しやすいです。
有線派におすすめの高機能マウス

ZOWIEブランドのゲーミングマウスを使ったのは今回がはじめて。
「SNS映えなんて知らん!」
とでも言わんばかりの男気溢れるシンプルな見た目ですが、仕事でも使う私にはむしろ好印象。
面倒なドライバーのインストールが不要で、プラグインですぐ使えるのも便利ですし、有線なので電池残量の心配もいりません。
センサーの精度も抜群の安定感を誇ります。
余計なものをそぎ落とした、まさにFPSゲームで勝つためのマウスだと感じました。
有線で使える高機能なゲーミングマウスを探している方は、ZOWIE S1を候補に入れてみてはいかがでしょうか。