ドスパラで販売中のゲーミングPC、GALLERIA UL9C-R49を提供いただきました。
機材提供:株式会社サードウェーブ
Core i9-13900HXとRTX 4090 Laptopのハイエンド構成でどれくらいゲームを動かせるかはもちろん、騒音や発熱についても検証結果をわかりやすくまとめています。
ゲームからクリエイティブ系の用途、画像生成まで、1台でなんでもこなせるモンスターマシンを探している方は、ぜひじっくりご覧ください。
GALLERIA UL9C-R49の概要

GALLERIA UL9C-R49がどういったゲーミングPCなのか、特徴を整理すると以下の通り。
人気ゲームが最高画質でサックサク
17.3inの大画面でゲームを楽しめる
ノートPC1台でVTuberにもなれる
広色域でクリエイティブ用途も快適
持ち運ぶには大きくて重すぎる
高負荷時の騒音と発熱が激しい
基本的なスペックから搭載されているパーツ、実際に人気ゲームを動かして計測したフレームレートまで、順に詳しくご説明します。
スペック
CPUやGPUなどのパーツ構成は以下の通り。
| OS | Windows 11 Home 64ビット |
|---|---|
| CPU | Core i9-13900HX |
| GPU | GeForce RTX 4090 Laptop Intel UHD Graphics |
| メモリ | 32GB DDR5-4800(PC5-38400/16GBx2) |
| ストレージ | 1TB NVMe SSD Gen4 |
| 販売価格 | 483,280円 ※2023年10月19日時点の価格です ※消費税・送料込(離島除く) |
MinecraftとXbox Game Pass Ultimate(1か月版)がおまけでついてくるため、買ってからすぐにゲームをはじめられます。
CPUやGPU、メモリの細かいスペックはこちらをご覧ください。
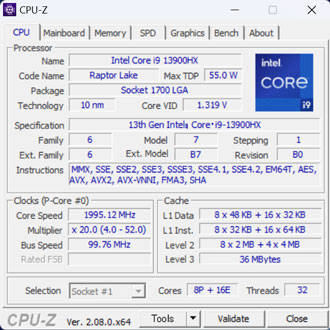
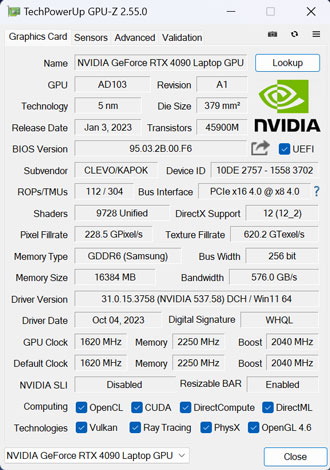
メモリはSamsung製のチップを採用したDDR5-4800が採用されているようです。
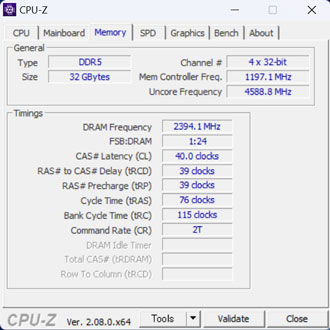
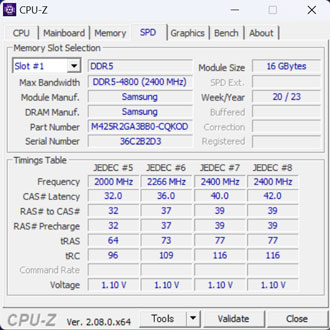
メモリやストレージはカスタマイズで増設も可能。
動画編集などの用途で大容量のストレージが必要な方は、注文時に増設しておくことをおすすめします。
パソコンの価格や在庫状況は時期によって変動します。最新情報は公式サイトでご確認ください。
デザイン・大きさ
天板にGALLERIAのロゴのみという、おなじみのシンプルなデザイン。


ややツヤ感のある濃いめのブラックで、高級感があります。
いかにもゲーミングPCといった派手なデザインを好む方には物足りないかもしれませんが、落ち着いたデザインで職場や学校でも違和感なく使えます。
ロゴマークがピカピカ光ったりもしません。


底面は排熱のために大部分がメッシュ状になっています。
ゲーミングノートにとって筐体内部の冷却は非常に重要なので、吸排気部分をふさがないように注意しましょう。

クリアファイル(192×270mm)と大きさを比べてみました。
仕様上の大きさは402×281×24.7~29.7mmで、ビジネス向けの薄型ノートPCとは比べ物にならないくらい大きいです。
一般的なビジネスバッグだと収納できない可能性が高いため、持ち運ぶことを考えるなら大型のPCバッグを用意したほうがよさそうです。

重量は実測で約3.4kgでした。
据え置きで使う分にはとくに気にならないものの、PCを持ち上げたときにずっしりと重みを感じます。
ACアダプター

ACアダプターは330Wの超高出力タイプが付属。
ハイエンドCPUとGPUを搭載しているため仕方ありませんが、とても大きいです。
ケーブルも太くて固いため、取り回しは少々大変です。

Switch Liteと並べてみると大きさが伝わりやすいでしょうか。

ACアダプター単体で重量は1kgを超えていました。

PCとACアダプターを合わせると、重量は約4.6kg。
通勤・通学で毎日持ち歩くのはあきらめたほうがよいでしょう。

仕様上のバッテリー駆動時間は約6時間。
事務仕事やブラウジングなどの用途であれば数時間は使えると思いますが、ゲームなど負荷の高い用途ではACアダプターと考えてください。

バッテリーの消耗が気になる方は、専用ソフトウェアから充電量の設定をカスタムしておくことをおすすめします。
ACアダプターにつなげて使用することが多いなら、常にバッテリーをフル充電しておく必要はありません。
インターフェイス
ここからは各種インターフェイスを見ていきます。
まずは本体の左側から。

- USB3.2 Gen2 Type-A ×2
- マイク・ヘッドフォン 共用端子
- マイク入力

- Thunderbolt4 Type-C ×1
- Thunderbolt4 Type-C ×1(PD充電に対応)
写真右側のType-Cポートは65~100WのPD充電に対応。
パット見ただけではどちらがPD充電に対応しているか判別できないため、何かしらマークを付けて区別してほしかったところ。
Thunderbolt4に対応した別売りのドッキングステーションを用意すれば、拡張性をさらに広げることも可能です。
写真左側のType-CポートにPD充電器をつなげても給電されません。

- miniDP 1.4
- HDMI 2.1
- 2.5GbE LAN
- 電源
- セキュリティスロット
有線LANは2.5Gに対応。
無線LAN(Wi-Fi 6E、Bluetooth 5.3)も標準搭載されているため、自宅の都合で有線をつなげられない方も安心です。
キーボード

キーボードはテンキーを含む日本語配列の107キー。
ゲーム用途をメインに考えると、スペースキーが短めに感じます。


打鍵感はいわゆる普通のノートPCのキーボードで、打鍵音もポコポコと控えめ。
実用上の問題は何もないものの、40万円越えという価格帯を考えると、メカニカルキーボードを採用するなど、もう少しこだわってほしかったのが本音です。
バックライトは専用ソフトウェアから細かく設定が可能。
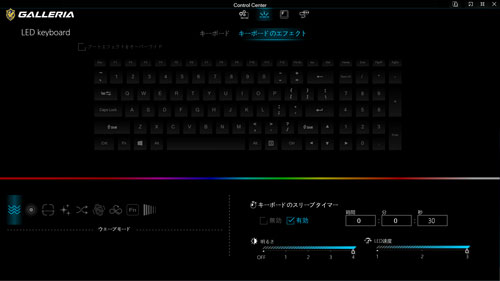
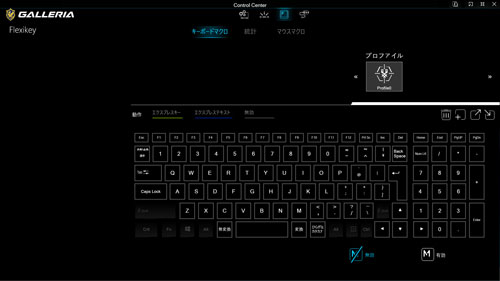
定番のレインボーはもちろん、動きのあるライティングにも対応。
まったく光らせないようにすることも可能です。
設定はやや複雑ですが、マクロの設定にも対応しています。

タッチパッドは一体型で、指紋認証などの機能は非搭載。
かなり広めに作られているため、PCゲームをプレイするときは無効化しておくのがおすすめ。
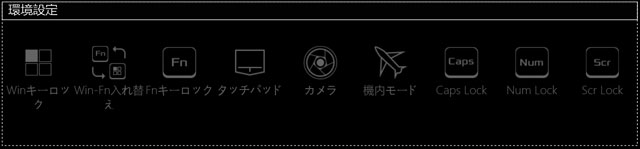
Fnキー+F1でもタッチパッドを無効化できますが、ソフトウェアからもON/OFFの切り替えが可能。
Winキーの無効化や機内モードもワンクリックで設定できます。
ディスプレイ

ディスプレイは17.3インチのQHD(2,560×1,440)解像度で、リフレッシュレートは240Hz。
ノートPCとしては最大クラスの大きさで、とても迫力があります。
輝度やパネルの詳細は公開されていませんが、非光沢のディスプレイはとても明るくて見やすく、斜めから見ても色の変化はほとんどありません。
スタッタリング(カクつき)やティアリングを軽減してくれる、G-Syncには対応していないようです。

フルHD画質のWebカメラ(Windows Hello対応)も搭載しており、オンライン会議や顔出しでのライブ配信などで使えます。
画質や画角にこだわる方は、外付けのWebカメラを別途用意したほうが良いでしょう。

ディスプレイは最大でここまで開きます。
sRGBカバー率100%の広色域
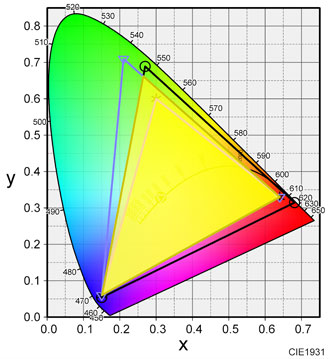
ディスプレイの色域をi1 Display Proでチェックしたところ、sRGBカバー率は100%、AdobeRGBカバー率が約87.2%でした。
素人が自室で計測しているので多少の誤差はあると思いますが、ゲーミングノートという立ち位置ながら素晴らしい色域の広さです。


ディスプレイが大きくて見やすいこともあり、写真のRAW現像や動画のカラーグレーディングなど、クリエイティブ系の用途でもバリバリ活躍してくれます。
拡張性

底面のネジをすべて外して、カバーを外してみました。
パーツ交換や増設などの改造が原因でPCに不具合が起きた場合、メーカー保証を受けられない可能性があるため、くれぐれも慎重に判断してください。
不慣れな方は注文時にカスタマイズしたほうが無難です。

メモリは16GB×2が刺さっていますが、32GB×2に交換も可能。


M.2 SSDを増設できそうな空きスロットは2つ確認できました。
2.5インチのストレージを搭載できるスペースはないようです。
GALLERIA UL9C-R49の性能

ここからは各種ベンチマークソフトを使用して、搭載パーツの性能を数値化していきます。
計測時は専用ソフトウェアからパフォーマンスモードに設定。
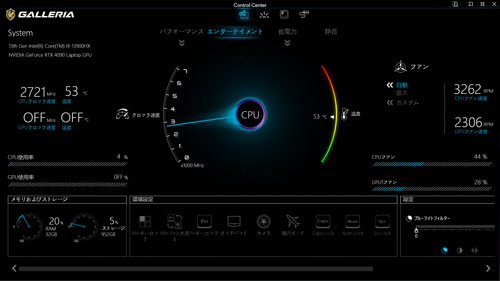
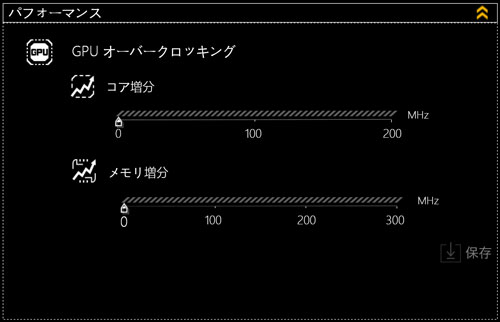
パフォーマンスモードではCPUとメモリのオーバークロックも可能ですが、今回は標準仕様のままで試しています。
いずれも素人が計測したデータなので、あくまで参考程度にお考えください。
CINEBENCH R23
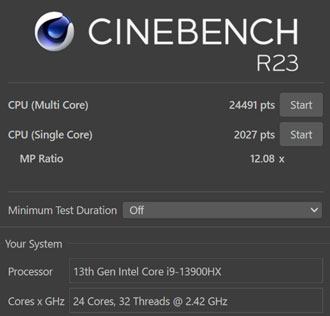
主なCPUをCINEBENCH R23のスコアで比較してみると以下の通り
-2.png)
電力制限を解除したCore i5-13600Kと同程度の性能があるようです。
デスクトップのゲーミングPCでよく見かける、消費電力を65Wに制限したCore i7-13700F(グラフ一番下)のスコアを大きく上回っています。
シングルコアのスコアで比較した結果がこちら。
-2.png)
ノートPC向けのCPUとしては素晴らしいスコアです。
3D Mark
3DMarkのSpeedWayを走らせて、主なグラボとスコアを比較しました。
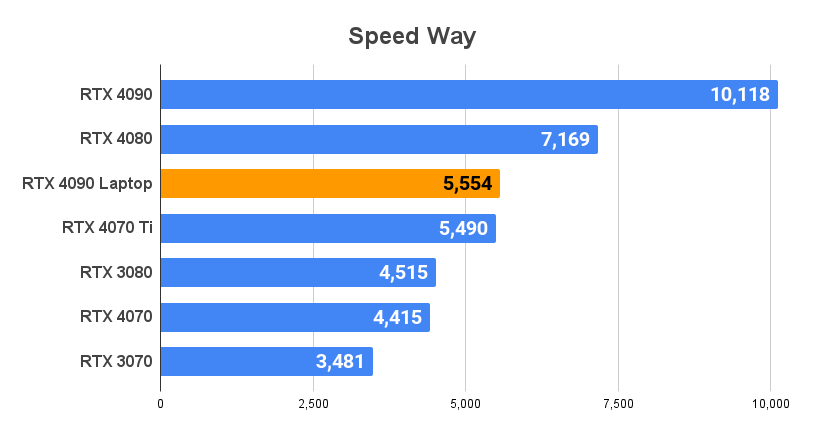
GALLERIA UL9C-R49に搭載されているRTX 4090 Laptopは、デスクトップ向けのRTX 4070 Tiと同程度の性能があるようです。
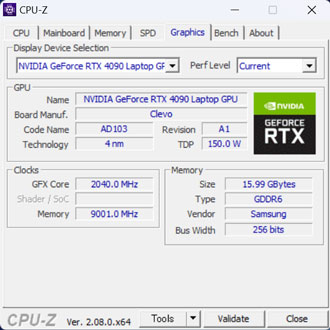
CPU-ZによるとGPUのTDPは150Wのようで、デスクトップ向けのRTX 4090(TDP:450W)と比べると大きな差があります。
Laptop版のGeForceとしてトップレベルの性能があることは間違いありません。
Crystal Disk Mark
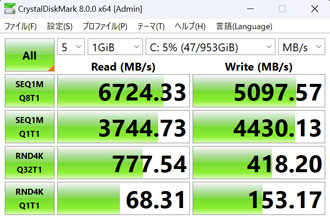
Gen4らしい素晴らしい転送速度が出ています。
書き出しはやや速度が落ちているものの、体感できるほどの差はないため気にする必要はありません。
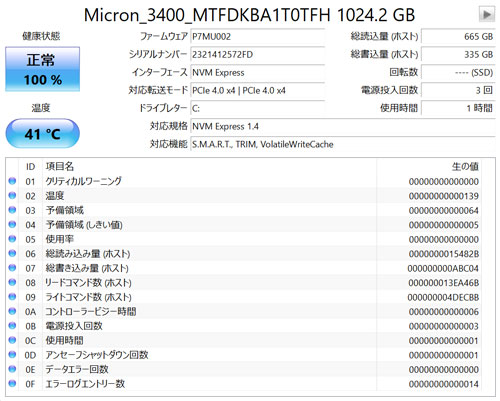
CrystalDiskInfoで読み取った情報によると、ストレージにはマイクロンの製品が採用されているようです。
一般的なSSD(SATA)やHDDと平均的な転送速度を比較すると、以下の通り。
| NVMe M.2 SSD (Gen 5) | 10,000MB/s |
|---|---|
| NVMe M.2 SSD (Gen 4) | 4,000~7,000MB/s |
| NVMe M.2 SSD (Gen 3) | 2,000~3,000MB/s |
| SSD(SATA) | 550MB/s |
| HDD | 120~160MB/s |
静音性
市販の騒音計(サンコー小型デジタル騒音計)を使用して、Cyberpunk 2077のベンチマークモードを実行中の騒音を計測しました。
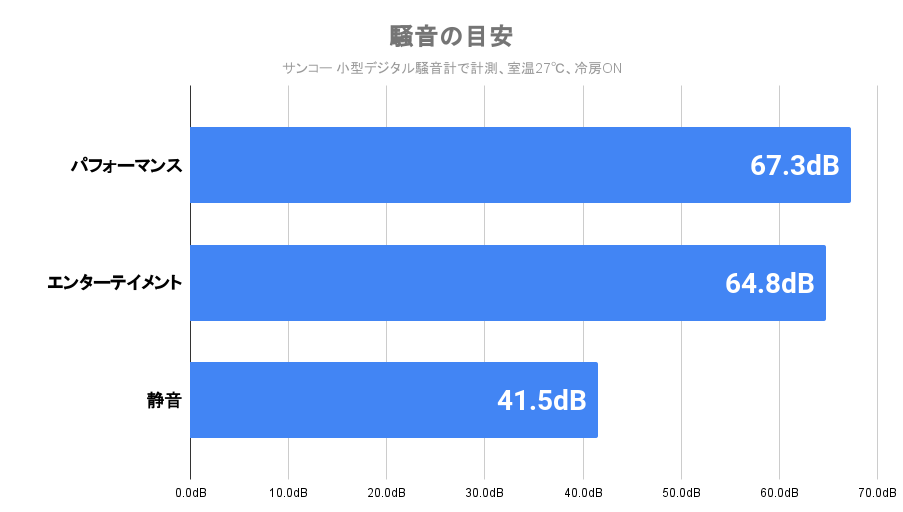
パフォーマンスモードとエンターテイメントモードでは騒音が60dBを大きく上回り、かなりファンの音が発生します。
薄型の筐体にハイエンドCPUとGPUを搭載していることもあり、ある程度は仕方ありません。
足音や銃声を聞き分けることが重要なシューター系のゲームをプレイするなら、没入感を高めるためにも遮音性の高いヘッドセットやイヤホンは必須。
パフォーマンスモードはアイドル状態(PCで何も動かしていない状態)でもファンが高回転することがあり、なかなかの暴れん坊です。
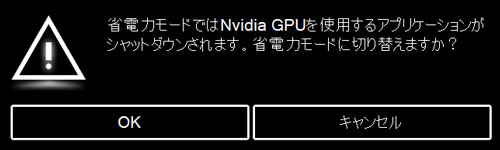
省電力というモードも用意されていますが、こちらはディスクリートGPU(GeForceのこと)がOFFになるようで、ゲーム用途では使えません。
筆者が使用している騒音計の目安は以下の通り。
| 60dB~ | 掃除機に匹敵するほどうるさい 遮音性の高いイヤホンやヘッドセットが必須 |
|---|---|
| 50~60dB | 大多数の人がうるさく感じる イヤホンやヘッドセットの使用が必須 |
| 45~50dB | ファンの音がやや気になりはじめる イヤホンやヘッドセットの使用を推奨 |
| 40~45dB | ファンの音は聞こえるが不快ではない スピーカーでもゲームはプレイ可能 |
| 38~40dB | PCに耳を近づけると音が聞こえる程度 スピーカーでも快適にプレイが可能 |
モード別の性能差を検証
モードチェンジでどの程度性能に差が出るのか、Cyberpunk 2077のベンチマークモードのスコアをまとめました。
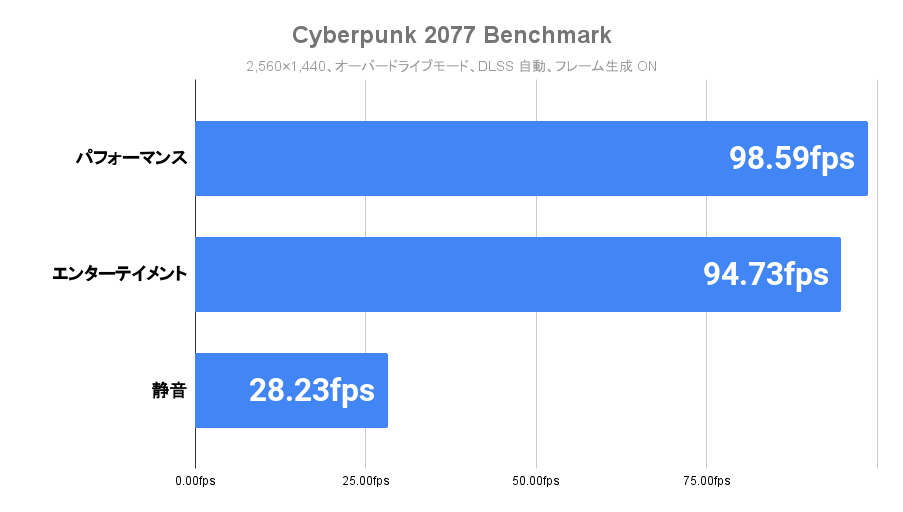
静音モードはほぼ無音でゲームを動かせるものの、フレームレートは大幅にダウン。
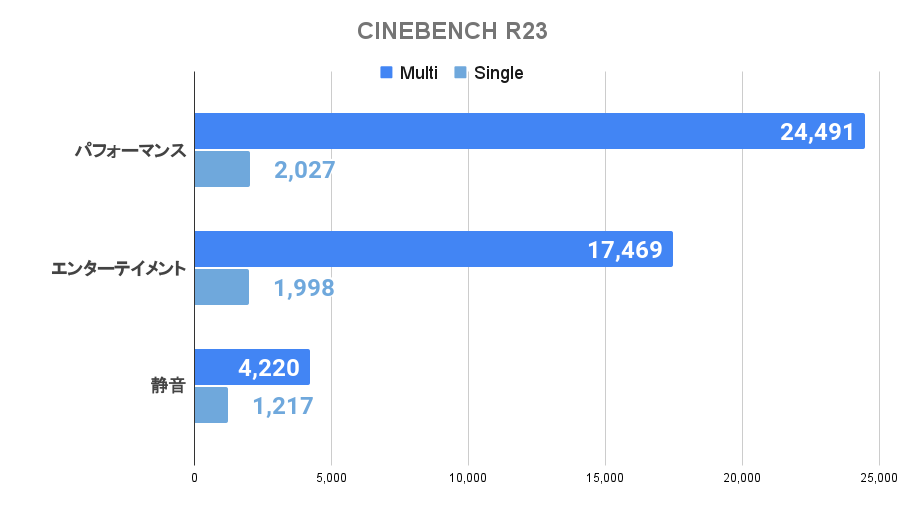
同様にCINEBENCHも試したところ、静音モードではスコアが激減。
負荷の軽い用途なら静音モードでもストレスなく動かせると思いますが、重い作業をサクサク快適にこなしたいなら、ファンの音との向き合い方を考えないといけません。
続いてACアダプター(330W)と100WのPD充電器、バッテリー駆動でどれくらいパフォーマンスが変化するかを検証しました。
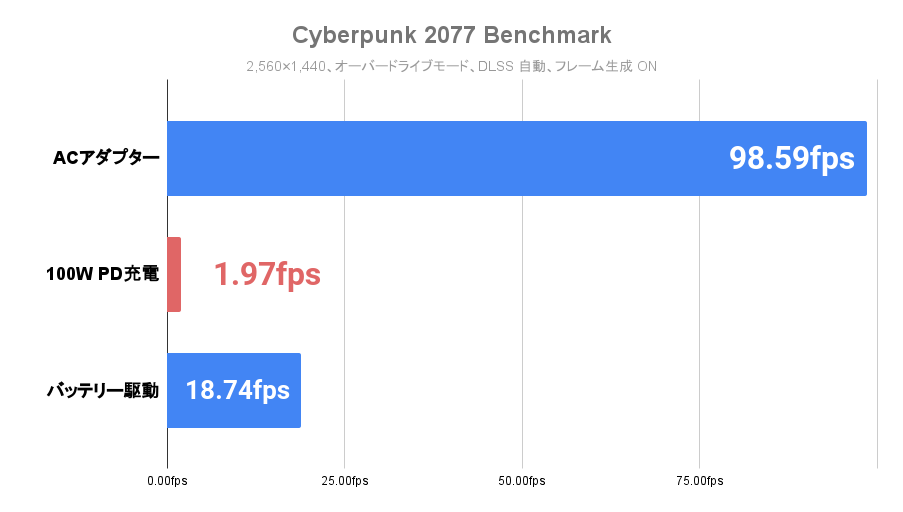
充電器との相性問題なのか、PD充電時はパフォーマンスが大幅にダウン。
ベンチマークモードの映像が紙芝居状態で、通常1~2分で完走するところ、計測終了まで5分以上かかっていました。
バッテリー駆動もフレームレートの低下は避けられず、快適にゲームを楽しみたいならACアダプターは必須と考えてください。
事務仕事やブラウジング、動画視聴など負荷の軽い用途であれば、バッテリー駆動でもストレスなく運用できると思われます。
冷却性能
PCに負荷をかけたときの温度も確認しました。
CPU使用率が100%まで上昇するCINEBENCH R23のマルチコアは、最大で99度に到達。
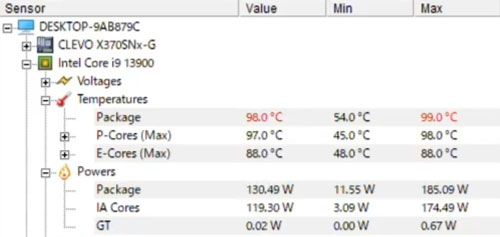
パフォーマンスモードだとアイドル時でもCPU温度は50~60度台をうろついており、かなりの発熱っぷりです。

ゲーム起動中もCPU温度は90度を超えていることが多く、GPUも80~90度前後で安定。
17.3インチの大型筐体でも、ハイエンドCPUとGPUをキンキンに冷やしきるのは難しいようです。
サーモカメラで表面温度を確認してみたところ、ヒンジ周辺は50度近くまで上昇。
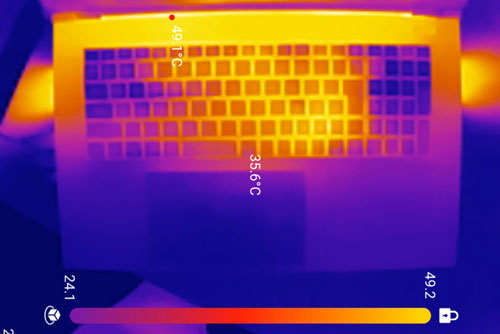
ゲーム中に多用するWASDキーはそこまで発熱しませんが、ふちの部分はかなり熱くなっており、不意に小指が触れるとびっくりします。
また、筐体の両側面と背面からは常に温風が噴き出ているため、スマホなどはPCのすぐ近くに置かない方がよさそうです。
PCゲームのフレームレート検証

まずは定番のベンチマークソフトを3種類試しました。
いずれも解像度はディスプレイに合わせてQHD(2,560×1,440)に設定、画質は最高で試しています。
| FF15 | 14,448 非常に快適 |
|---|---|
| FF14 暁月のフィナーレ | 26,201 非常に快適 |
| BLUE PROTOCOL | 22,853 極めて快適 |
グラフィックが極めて重たいFF15でも「非常に快適」をたたき出しており、Laptop版とはいえさすがはRTX 4090です。
続いてMSIのAfterburnerを使用して、人気ゲームの平均フレームレートをQHD(2,560×1,440)解像度で計測しました。
フォートナイトはDirectX12とパフォーマンス、レンダリングモードごとに検証。
| 最高画質(DX12) | 85fps |
|---|---|
| 競技設定(パフォーマンス) | 338fps |
DirectX12ではアンチエイリアスを「TSR最高」、テンポラルスーパー解像度は「推奨」、さらにハードウェアレイトレーシングもONで計測しています。
パフォーマンスモードの競技設定は3D解像度のみ100%で計測。
ディスプレイのリフレッシュレートは240Hzなので、パフォーマンスモードでプレイするならもう少し画質を上げてもよさそうです。
| 最高画質 | 235fps |
|---|---|
| 低画質 | 254fps |
Apex Legendsは最高画質でも平均200以上をキープ。
カジュアルに楽しむ程度なら画質を落とす必要がありません。
さらにフレームレートを上げたいなら、ゲームの解像度をQHD(2,560×1,440)からフルHD(1,920×1,080)に落とすのがおすすめです。
そのほかのゲームはすべて最高画質で検証した結果です。
| VALORANT | 352fps |
|---|---|
| Escape from Tarkov | 108fps |
| Overwatch 2 | 322fps |
| ARMORED CORE VI | 97fps |
| Assassin’s Creed Mirage | 125fps |
| Starfield | 119fps |
| Cyberpunk 2077 | 98fps |
| Forza Horizon 5 | 188fps |
17.3インチの大画面は一人称視点のゲームと相性がよく、VALORANTのようなシューターゲームを本気でやりこみたい方にもおすすめです。
Cyberpunk 2077やスターフィールドなど、グラフィックの重いゲームも最高画質でストレスなく動かせました。
これから発売される重量級ゲームも、Core i9-13900HXとRTX 4090 Laptopの組み合わせなら快適に楽しめそうです。
ゲーム実況のライブ配信
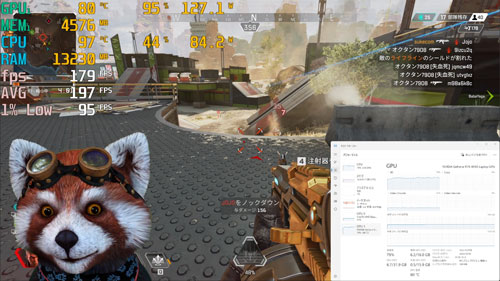
ゲーム実況をTwitchでスムーズに配信できるかも検証しました。
配信ソフトは無料で使えるOBS(Open Broadcaster Software)を使用し、配信と同時に録画も実施しています。
今回のスペックなら余裕で配信できることはわかっているため、FaceRigでアバターも表示しながら試しました。
ゲーミングノートは付属のWebカメラで表情をトラッキングできるのも便利です。
OBSの主な設定は以下の通り。
| ゲームの画質 | 最高 |
|---|---|
| 出力解像度 | 1080p(1,920×1,080) |
| FPS共通値 | 60 |
| 映像ビットレート | 6,000 Kbps |
| 配信エンコーダ | ハードウェア |
| 音声ビットレート | 128 |
| 録画品質 | 高品質、ファイルサイズ中 |
| 録画フォーマット | mkv 配信後にmp4へ再多重化 |
| 録画エンコーダ | ハードウェア |
OBSの出力に合わせてゲームの解像度をフルHD(1,920×1,080)に落としていますが、最高画質のままでスムーズに配信と録画ができました。
平均フレームレートは190前後と若干落ちていたものの、実用上の問題はとくになし。
配信するゲームによって設定の調整は必要になりそうですが、PC1台でVTuberとしてゲーム実況の配信も可能です。
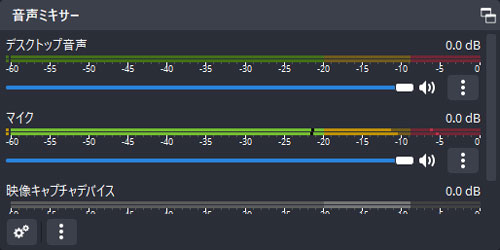
配信時に注意したいのがマイクの設定。
OBSのデフォルト設定だとノートPC付属のマイクがONになっていますが、この状態だとファンの回転音ががっつりと配信に乗ってしまいます。
配信に力を入れるなら、ノイズキャンセリング対応の外付けマイクを用意してください。
最強クラスのゲーミングノート

レビューのまとめとして、GALLERIA UL9C-R49の特徴をおさらいします。
人気ゲームが最高画質でサックサク
17.3inの大画面でゲームを楽しめる
ノートPC1台でVTuberにもなれる
広色域でクリエイティブ用途も快適
持ち運ぶには大きくて重すぎる
高負荷時の騒音と発熱が激しい
激重ゲームも画質を落とすことなくサクサク楽しめる、まさにモンスターマシンです。
広色域の大画面ディスプレイは動画編集などの用途でも使いやすく、Core i9とRTX 4090 Laptopの組み合わせならライブ配信も余裕でこなせます。
今回、Stable Diffusionも実際に動かしてみましたが、筆者メインPC(Core i7-13700KとRTX 4070 Ti)とほとんど変わらないスピードで画像を生成できました。
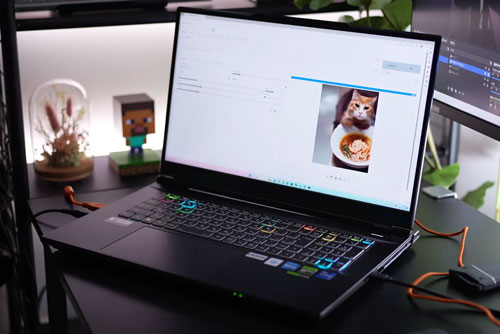
限られたスペースでハイエンドクラスのPCを使いたい方にとって、間違いなく頼もしい相棒になってくれることでしょう。
記事執筆時点では最大20回まで分割手数料が無料で、翌日出荷という超スピード納品にも対応。
MinecraftとXbox Game Pass Ultimate(1か月版)がおまけで付属するのもうれしいポイントです。
最強クラスのゲーミングノートを探している方は、GALLERIA UL9C-R49を検討してみてはいかがでしょうか。














