パソコンのストレージが残りわずかになったとき、あなたはどうしますか?
最近はクラウドストレージも人気ですが、外付けストレージを活用されている方も少なくありません。
筆者も仕事用のカバンには常に外付けストレージを入れていますが、ここ数年は自作した外付けストレージを愛用中。
このページでは外付けストレージの自作をおすすめする理由や、初期設定のやり方などをまとめています。
近いうちに外付けストレージの購入を考えている方は、ぜひ参考にしてみてください。
自作ストレージがおすすめな理由

「外付けストレージなんていくらでも売っているのに、なぜわざわざ自作するの?」
と疑問に思う方もいることでしょう。
外付けストレージを自作するメリットを整理すると以下の通り。
- 市販品より少し安い
- ストレージ交換が可能
- 転送速度は変わらない
それぞれ簡単にご説明します。
市販品より少し安い

まずは何といってもコスト面。
Amazonで探すと外付けストレージは山ほど見つかりますが、1TBで転送速度1,000MB/s前後のものは20,000円以上するものがほとんど。


その点、自作なら15,000~17,000円前後で同等スペックの外付けストレージを作れます。
数千円の差をどう考えるかは、人それぞれですが。
筆者は「スペックが同程度なら、なるべく安く調達したい」という考えなので、市販の外付けストレージはまったく買わなくなりました。
耐衝撃性などは劣る
価格差では自作に分がありますが、耐衝撃性能などは市販品が勝ります。
たとえば転送速度550MB/s前後の外付けストレージだと、防塵・防水対応のモデルも販売されています。
自作で同程度の性能を実現できるかというと、記事執筆時点ではほぼ不可能。
「冬山の撮影で、バックアップ用に外付けストレージが必要!」
などの過酷な環境で使用する前提であれば、用途に合った市販品を探すことをおすすめします。
ストレージ交換が可能

中身を交換できる、という点も外付けストレージを自作するメリットのひとつ。
500GBから1TBに容量を増やしたり、別のストレージに交換したり。
市販の外付けストレージは中身を取り出せないものがほとんどで、容量を増やそうと思ったらもう1台買うしかありません。
さらに自作した外付けストレージなら、古いストレージをパソコンの内蔵ストレージとして再利用することも可能。
ストレージが故障しない限り、有効活用できます。
転送速度は変わらない
「自作したストレージって転送速度が落ちるのでは?」
と心配する方がいるかもしれませんが、市販品とほとんど差はありません。
筆者が自作した外付けストレージの転送速度は以下の通り。
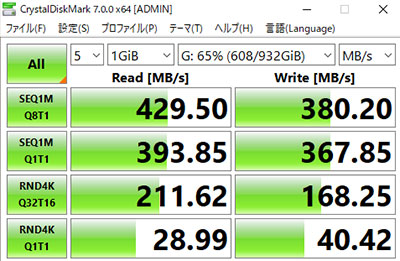
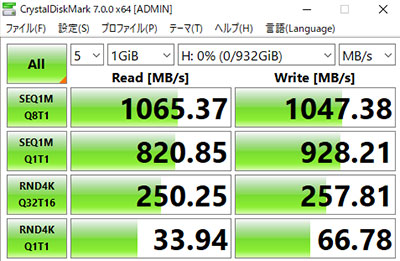
SSDは読み込みが約430MB/sと若干遅く出ていますが、M.2 SSDは読み込みで1,065MB/sと市販品に劣らないスコアです。
自作したからといって、ストレージの性能が落ちることはないので安心してください。
外付けストレージの組み立て方

ここからは外付けストレージの組み立て方について簡単に触れておきます。
使用するケースによって組み立て方は変わりますので、説明書をよく読んで作業しましょう。
2.5インチ

2.5インチのストレージ(SSDまたはHDD)を使う場合、組み立ては非常に簡単。
SSDはサムスンの860 QVO(1TB)、ケースはCENTURYのシンプルスマートボックス(2.5インチ)です。

ケースのコネクタに合わせて、ストレージを差し込むだけで完了。

ケースによってはねじ止めが必要だったりしますが、筆者が使用しているケースはスライドさせるだけ。
耐衝撃・耐水などの性能は期待できませんが、日常用途で使う分にはまったく問題ありません。
Amazonの格安ケースに要注意
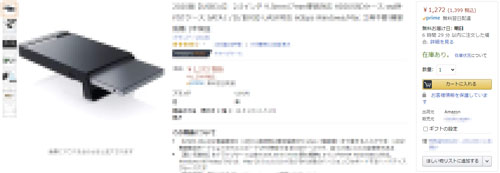
以前、1,000円ちょっとで買える2.5インチのケースを買ったのですが、何度試してもSSDを認識せず、そのまま返品したことがあります。
ストレージのケースに限った話ではありませんが、Amazonにはよくわからないメーカーの粗悪品が出品されていることもあるので、くれぐれも気を付けてください。
買物で失敗したくないなら、そこそこ有名なメーカーの商品を買いましょう。
M.2 SSD

M.2 SSDを使う場合、組み立て工程が少し増えます。
ストレージはKIOXIAのM.2 Type2280 SSD 1TB EXCERIA、ケースはASUSのROG Strix Arionを使用します。
ROG Strix ArionはSATAタイプのM.2 SSDに非対応なので、ストレージを選ぶときは気を付けてください。

ROG Strix Arionは付属のピンを差し込むことでケースを開けられる仕組み。

ケースを開けた状態がこちら。

M.2 SSDを取り付けるために、固定用のねじを取り外しておきます。

M.2 SSDを斜めから差し込みます。
少し強めに押し込まないと、奥まで刺さらない場合があるので要注意。

カチっとなるまで押し込んだら、先ほど取り外したネジで固定します。

固定できたら、ふたを閉めて完成。
たったこれだけです。
ハイエンドモデルは不要
M.2 SSDで外付けストレージを自作する場合、転送速度が3,000MB/sを超えるようなハイエンドモデルを買わないように注意してください。
外付けで運用する場合、転送速度1,000MB/s前後で頭打ちすると考えたほうがいいです。
M.2 SSDは転送速度が速いほど値段も高くなるため、外付け用には2,000MB/s以下のM.2 SSDがおすすめです。
M.2 SSDを内蔵ストレージとして運用するなら、なるべく転送速度が速いものを買ったほうがいいでしょう。体感速度はあまり変化しませんが。
外付けストレージの初期設定
外付けストレージのデメリットは、組み立てが終わってもすぐに使えないところ。
初期設定を済ませないと、ストレージを認識すらしてもらえません。
ここからは外付けストレージの初期設定についてまとめておきます。
ディスク管理を立ち上げ
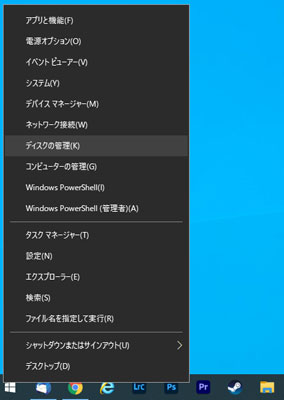
外付けストレージをUSBでパソコンと接続したら、Windowsのスタートメニューを右クリック。
ディスクの管理という項目を探してください。
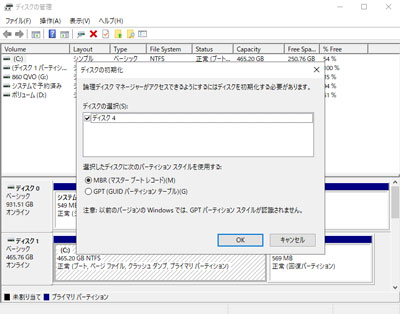
外付けストレージが適切に接続されていれば、「初期化しますか?」という意味の画面が立ち上がるので、なにも変更せずに「OK」を選択してください。
明確な意図がない限り、パーティションスタイルはそのまま(MBR)で問題ありません。
シンプルボリュームの設定
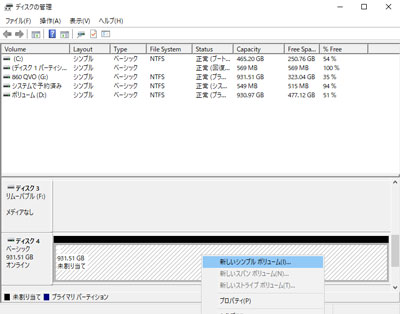
初期化を行っただけでは「未割り当て」の状態になっているため、該当ディスク(今回はディスク4)を右クリックして、「新しいシンプルボリューム」を選択。
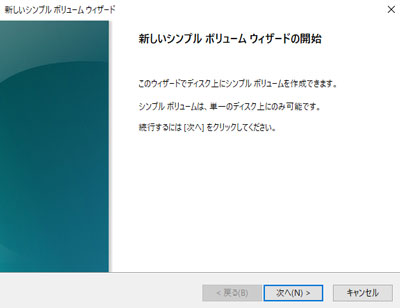
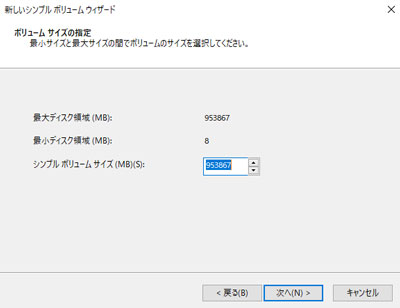
画面に従って「次へ」を押していきます。
ボリュームサイズを変更する必要はありません。
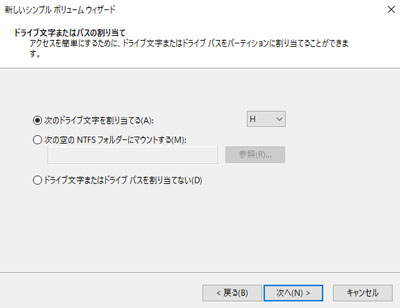
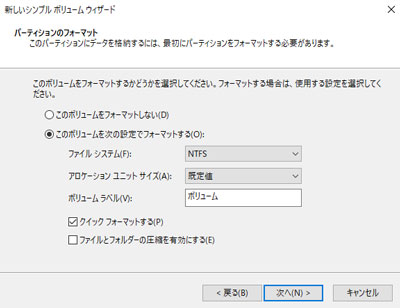
ドライブ文字(DやEなど)とボリュームラベルは自由に設定してください。
ボリュームラベルをROG Strix Arionなどにしておけば、複数の外付けストレージを接続したときでも区別しやすいのでおすすめ。
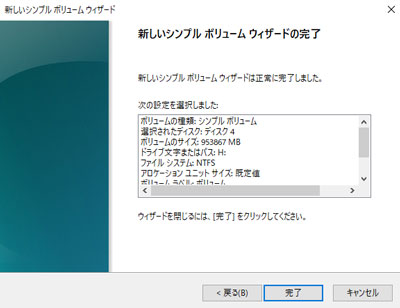
最終チェック画面が表示されて、「完了」をクリックすれば終了です。
アクセスできることを確認
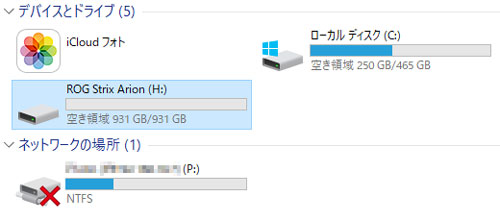
エクスプローラーを立ち上げて、先ほど設定したドライブ文字とボリュームラベルが表示されていることを確認しましょう。
ダブルクリックすれば、ほかのストレージと同じように運用できるはずです。
ちなみに1TBのM.2 SSDを買ったのに、931GBと容量が少し減っているのは仕様です。
ストレージはこういうものなので、エラーではありません。
メーカーにクレームを入れても意味がないので絶対にやめましょう。
外付けストレージは自作しよう

パソコンが苦手な方には少しややこしいかもしれませんが、ちょっと手間をかけるだけで、コスパの良い外付けストレージが手に入ります。
Amazonはタイムセールなどでストレージが安くなっていることも多いので、タイミングが良ければ、とてもお得に外付けストレージを構築できますよ。
外付けストレージの購入、買い替えを検討しているなら、自作という選択肢も考えてみてください。



















