自作PCを組み立てる上で、電源容量は悩みやすいポイントのひとつ。
今回はMSIより最新規格に対応した電源などをお借りして、CPUとGPUの組み合わせごとに消費電力を計測。
従来の電源ではなく、なぜ最新規格の電源が必要なのかという点から、搭載スペックごとのおすすめ電源容量まで詳しくまとめました。
提供:エムエスアイコンピュータージャパン株式会社
MSIが販売するPCIE 5.0対応電源

今回、MSIの最新電源を3種類お借りしました。
いずれも新規格のPCIe 5.0およびATX 3.0に対応したハイスペックモデルです。

それぞれの主なスペックと価格を整理すると以下の通り。
| モデル | MEG Ai1300P PCIE5 | MPG A1000G PCIE5 | MPG A850G PCIE5 |
|---|---|---|---|
| フォームファクタ | ATX | ||
| 容量 | 1300W | 1000W | 850W |
| 寸法 | 150×160×86mm | 150×150×86mm | |
| 変換効率 80 PLUS | Platinum | GOLD | |
| 内蔵ファン | 120mm MEG SILENT GALE P12 | 135mm | |
| ケーブル仕様 | フルモジュラー(スリーブ) | フルモジュラー(フラット) | |
| PCIe 5.0 電力出力 | 最大600W | ||
| コンデンサ | 100%日本メーカー製 | ||
| 静音機能 | MSI Centerで制御可能 | 0% RPM MODEを搭載 ※スイッチで切替可能 | |
| 保護回路 | OCP、OVP、OPP、OTP、SCP、UVP | ||
| メーカー保証 | 10年 | ||
| 価格 | 65,280円 | 33,980円 | 29,980円 |
PCIe 5.0に対応した電源は各メーカーから販売されていますが、今回の3種類はすべてが最大600Wの出力に対応。

一次側コンデンサのみ日本メーカー製という電源も多い中、100%日本メーカー製を採用しているのもポイント。
ハイエンドのMEG Ai1300P PCIE5は6万円越えと高額ですが、奥行き160mmのコンパクトな筐体で1300Wに対応するなど、価格に見合った充実ぶりです。
掲載している価格は記事執筆時点のものです。最新情報は各サイトやショップでご確認をお願いします。
80PLUS認証のグレードも迷いやすいポイントのひとつ。
グレードごとの変換効率をまとめると以下の通り。
| 負荷率 | 20% | 50% | 100% |
|---|---|---|---|
| STANDARD | 80% | 80% | 80% |
| BRONZE | 82% | 85% | 82% |
| SILVER | 85% | 88% | 85% |
| GOLD | 87% | 90% | 87% |
| PLATINUM | 90% | 92% | 89% |
| TITANIUM | 92% | 94% | 90% |
グレードが高いほど変換効率が高く、無駄な電力消費を抑えられるため、省エネで発熱も防げるというメリットがあります。
価格の安さを最優先で自作PCを組むなら、BRONZEでもとくに問題はありません。
長く大切に使うことを優先するなら、GOLD以上をおすすめします。
MEG Ai1300P PCIE5

MEG Ai1300P PCIE5は、PCIE 5.0に対応したハイエンド電源。
電圧などのスペックは以下の通り。
| 電圧 | +3.3V | +5V | +12V | -12V | +5VSB |
|---|---|---|---|---|---|
| 電流 | 25A | 25A | 108.33A | 0.3A | 3A |
| 130W | 1300W | 3.6W | 15W | ||
| 合計最大出力 | 1300W | ||||
6万円を超える高額製品ということもあり、デザインにも高級感があります。


1300Wという大容量ながら、奥行きが160mmと短いのも大きな魅力。
筆者がメインPCで使用している他社製の1200W電源は奥行きが200mmもあるため、とても1300Wとは思えないコンパクトさです。


側面の装飾パネルはマグネット式で簡単に着脱が可能。
ケース内での電源の設置向きに合わせてロゴの向きを変えたり、何かしらの事情でドラゴンを隠したい方も安心です。

フルモジュラータイプのコネクタもびっしり。
どこにどのケーブルをつなげればいいか、わかりやすく明記されています。

内蔵ファンは静音性に優れたMEG SILENT GALE P12を採用。
デフォルトでは負荷率55%または70℃以下でファンが停止する、セミファンレスに設定されています。
相当な負荷をかけない限り、体感できる騒音はほぼゼロです。
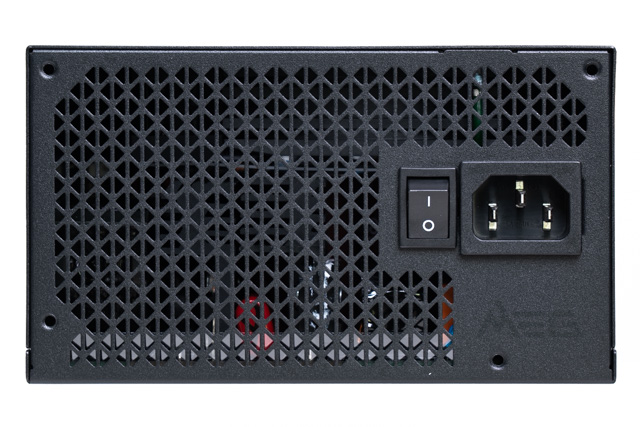
ファンの回転はソフトウェアから制御できるため、セミファンレス機能のONとOFFを切り替えるためのボタンはありません。
スリーブケーブルを標準搭載

MEG Ai1300P PCIE5に付属するケーブルはすべてがスリーブタイプ。
スリーブケーブルは高級感がある反面、ケース内でバラつきやすいのが弱点ですが、ケーブルをまとめるためのコームも付属。

正直に書いてしまうと、ひとつひとつコームを取り付けていくのはとても大変です。

見た目の美しさにこだわるなら、1本ずつ根気強く頑張るしかありません。
付属するケーブルは以下の通り。
- 24ピン メイン電源 ×1
- 8ピン CPU補助電源 ×1
- 4+4ピン CPU補助電源 ×1
- 16ピン 12VHPWR ×1
- 16ピン 6+2ピン×2 分岐ケーブル ×1
- 6+2ピン PCI-E補助電源 ×6
- SATA ×4
- ペリフェラル ×1



CPUとPCIe(グラボ)の補助電源は形状が似ているので、間違えないように注意が必要です。

使用するマザーボードやグラボにあわせて、必要なケーブル、本数を選んでください。


16pinのケーブルは太くて硬いため、ケース内での取り回しが少々難しいです。
PCIeの8pin×2に分岐できるケーブルも付属していました。

グラボ側、電源側どちらもしっかりと奥まで挿しむことが大切です。



今どきの自作PCだと、ペリフェラルのケーブルは使わないことが多いです。


最後に、専用ソフトウェアから電源を制御するためのケーブル。
マザーボードのUSBピンヘッダに接続するタイプと、IOポートやケースのType-Aポートにつなげて使用するタイプの2種類が付属しています。
MSI Centerでモニタリング可能
MEG Ai1300P PCIE5はMSI Centerからモニタリングできるのも特徴のひとつ。
付属のUSBケーブルでマザーボードと接続しておくと、電源出力や温度、変換効率などをリアルタイムで表示可能。
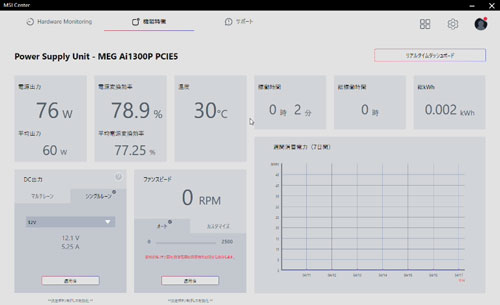
内蔵ファンは初期状態ではオート(セミファンレス)に設定されていますが、手動で回転数を指定することも可能。
さすがはハイエンド電源というべきか、ここまで細かくモニタリングできるのは素晴らしいです。
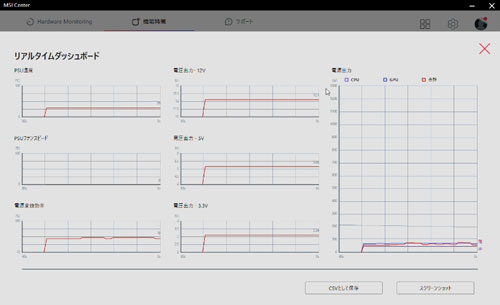
各種データはCSV形式で出力することも可能で、筆者のようなベンチマーカーにとっても非常に便利です。
MPG A1000G PCIE5

MPG A1000G PCIE5は、奥行き150mmのコンパクトな筐体に1000Wの大容量を搭載したハイスペックモデル。
電圧などのスペックは以下の通り。
| 電圧 | +5V | +3.3V | +12V | -12V | +5VSB |
|---|---|---|---|---|---|
| 電流 | 22A | 22A | 83.5A | 0.3A | 3A |
| 120W | 1000W | 3.6W | 15W | ||
| 合計最大出力 | 1000W | ||||


基本的なデザインはMEG Ai1300P PCIE5と似ていますが、パネルの着脱には非対応。

ドラゴンも隠せません。

MEG Ai1300P PCIE5と比べると、コネクタの数はやや少なめ。
どこにどのケーブルをつなげればいいか、わかりやすくて便利です。

内蔵ファンは耐久性に優れた135mmの流体軸受け(FDB)タイプを採用。

主電源の横にあるスイッチで、セミファンレス機能のON/OFFを切り替え可能です。
MPG A1000G PCIE5とMPG A850G PCIE5は、ソフトウェアによる制御に対応していません。
フルモジュラーのフラットケーブル
MPG A1000G PCIE5に付属するケーブルは以下の通り。
- 24ピン メイン電源 ×1
- 4+4ピン CPU補助電源 ×2
- 16ピン 12VHPWR ×1
- 16ピン PCI-E補助電源 ×1
- 6+2ピン PCI-E補助電源 ×2
- SATA ×3
- ペリフェラル ×1
16pin以外は一般的なフラットケーブルです。








MPG A850G PCIE5

MPG A850G PCIE5は、MPG A1000G PCIE5の容量を抑えたモデルで、寸法や外観などはほとんど変わりません。
| 電圧 | +5V | +3.3V | +12V | -12V | +5VSB |
|---|---|---|---|---|---|
| 電流 | 22A | 22A | 70.8A | 0.3A | 3A |
| 120W | 850W | 3.6W | 15W | ||
| 合計最大出力 | 850W | ||||

RTX 4070やRTX 4070 Tiなどのグラボを使用したい方におすすめです。
デザインや付属するケーブルなど、MPG A1000G PCIE5とほぼ同じなので細かい紹介は割愛します。
フルモジュラーのフラットケーブル
MPG A1000G PCIE5と異なるのが付属するSATAケーブルの本数。
- 24ピン メイン電源 ×1
- 4+4ピン CPU補助電源 ×2
- 16ピン 12VHPWR ×1
- 16ピン PCI-E補助電源 ×1
- 6+2ピン PCI-E補助電源 ×2
- SATA ×2
- ペリフェラル ×1
MPG A1000G PCIE5にはSATAケーブル3本付属しますが、MPG A850G PCIE5は2本のみです。
ATX 3.0、PCIE 5.0対応電源の必要性

「RTX 40シリーズの新しいグラボは使いたいけど、電源を買い替えるのは面倒くさい。」
と考えている方も多いのではないでしょうか。(筆者もそのひとりでした)
なぜ最新規格の電源が必要なのか、その理由をかみくだいてご説明します。
16ピンケーブル1本でOK

従来の規格(ATX 2.0)の電源でも、グラボに付属するアダプターに8ピンケーブルを複数本つなげて使用することは可能です。
しかしながら複数のケーブルをつなげるということは、振動や衝撃などで接触不良が発生するリスクも増えるということ。
MSI GeForce RTX 4090 SUPRIM X 24Gの場合、8ピンを4本つなげる必要があります。
ケーブルが増えることで、ケース内部でケーブルがごちゃついてしまうデメリットもあります。


製品によって出力に差はあるものの、16ピン(12VHPWR)ケーブルは1本で最大600Wの高出力に対応。
8ピンのPCIeケーブルは1本あたり最大150Wですから、約4倍の差があります。
電源とグラボを1本のケーブルでつなげればOKなので、接触不良のリスクを最小限に抑えられて、ケース内のケーブルもすっきりまとめられます。
発火問題は大丈夫なのか

2022年10月にRTX 4090が発売された直後、16ピンケーブルから発火してコネクタが溶けた、というニュースがSNSで拡散されました。
原因は接触不良だったようで、対策としては以下の2点。
- ケーブルをきっちり奥まで挿しこむ
- 16ピンケーブルを無理に曲げない
MEG Ai1300P PCIE5には注意書きのプリントも同封されています。
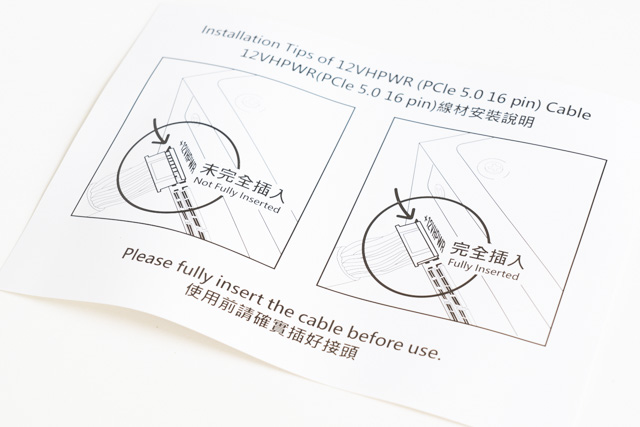
発売から半年以上経った現時点では、発火関連のニュースはぱったり見かけなくなりました。
RTX 4090などのハイエンドクラスのグラボは巨大なので、16ピンケーブルに無理なテンションがかからないよう、大きめのケースを選ぶことをおすすめします。
電力スパイク発生時も安定

もうひとつ重要なポイントが、グラボの電力スパイク。
スパイクとは瞬間的(ミリ秒単位)に高負荷な状態が発生し、消費電力が急増する現象のこと。
最新グラボは最大で定格電力の3倍もの電力スパイクが発生するといわれています。
定格電力が450WのRTX 4090は、最大で1350Wの電力スパイクが発生する可能性があります。
電源側が電力スパイクに対応できないと、ソフトウェアのクラッシュやシステムの強制再起動、ブルースクリーンが発生することも。
今までの規格(ATX 2.0)は約20年前に策定されたもので、定格電力の1.3倍までの電力スパイクに対応すればOKでした。
より高い電力要件が必須となり、ブーストアルゴリズムも大きく進化している最新グラボを常時安定的に運用するには万全とは言えません。

その点、最新のATX 3.0はPCIe電源の最大3倍、システム全体の2倍のスパイクに対応しなければならないルールになっています。
これはつまり仕様上の電源容量が1300Wだとしても、瞬間的には1300Wを超える消費電力にも対応できるということ。
MSIが販売するPCIE 5.0対応電源は、1次側だけではなく、すべてのコンデンサが日本メーカー製という点も安心です。
もちろん電力スパイクは頻繁に発生するものではありません。
しかしながら、万が一大切な試合中に発生してゲームがクラッシュしたら最悪ではないでしょうか。
最新グラボを安定的にフル活用したいなら、最新規格に対応した電源を選んだほうが安心です。
RTX 30シリーズの頃から一部環境では電力スパイクの問題が話題になっていました。
スペックごとのおすすめ電源容量

ではどの電源容量を選ぶのがベストなのか、CPUとGPUの組み合わせごとにワットチェッカーで消費電力を計測しました。
検証した組み合わせは以下の5種類。
- Core i9-13900KとRTX 4090
- Core i9-13900KとRTX 4080
- Core i7-13700KとRTX 4080
- Core i7-13700KとRTX 4070 Ti
- Core i5-13600KとRTX 4070 Ti
グラボもすべてMSIの製品を使用。



静音重視のサイレントモードへ切り替えも可能ですが、いずれもパフォーマンス重視のゲーミングモードで使用しています。
CPUとGPU以外のパーツ構成はこちら。
| OS | Windows 11 Home 64bit (DSP) |
|---|---|
| マザーボード | MSI MAG Z790 TOMAHAWK WIFI |
| メモリ | KLEVV DDR5-6200 CRAS XR5 RGB 32GB(16GB×2) |
| ストレージ | Samsung 970 EVO Plus 500GB |
| 電源 | MSI MEG Ai1300P PCIE5 |
| CPUクーラー | MSI MEG CORELIQUID S360 |
CPUはBIOSで電力制限を解除したのみで、クロック数などには手を付けていません。
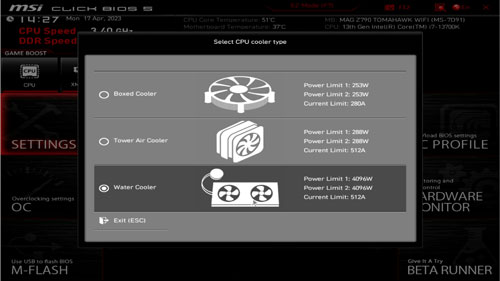
MSIのマザーボードは初回起動時にCPUクーラーを選択する画面が表示されます。
Water Cooler(水冷)を選択することで実質的な無制限状態(PL1:4095W、PL2:4095W)に設定可能。
手動でも変更できますが、ワンクリックで設定できるのはとても便利です。
無印版や末尾に「F」のついているCPUを65Wで運用したい場合、Boxed Coolerを選択すればOKです。
消費電力を計測したのは以下4パターン。
- OCCT ストレステスト
- CINEBENCH R23
- FF15 4K 高品質
- FF15 FHD 軽量品質
それぞれ順に解説します。
OCCT ストレステスト
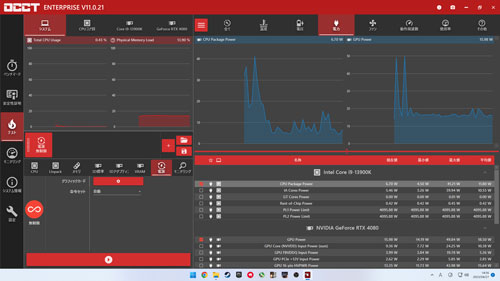
まずはOCCT ストレステストの電源モードを試しました。
CPUとGPUをフルパワーでぶん回せるため、システム全体の最大消費電力を計測できます。
計測結果をまとめたグラフがこちら。
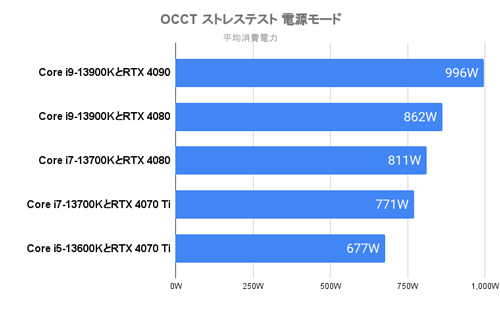
Core i9-13900KとRTX 4090の組み合わせでは、消費電力が約1,000Wまで上昇。
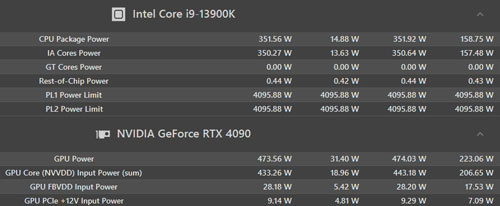
OCCTのモニタリング画面を確認すると、CPU単体で約350W、グラボ単体で473Wも消費しており、まさにウルトラハイエンドの名にふさわしい暴れっぷり。
電力制限をかけない状態だと、PCの使い方によってはここまで消費電力が上昇する可能性もあるということです。
実際のところ、ここまでCPUとGPUに負荷がかかることは滅多にありません。
月々の電気代を気にせず、Core i9-13900KとRTX 4090のような構成でPCを酷使するなら、最低でも電源容量は1000W以上、できれば1200~1300Wを選ぶのがベスト。
Core i5-13600KとRTX 4070 Tiの組み合わせでも消費電力は最大で700W近くまで上昇するため、電源容量は850Wあたりを選んでおくと安心です。
CINEBENCH R23
続いてCINEBENCH R23のマルチコアを10分間計測し、消費電力の平均値を計測しました。
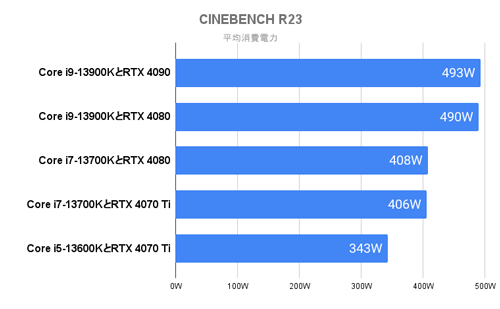
CINEBENCHのマルチコアはCPU使用率が100%まで上昇しますが、GPUはほとんど動きません。
電力制限をかけない状態だと、ほぼCore i9-13900K単体で500W近くまで消費電力が上昇。
CPU温度も激しく上昇するため、ハイエンドクラスの簡易水冷クーラーが必須です。
FF15 4K 高品質
グラフィックの重いゲームを想定して、FF15ベンチマークを4K(3,860×2,160)の高品質で計測しました。
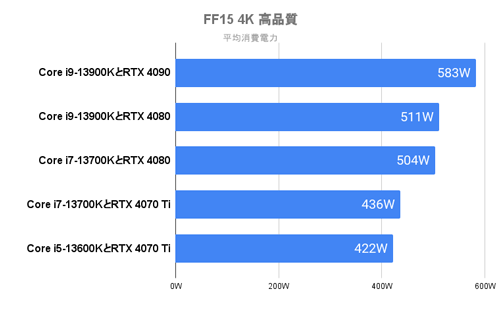
ゲームによって多少変動はあるものの、Core i9-13900KとRTX 4090の組み合わせで消費電力は600W前後といったところ。
毎日何時間もゲームをするような方は、ゲーム中の消費電力の2倍を目安に電源容量を選ぶと、変換効率がもっとも高いスイートスポットで運用が可能です。
FF15 FHD 軽量品質
最後に軽めのゲームを想定して、FF15ベンチマークをフルHD(1,920×1,080)の軽量品質で計測しました。
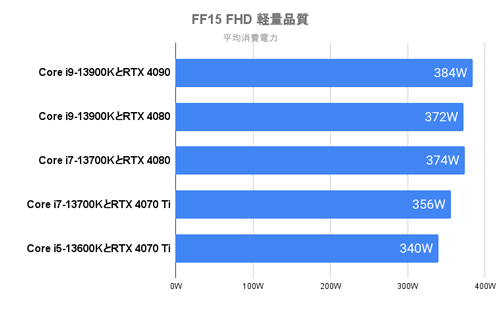
CPU、GPUともに負荷が軽くなったことで、消費電力が落ちているのがわかります。
ひとくくりにPCゲームといっても、タイトルや画質設定によってPCの消費電力は大きく変動します。
基本的にグラフィックの重いゲームほどGPUの負荷が高くなるため、消費電力は大きくなる傾向にあります。
最新グラボには最新規格の電源を

今回の検証をもとに、搭載スペックごとのおすすめ電源容量を整理しました。
| Core i9-13900KとRTX 4090 | 1200~1300W |
|---|---|
| Core i9-13900KとRTX 4080 | 1000~1300W |
| Core i7-13700KとRTX 4080 | 1000~1300W |
| Core i7-13700KとRTX 4070 Ti | 850~1000W |
| Core i5-13600KとRTX 4070 Ti | 850W |
無印版や「F」つきCPUを65Wの電力制限で運用するなら、電源容量はもう少し下げても問題ありません。
PCの用途がゲームメインだとしても、無制限状態では瞬間的に消費電力が急増する可能性があるため、電源容量には余裕を持たせておくのが鉄則。
おすすめ容量はあくまで目安ですので、予算に余裕があるなら、Core i5-13600KとRTX 4070 Tiの組み合わせでMEG Ai1300P PCIE5を使うのもひとつの選択肢。
後々パーツをアップデートするときに電源を買い替える必要がなくなりますし、MSI Centerからファンを制御したり、モニタリングできるのはとても便利です。
また、最新グラボで自作PCを組むなら、長く安心して使えるように最新規格の電源を選ぶことをおすすめします。
MSIが販売するPCIE 5.0対応電源は、すべてメーカー保証が10年と長いのも安心。
予算や用途に合わせて、納得のいく電源を選んでください。















