Logicool(ロジクール)が販売する15個ものボタンを搭載した多機能ワイヤレスマウス、G604を買いました。
ゲーム用のマウスではあるものの、主に事務作業で使いたくて購入。
1ヵ月ほどじっくり使い込んだので、どんなマウスなのか詳しくまとめました。
ゲームや事務作業、各種クリエイティブ用途など、幅広く使える便利なマウスを探している方におすすめです。
Logicool G604 LIGHTSPEEDの特徴

まずはG604の主なスペックをまとめました。
| 寸法 | 130×80×45mm |
|---|---|
| 重量 | 135g(電池含む) |
| DPI | 100~16,000dpi |
| レポートレート | 125/250/500/1000Hz |
| 接続方式 | WiFi(LIGHT SPEED) Bluetooth |
| ボタン数 | 15 |
| センサー | HERO 16K |
右利き用のワイヤレスマウスで、最近のゲーミングデバイスにありがちな光るパーツは非搭載。
価格は変動しますが、私が買ったときはAmazonで11,716円でした。
パッケージはロジクールGブランドではおなじみのデザイン。
灰色に青い文字、統一感があって好きです。


マウス本体以外に説明書や保証書、ステッカーなどが付属。


レシーバーを装着するための延長ケーブルも入っていました。
デスクトップパソコンを少し離れた場所に置いている方は、ケーブルを使ったほうがいいかも。
交換用のマウスソールは入っていませんでした。
右利き用の左右非対称デザイン
G604は右利き用マウスで、左右非対称の独特な形状。
仕様上の寸法は130×80mmと比較的大きめなので、小さいマウスが欲しい方には向いていません。


マウスソールは上下左右に配置。
電源スイッチも底面にあります。
しばらく放置していると自動でスリープモードに入りますが、しばらく使わないときは電源をOFFにしたほうがよさそう。
側面から見るとサイドボタンの多さが目立ちます。


サイドボタンは左側のみで、右側には何もありません。
「6つもサイドボタンがあると操作しづらそう」
と買う前は思っていましたが、実際にマウスを操作してみるとひとつひとつのボタンがきちんと独立していて、意外なほど押しやすいです。


好みが分かれそうですが、一般的な左右対称のマウスと比べて手のひらへのフィット感が段違いです。
レシーバーと電池を収納可能
マウスのお尻部分に電池とレシーバーを収納可能。
単三電池も付属しているので、別途買う必要はありません。


ふたはマグネット式なので、少し爪をひっかければ簡単に開けられます。
レシーバーはLIGHT SPEEDで接続する場合のみ必要で、Bluetoothでつなげるなら使いません。
Bluetoothで接続する方は、レシーバーをなくさないようにマウス本体に収納しておきましょう。
ちなみにLIGHT SPEEDは約240時間、Bluetoothなら最長5.5か月間も電池が持つそう。
仕事で1日8時間、20日使ったとして、LIGHT SPEEDなら1ヵ月ちょっと持つ計算。
実際、購入してから1ヵ月、ほぼ毎日使っていますが、電池は一度も交換していません。
レポートレートやマウスの使い方で電池の持ちは変わるので、予備の電池は常備しておいたほうがよさそう。
G PRO ワイヤレスと比較
愛用しているロジクールのG PRO ワイヤレスと比較してみました。

両者の主なスペックを比較すると以下の通り。
| G604 | G PRO Wireless | |
|---|---|---|
| 寸法 | 130×80×45mm | 125.0×63.5×40mm |
| 重量 | 135g(電池含む) | 80g |
| DPI | 100~16,000dpi | 100~16,000dpi |
| レポートレート | 125/250/500/1000Hz | 125/250/500/1000Hz |
| 接続方式 | WiFi(LIGHT SPEED) Bluetooth | WiFi(LIGHT SPEED) |
| ボタン数 | 15 | 8 |
| センサー | HERO 16K | HERO 16K |
| 電源 | 単三電池1本 | バッテリー |
| POWERPLAY | 非対応 | 対応 |
| 販売価格 | 11,716円 | 15,300円 |
重量や接続方式などのちがいもありますが、デザインも大きく異なります。

G PRO ワイヤレスは左右対称のデザインで、サイドボタンをなくすことも可能。

マウスをがっちりホールドしたい方はG604、軽い操作感を優先したい方にはG PRO ワイヤレスがおすすめ。

G PRO ワイヤレスは非常に完成度の高いゲーミングマウスです。
しかしながらExcelやPhotoshopなど、ゲーム以外の用途でストレスを感じる点もあったため今回G604を購入しました。
G PRO ワイヤレスについて詳しく知りたい方は以下のレビュー記事をあわせてご覧ください。

かぶせ持ち・つかみ持ちに最適

G604はそこそこ大きめのマウスなので、かぶせ持ちやつかみ持ちに最適です。


重量が約130gで高さのピークも45mmあるため、つまみ持ちには向いていません。
複数のPCを簡単に切り替え可能
G604で気に入っているのが、本体中央にあるボタンでパソコンの接続を簡単に切り替えられること。
とくにパソコンのレビュー記事を書くときに重宝しています。

普段はLIGHT SPEEDでメインパソコンに接続して、レビュー用のパソコンを操作するときはBluetoothに切り替え。
今まではパソコンごとにマウスをつなげていたので机の上が大変なことになっていましたが、G604を導入してだいぶスッキリしました。
複数のパソコンを同時に使う方は少ないと思いますが、接続をワンタッチで切り替えられる機能はとても便利です。
事務作業で便利な高速ホイール
もう1点気に入っているのが高速ホイール。
耐久性の高い金属製のホイールが使われていて、質感もいい感じです。

抵抗がまったくない状態でスムーズにホイールを回転させられるため、上下に長いWebページなどもスムーズに閲覧可能。
事務作業はもちろんWordpressで日々レビュー記事を書いている私にとって、高速スクロールは強い味方です。
ホイールを回したときのカリカリとしたノッチ感が好きな方は、ボタンひとつでラチェットスクロールに切り替えられます。
ゲームを操作するときや細かい作業にはラチェットスクロールが便利です。
Logicool G HUBでカスタマイズ
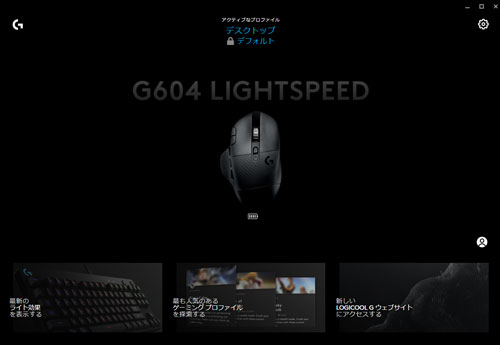
ここからはG604のカスタマイズ性について見ていきます。
細かい設定を進めていくには、専用ソフト「G HUB」が必要。
まずはロジクールの公式サイトからダウンロードしましょう。
「〇%」といった表示はできないものの、電池の残量も可視化されて便利です。
ボタンの機能設定
G HUBを使うと、各ボタンの機能をかなり細かく設定できます。
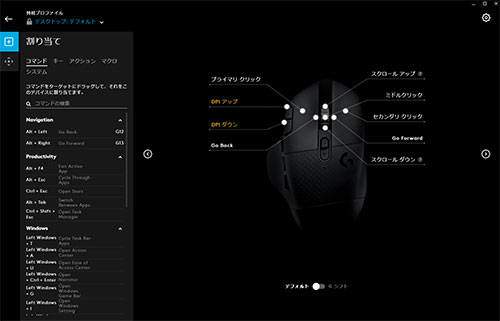
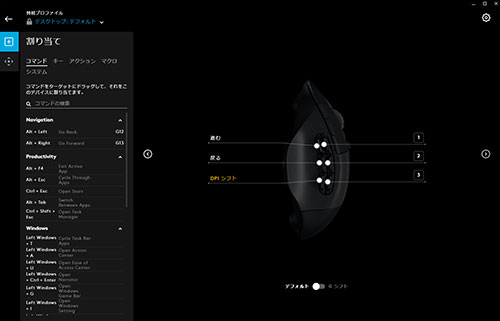
私はホイールの左右にブラウザの戻る・進むを割り当てて、左前のボタンでDPIを変えられるようにしています。
サイドボタンに「Ctrl+C」「Ctrl+V」などを割り当てれば、キーボードを使わずにレポートを書くことも可能。
卒論などに追われている大学生にはうれしい機能ではないでしょうか。
マクロも登録できるため、MMORPGやMOBAなどのゲームをはじめExcel作業でも重宝します。
クリエイティブ用途と相性良し
ボタンのカスタマイズはPhotoshopやPremiere proなど、各種クリエイティブ用途と相性抜群です。
たとえばPhotoshopで範囲選択をしたいとき、キーボードのショートカットキーでも切り替えられますが、日本語入力になっていると一発で切り替えられないことがチラホラ。
その点、サイドボタンによく使う機能を割り当てておけば、ストレスなく作業を進められます。
DPI・レポートレート
DPIやレポートレートもG HUBから細かく設定できます。
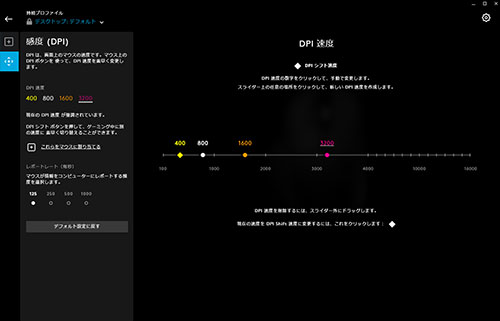
私は普段WQHD解像度のモニターを使っているため、DPIは3200に設定。
DPIは最大16,000まで上げられますが、あまりに速すぎて使う場面はほとんどないでしょう。
レポートレートはもっとも低い125Hzで使っています。
FPSゲームガチ勢ならともかく、事務作業がメインなら125Hzでまったく問題ありません。
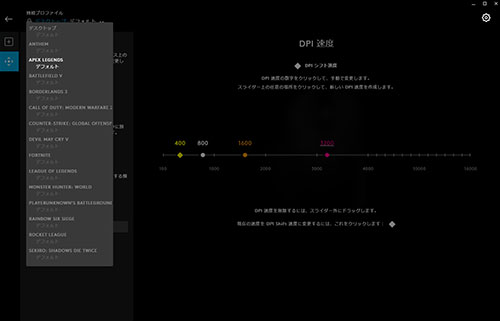
DPIやレポートレートはゲーム単位で設定を変えられます。
たとえばフルHD解像度でApex Legendsを遊ぶときはDPIを1,600、レポートレートは1,000Hzに。
WQHD解像度でモンハンワールド アイスボーンを動かすならDPIを3,200、レポートレートは125Hzなんてことも可能です。
Bluetoothで接続した場合、レポートレートは88~133Hzになるようです。
Mouse Testerでセンサーのチェック

G604のセンサー性能をMouse Testerでチェックしました。
DPIとレポートレートを変えて検証したところ、レポートレートを上げるとまれにポインタ飛びが発生するようです。
事務用途では一切気になりませんが、FPSゲームガチ勢の方だとわずかなズレが気になるかもしれません。
検証結果はあくまで当サイトで実施したものなので、参考程度にお考え下さい。
400DPI
まずはDPIを400で固定して、レポートレートを125Hz、500Hz、1,000Hzに変えてチェックしました。
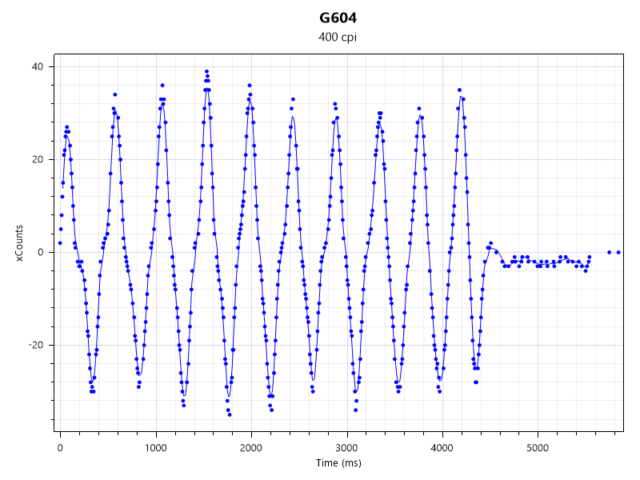
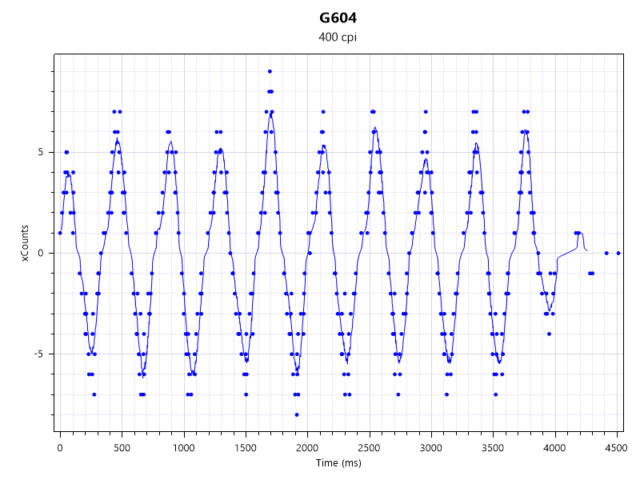
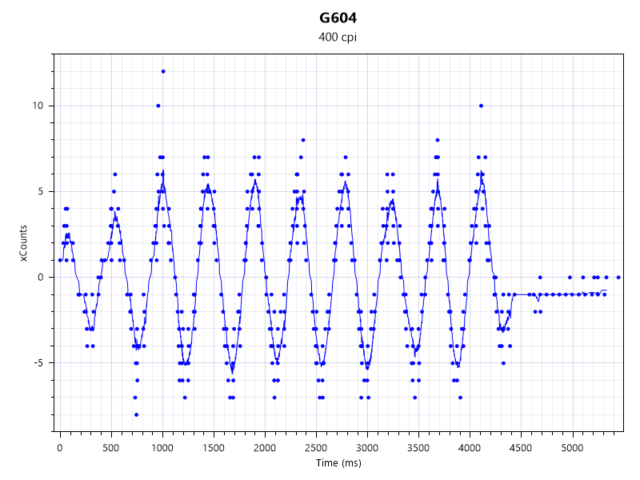
125Hzは完ぺきといえるほどのセンサー精度で、500Hzもほぼ安定。
1,000Hzは前半と最後のほうにポインタ飛びが発生しています。
800DPI
DPIを800に変えて試した結果がこちら。
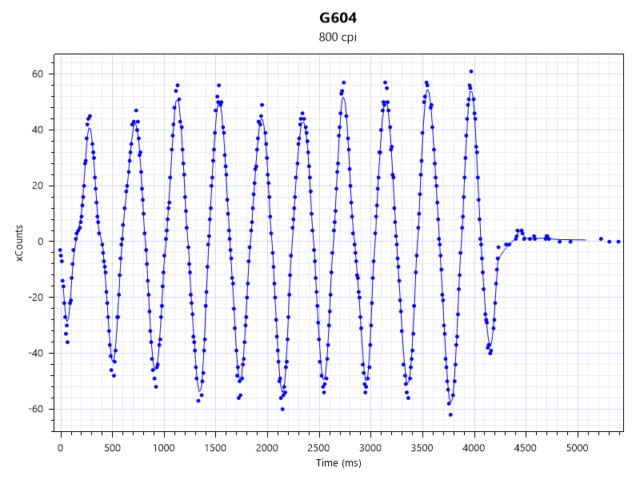
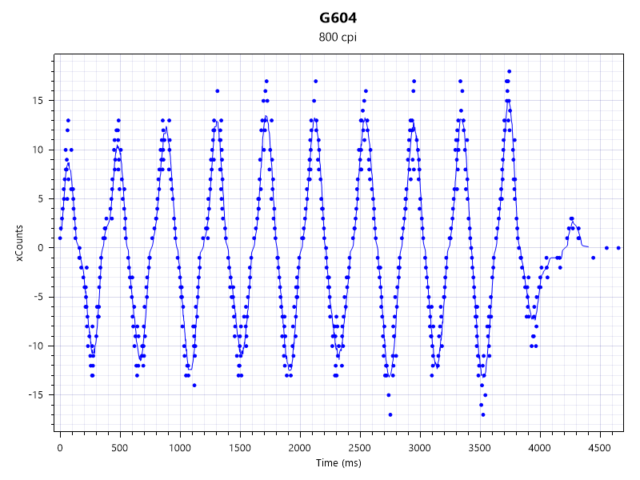
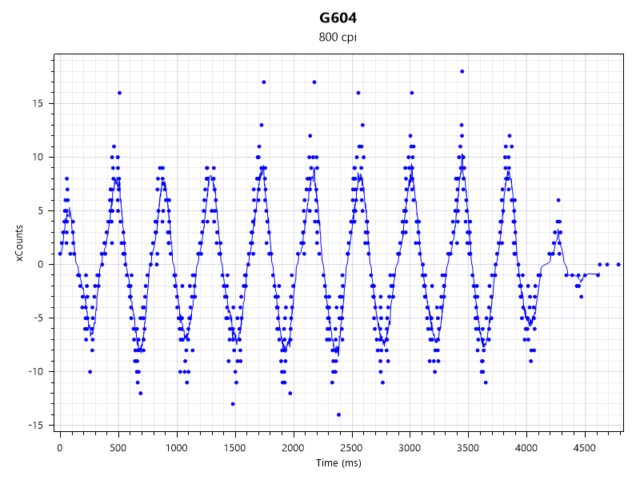
800DPIでもレポートレートを上げるほど、ブレが目立っていきます。
1600DPI
1,600DPIの結果がこちら。
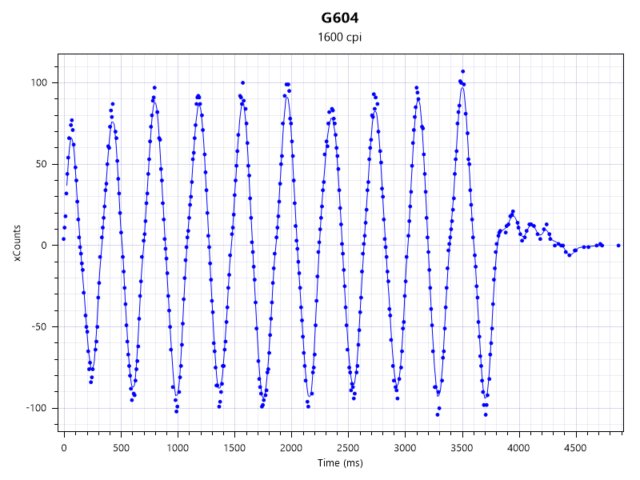
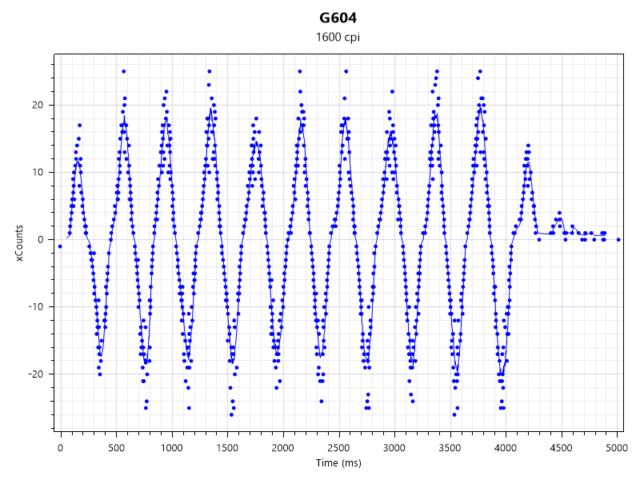
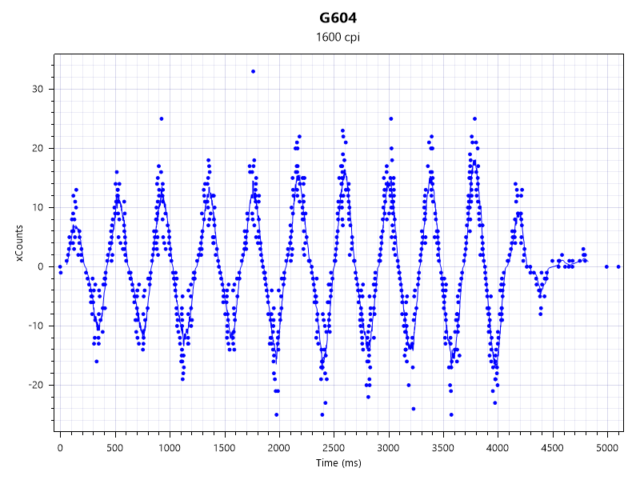
125Hzの安定感が素晴らしいです。
3200DPI
最後に3,200DPIの結果です。
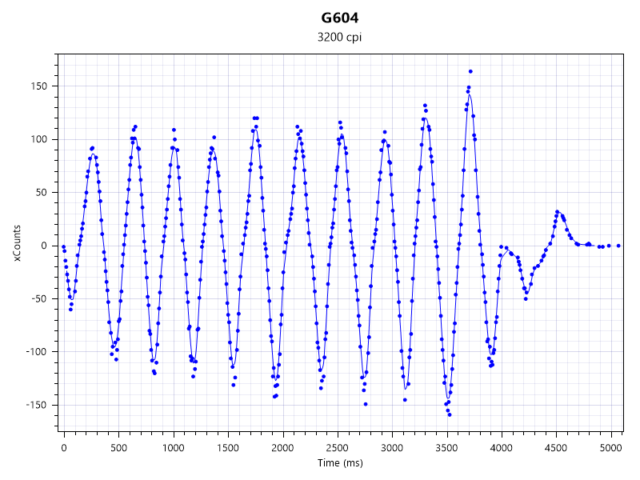
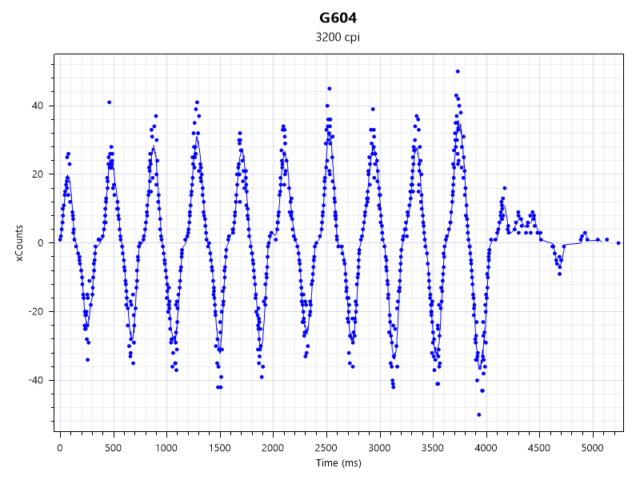
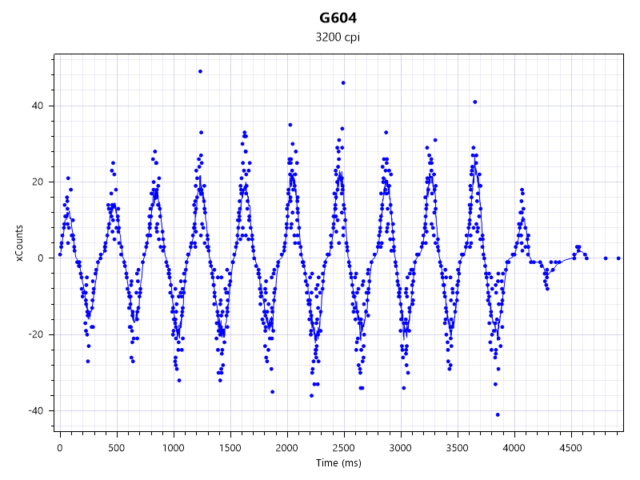
今回検証した限り、レポートレートは125Hzで使うのがよさそうです。
FPSゲームをガチガチにやりこんでいる方は、プレイスタイルに合わせてレポートレートを選びましょう。
パソコンゲームでG604の動作検証

実際にいくつかのパソコンゲームでG604を使ってみました。
パソコンとの接続はLIGHT SPEEDでレポートレートは125Hz、DPIはゲームに合わせて1,600と3,200を切り替えました。
マウスパッドはSteelSeriesのminiサイズ。
1,000円未満で買えて、マウスが抜群に操作しやすくなるのでおすすめです。
フォートナイトと相性抜群

とくに使いやすいと感じたのがフォートナイト。
G HUBの設定は少々面倒くさいものの、建築(壁、階段、床、屋根)をサイドボタンに設定すると抜群に操作性が上がります。
マウスよりキーボードのほうが早い人もいると思いますが、親指ひとつで建築できるのはとても便利。
ただ、マウス自体がそこそこ重いので、しばらくプレイしていると若干手が疲れてきます。
ゲームによって相性は様々
フォートナイト以外にもいろいろ試してみました。


正直に書いてしまうと、Apex LegendsやPUBGにはG604よりG PRO ワイヤレスのほうが使いやすいです。
サイドボタンは2つあれば十分操作できますし、フォートナイトと同じくゲーム終盤戦になってくるとG604の重さも気になってきます。
重いマウスのほうが使いやすい、という人もいるので一概に否定はできませんが。


モンハンワールド アイスボーンやSEKIROも試したところ、ボタン設定をうまくカスタマイズすれば使いやすそう。
G HUBで細かく設定できるのは便利ですが、ひとつひとつ設定するのに時間がかかることととボタン配置に慣れるまでが大変。
個人的には、アクションゲームにはマウスとキーボードよりゲームパッドのほうが使いやすいです。
高速ホイールが使いづらい

G604の高速ホイールは事務用途では便利ですが、ゲームとは相性最悪。
ホイール自体に多少の遊びがあるため、微調整ができません。
PUBGで武器を切り替えようと思ったらホイールが回りすぎてグレネードを持ってしまったり、操作ミスでストレスが溜まります。
ラチェットスクロールに切り替えれば安定感は増すものの、今度は滑らかさが失われます。
ホイールの操作性という点ではG PRO ワイヤレスの圧勝。
FPSゲームの操作でホイールを多用している方は、サイドボタンに該当機能を割り当てたほうがいいかもしれません。
幅広く使える万能ゲーミングマウス

日々の事務用途の効率アップを期待して購入したロジクールのG604。
期待通り、レビュー記事の執筆やExcel業務で活躍してくれています。
本来の用途であるゲームとの相性はタイトル次第かな、という印象。
MMOやMOBA、フォートナイトとは相性が良いと感じますが、FPSゲームがメインの方にはおすすめしづらいです。
ゲームに限らず幅広い用途で使えるワイヤレスマウスを探している方は、ロジクールのG604をチェックしてみてください。

















