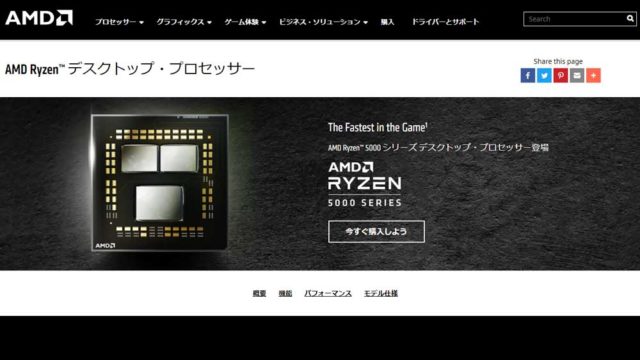TwitchやYoutubeでライブ配信するなら、かわいい女の子のアバターを使いたい!
と考えている方は、全国に一体何百万人いるのでしょうか。
筆者もそのひとりですが、ゼロからオリジナルキャラクターを作るのは想像以上に大変。
しかしながら今回ご紹介するソフトを使えば、かわいいアバターを簡単に、しかも無料で作れてしまいます。
配信ソフトと連動させれば、ライブ配信でももちろん使用可能。
アバターの作り方からライブ配信の設定方法まで、詳しく解説します。
VRoid Studioでアバターを作成
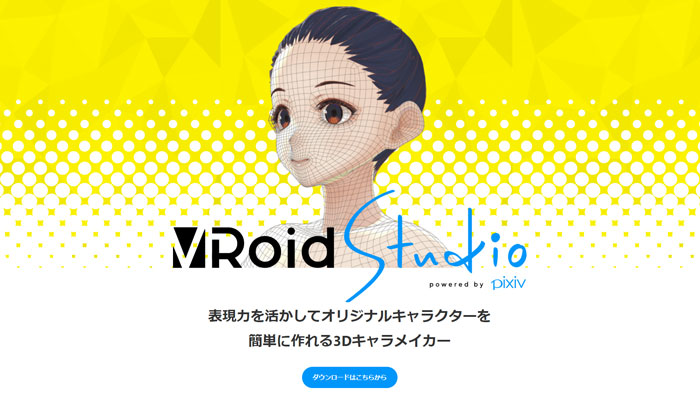
今回使用するのは、pixiv(ピクシブ)が開発したVRoid Studioというソフト。
簡単に3Dキャラクターが作れて、しかも費用が一切かからないという神ソフトです。
なぜ無償で配布しているのか、その理由を公式サイトから引用します。
3Dを使ったコンテンツを、誰でも創れるように。
「創作活動がもっと楽しくなる場をつくる」を理念とするピクシブは、誰もが創作に携わり、創作を楽しめる世界の実現を目指しています。VRoidプロジェクトでは、自分の3Dキャラクターを持ち、キャラクターを使った作品作りやVR/AR空間でのコミュニケーションを楽しめる環境を多くの人に届けることを目的としています。
リリースされたときにネット上で話題になったので、使ったことがある方も多いのではないでしょうか。
とにかく使ってみればすごさを実感できますので、公式サイトからダウンロードしてみてください。
この記事はベータ版(v0.11.2)をもとに作成していますが、2021年10月31日に正式版がリリースされました。
VRoid Studioのダウンロード
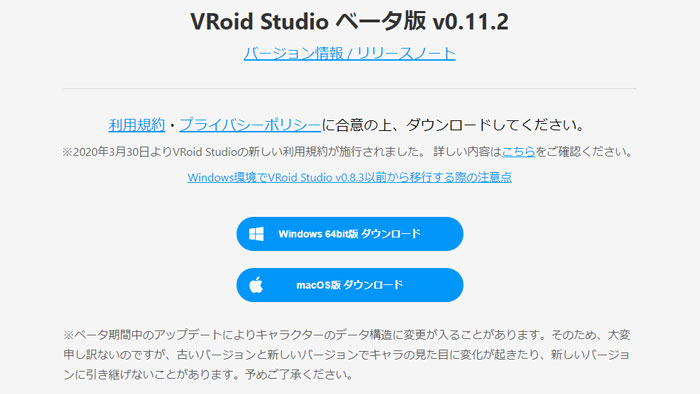
VRoid Studioは「Windows 64bit版」と「masOS版」が用意されています。
OSに合わせてファイルをダウンロードしましょう。
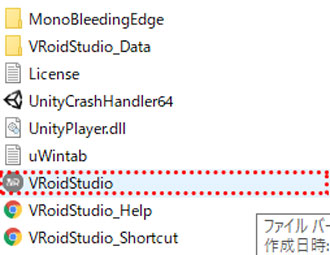
圧縮ファイルを解凍すると、中に「VRoidStudio」というアプリケーションがあるので開いてください。
このページではWindows版を使用しています。masOS版は未検証なので、一部仕様が異なるかもしれません。
パソコンの必要スペック
VRoid Studioを快適に動かせるパソコンのスペックは以下の通り。
| OS | Windows 8.1/10 MacOS 10.13 High Sierra/10.14 Mojave/10.15 Catalina |
|---|---|
| CPU | Intel Core i5 第4世代 以降 |
| メモリ | 8GB 以上 |
| ストレージ | 10GB 以上 |
5万円以下で買えるような格安ノートPCでは厳しいですが、2~3年以内に購入したゲーミングPCなら問題なく動かせるでしょう。
macについては2014年以降に発売されたモデル、という縛りがあるようです。
完成度の高いサンプルモデル
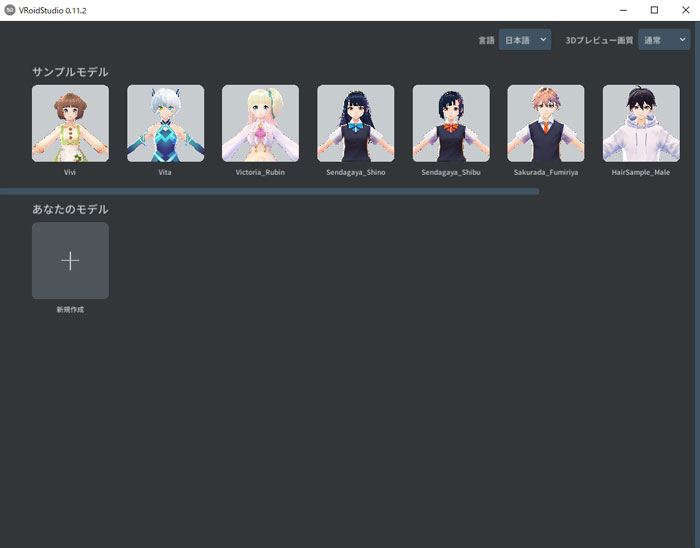
VRoid Studioを立ち上げると、サンプルモデルを選べます。
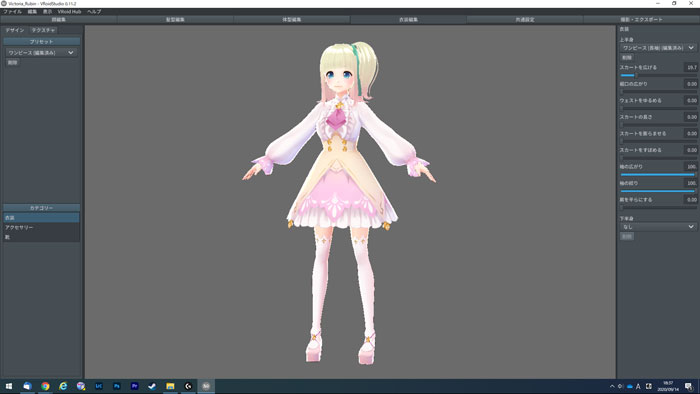
もう完全にカワイイです。
サンプルモデルをそのまま使う方法もありますが、せっかくなのでオリジナルのキャラクターを作ります。
オリジナルアバターの作成

ホーム画面で「新規作成」を選ぶと、まずは男女どちらにするか選択を迫られます。
筆者は迷わず女性を選びました。
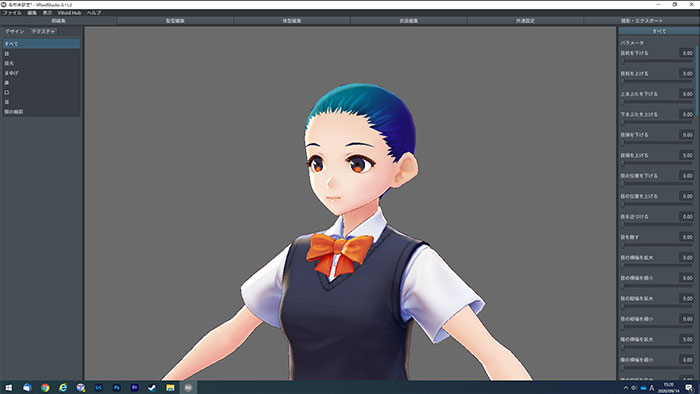
ここからキャラクターを編集していくのですが、UIがとてもわかりやすく、操作が非常に簡単。
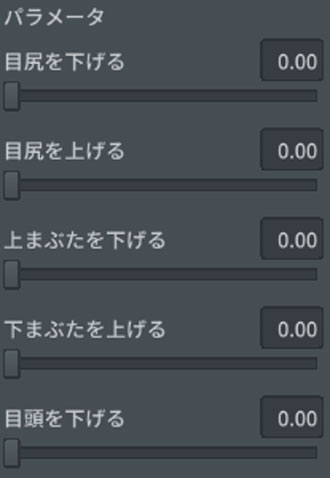
パラメータを変更するとリアルタイムで反映されるので、何をいじればどう変わるかが直感的にわかります。
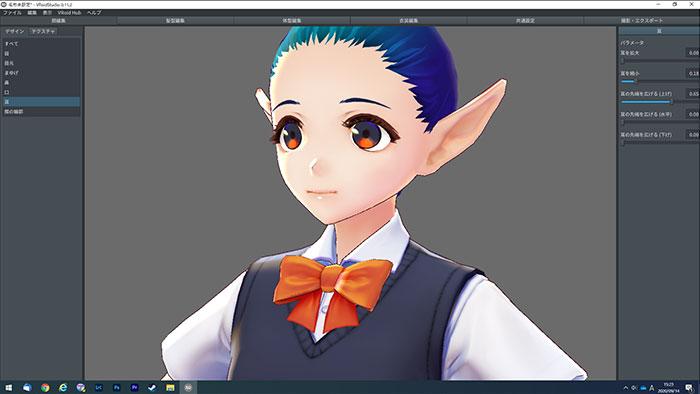
たとえば耳のパラメータをいじると、エルフのような耳にすることも可能。
さすがpixiv、わかってる感があります。

髪型の編集は少々クセがあるものの、ペンタブがなくともマウスだけで十分操作可能です。
動いたときに地肌が見えてしまうので、毛量は多めに設定しておくのがおすすめ。
いろいろいじって完成したアバターがこちら。
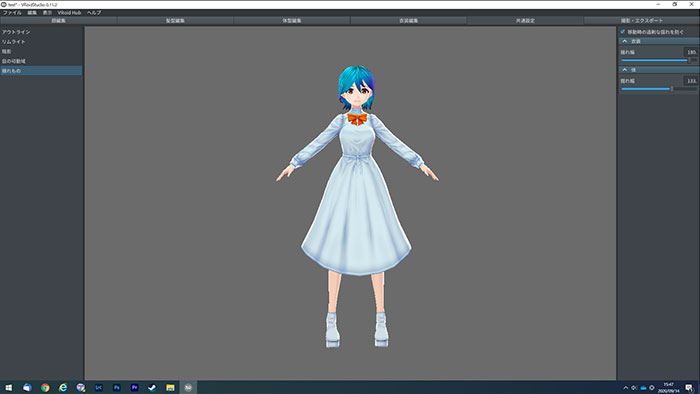
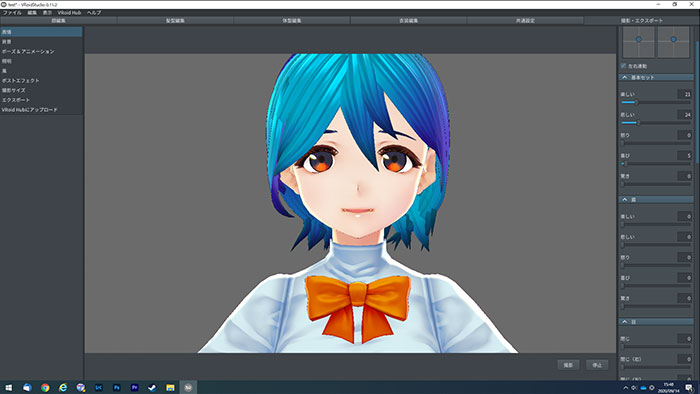
顔や体形を整えて、服装は色を変えただけですが、なかなか筆者好みのアバターが完成しました。
ライブ配信で使うためには、作成したアバターのデータをVRM形式でエクスポートする必要があります。
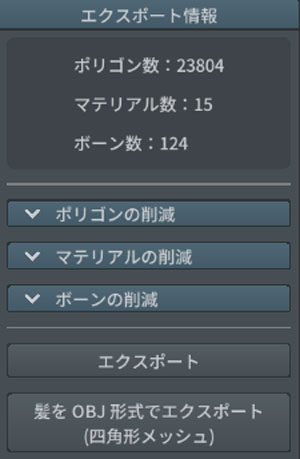
ポリゴンやマテリアル、ボーンなどの微調整もできますが、よくわからないのでそのままエクスポートしました。
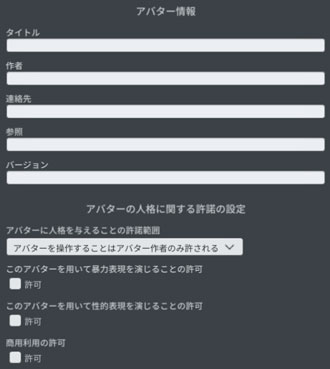
エクスポートする際、アバターの名前や許諾などを細かく設定できます。
個人で使う分には無視しても問題ありませんが、Web上にアバターを公開する場合は設定しておいたほうが良いでしょう。
そのほか詳しい操作方法は公式ページにも載っているので、あわせてご覧ください。
完全オリキャラは少々大変
パラメータをいじるだけでもさまざまなアバターを作れますが、完全にオリジナルなキャラクターを生み出すには、各パーツのデザインを直接編集する必要があります。
肌や瞳の色、服装の柄など、自分好みのデザインに変えられます。
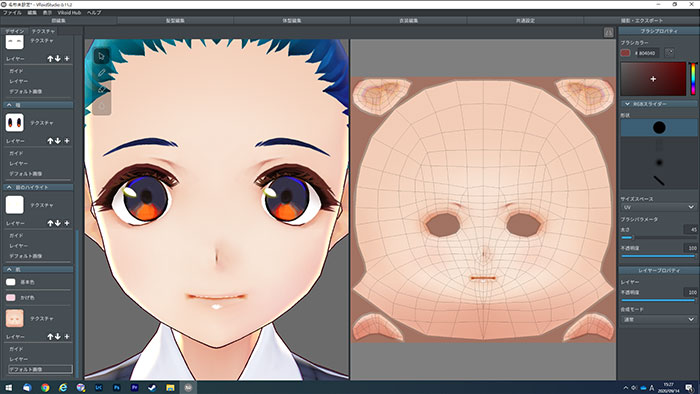
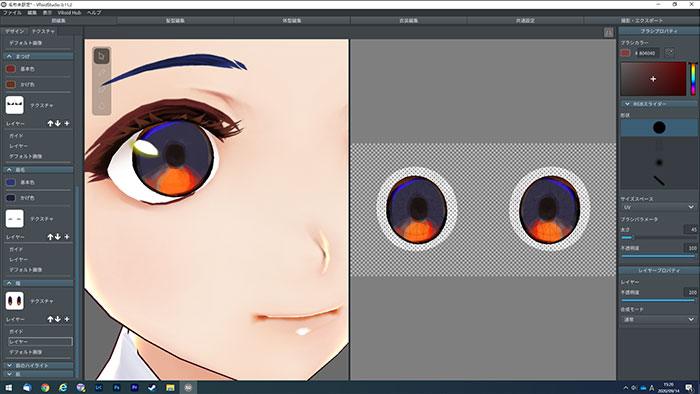

平面上のデザインを修正して3Dモデルに反映させる仕組みは、「あつまれ どうぶつの森」のマイデザインと似ています。
パソコンで絵を描くことに慣れている方なら、イメージ通りのデザインを作れるでしょう。
ひとつひとつ編集していくのは大変ですが、コツコツ時間をかければ理想のアバターを生み出せます。
動かすこともできる
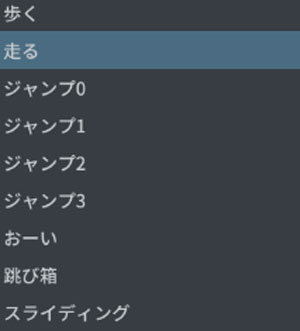
作成したアバターは、VRoid Studio上で動かすことも可能。
さまざまなアクションが登録されているので、クリックするだけでアバターが動き出します。
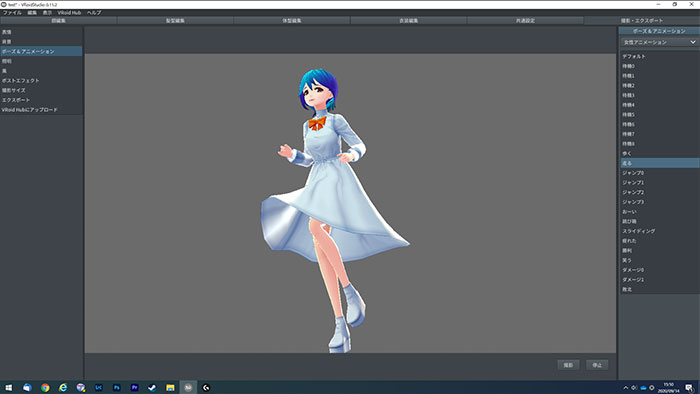
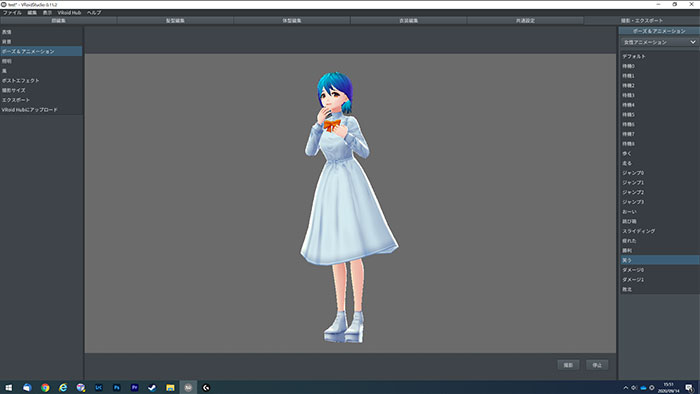
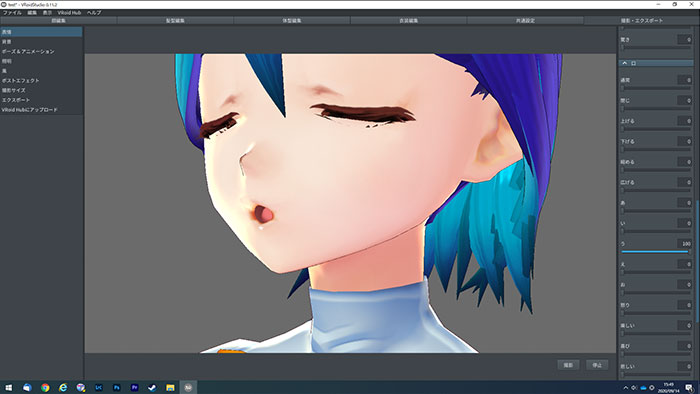
ライブ配信では使えない機能ですが、いろいろなポーズ、表情を作れます。
動画として録画はできないものの、静止画としてなら保存も可能。

背景画像を読み込めば、いろいろなイメージカットも撮影できます。
正式版でさらにパワーアップ
VRoid Studioの正式版がついにリリースされ、編集できる幅がさらに広がりました。
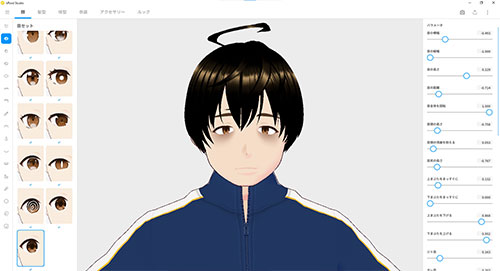
専門的な知識がなくとも、プリセットから好きなものを選んで、パラメーターをちょこっといじるだけで、自分好みの3Dキャラクターが作れてしまいます。
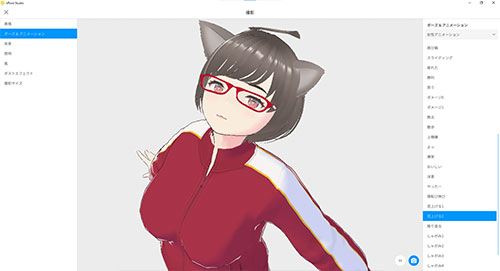
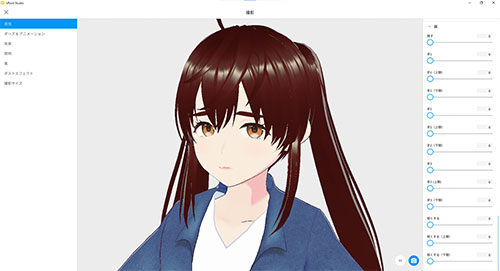
無料で利用できるのがおかしいくらいの完成度の高さです。
男性キャラを作るには髪型や服装などのプリセットが少なく感じるので、今後のアップデートに期待したいです。
3teneFREEでVRMデータの読込

作成したVRMデータをそのままOBSで読み込むことはできないため、ここからは別のソフトを使用します。
VRMデータを扱えるソフトはいろいろありますが、今回は無料で使える3tene(みてね)FREEを選びました。
有料版(3tenePROなど)も用意されていますが、ゲーム実況のライブ配信がメインなら無料版で十分。
3tene以外のソフトを使いたい方は、以下のサイトが参考になります。
3teneFREEのインストール
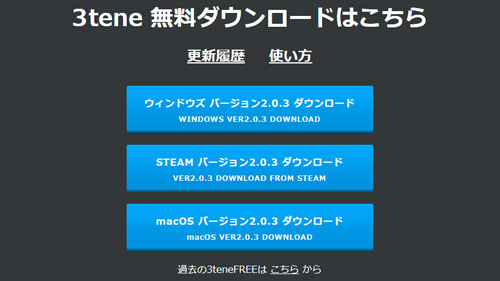
3teneはWindows版とmac版に加えて、Steam版も用意されています。
筆者はWindows版をインストールしました。
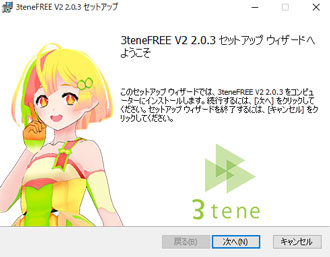
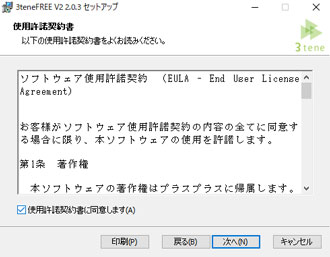
公式サイトからファイルをダウンロードしたら、画面に従ってポチポチしていくだけでインストールは完了です。
3teneを立ち上げると、デフォルトのキャラクターが登場。
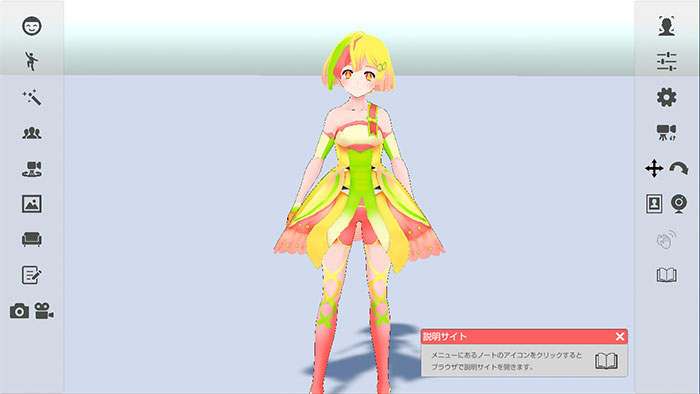
アクションを選択すれば、さまざまなポーズを付けられます。
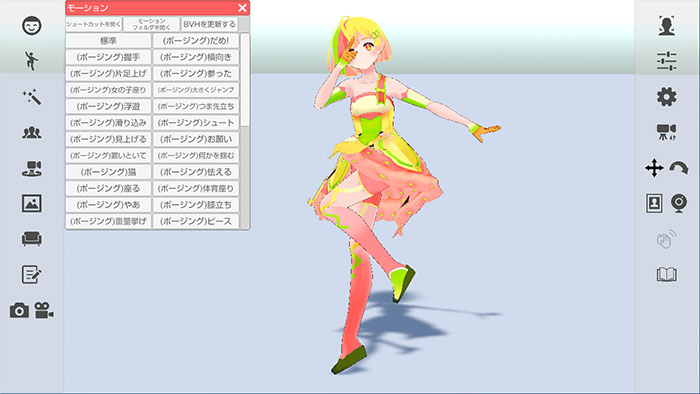
3tene FREEにほかのアバターは用意されていないため、ここにVRoid Studioで作成したアバターを読み込みます。
3teneの使い方は公式ページも用意されているので、あわせてご覧ください。
VRM形式でアバターの読込

VRMデータを読み込むには、画面左側にあるアバターのマークをクリック。
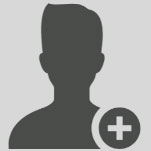
アバターを追加するマークをクリックすると、ファイル選択画面が立ち上がります。
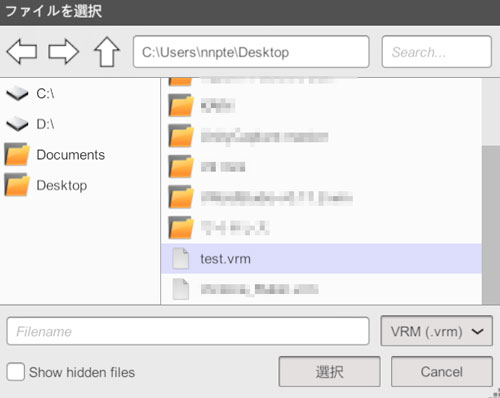
作成したVRMデータを選択して読み込みます。
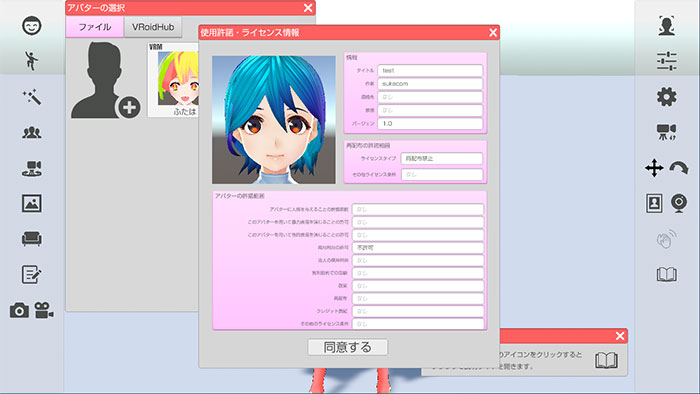
アバターのライセンス情報が表示されるので、「同意する」をクリック。

3tene上にVRoid Studioで作成したアバターが表示されました。
背景のグリーンバック設定
OBSで読み込むために、背景をグリーンバックに変更します。
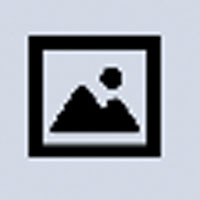
画面左側にある背景のマークをクリックすると、背景を編集可能。
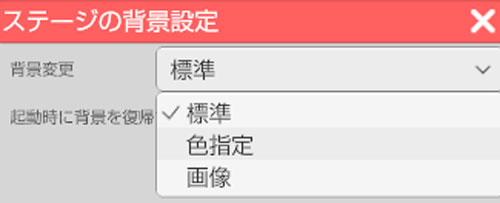
グリーンバックにしたいときは、「色指定」で緑を選びましょう。

これで背景が一面グリーンになりました。
髪の毛や服装に緑色が多い場合、別の色に指定したほうがきれいに背景を透過できます。
トラッキングの設定
続いてWebカメラによるトラッキングを設定します。
画面右側にあるマークをクリック。
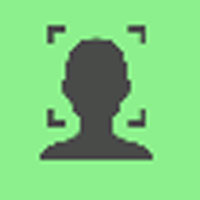
Webカメラが接続されている状態でフェイストラッキングを「開始」に変更すると、トラッキングがスタート。
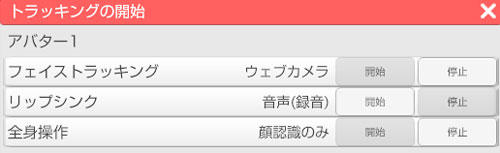
自身の動きに合わせて、アバターがぐりぐりと動いてくれます。

Webカメラが適切に認識されなかったり、動き方に違和感を感じたときは、画面右側にある以下のマークをクリック。

「設定」タブ内にある「フェイストラッキング」がウェブカメラになっていて、接続しているWebカメラが選択されているかどうかを確認してください。
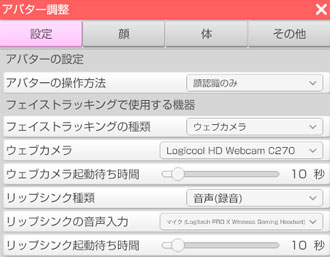
筆者が試した限り、リップシンク(口の動き)はウェブカメラより「音声(録音)」にしたほうが自然に見えます。
若干の遅延はあるものの、音(話し言葉)に反応していい感じに口元が動きます。
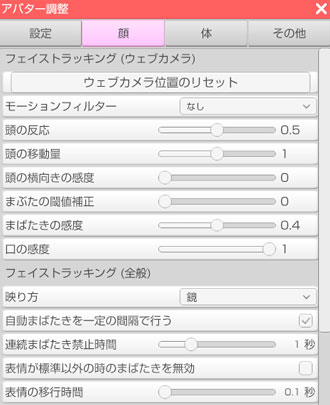
また、デフォルトの状態だとWebカメラの動きとアバターの動きが反転しています。
おすすめは「顔」タブ内にある「映り方」で「鏡」に変えておくこと。
こちらの動きがそのまま反映されるので、アバターを操作しやすいです。
必ずキャリブレーション

Webカメラでトラッキングを開始したとき、アバターが変な方向を向いてしまうときがあります。
アバターの姿勢をリセットしたいときは、画面右側にあるWebカメラのマークをクリック。

クリックした時点の顔の向きや表情に合わせて、アバターの姿勢がリセットされます。
Webカメラの配置や座る位置を変えたときは、必ずアバターの位置を整えましょう。
ちなみに、Webカメラのワイプは画面右側にある以下のマークをクリックすると消せます。
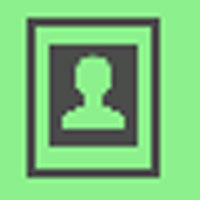
自身の姿を常に見ていたい方は、そのままでよいでしょう。
Webカメラはなんでもいい
トラッキングに使用するWebカメラは、映りさえすれば何でも構いません。
筆者はLogicoolのC270という格安Webカメラを使用。

最大解像度は1,280×720(HD)でフレームレートも30とスペックは低めですが、トラッキング用途ならまったく問題ありません。
ゲーミングノートをお使いなら、Webカメラすら不要。

ディスプレイの上下どちらかについているであろう、Webカメラを使ってください。
値段の高いWebカメラをわざわざ買う必要はありません。
UnityCaptureのインストール
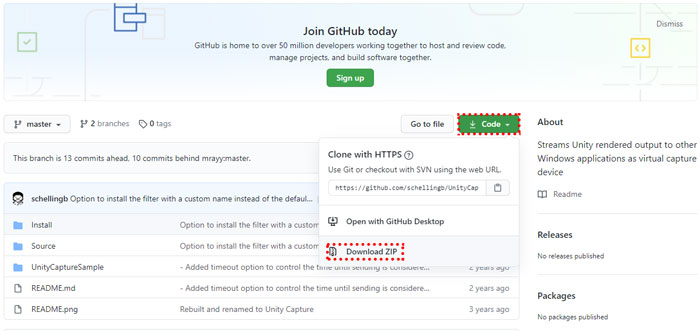
最後にもうひとつ、3teneをOBSと連動させるために、UnityCaptureをインストールする必要があります。
UnityCaptureとは、3teneを仮想ウェブカメラとして出力するためのツール。
GitHub上で配布されているので、「Code」と書かれている緑色のバナーをクリックして、「DownLoad ZIP」を選択してください。
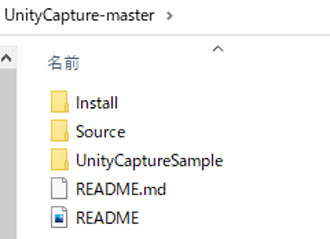
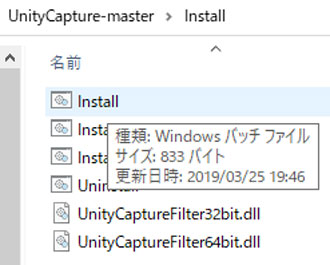
圧縮ファイルを解凍して、「Install」フォルダ内にあるInstallファイルをダブルクリック。
うまく実行できないときは、Installファイルを右クリックして、管理者として実行を試してください。
ここで注意したい点として、UnityCapture-masterのフォルダを別の場所(階層)に移動させると、再インストールが必要になります。
フォルダを削除してもいけません。
どこか任意のフォルダ内での解凍をおすすめします。
UnityCaptureの設定について詳しく知りたい方は、公式ページの解説もご覧ください。
OBSからライブ配信する方法
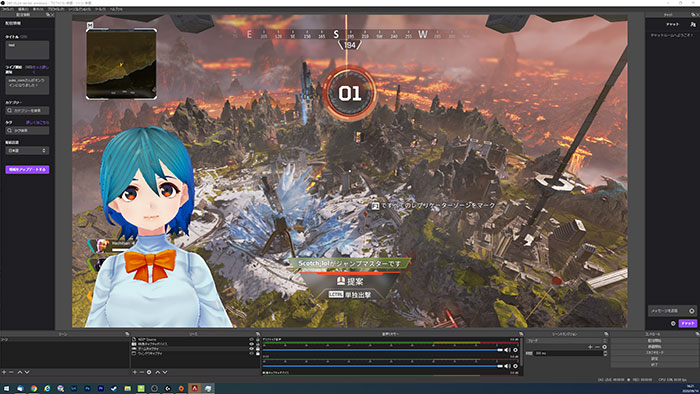
3teneの準備が終わったところで、ここからは無料で使える配信ソフト、OBS(Open Broadcaster Software)の設定方法について解説します。
OBSはこちらからダウンロード可能です。
映像キャプチャデバイスの読込
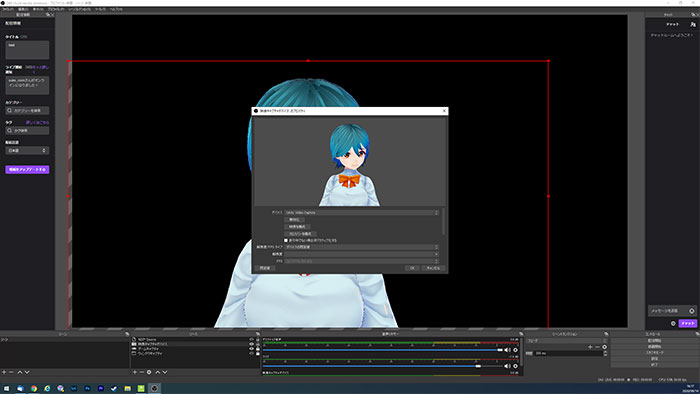
3teneの映像をOBSで取り込むには、「ソース」のウィンドウで「+」をクリックして「映像キャプチャデバイス」を選択します。
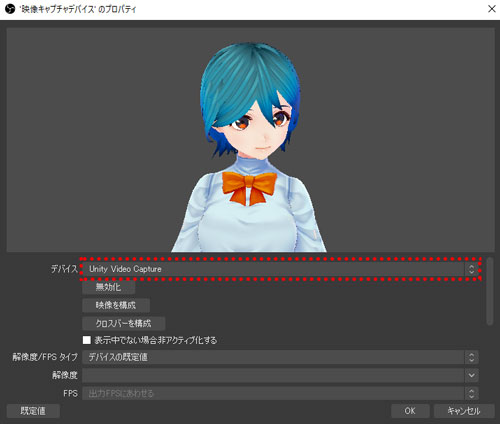
デバイスで「Unity Video Capture」を選べば、3teneで開いているアバターが表示されます。
アバターの表示範囲や顔の向きなどは、OBS上では制御できません。
たとえばバストアップ(胸から上)だけ見せたいときは、3tene上でアバターを大きく表示させる必要があります。
クロマキーで背景を透過
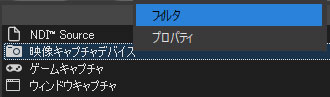
初期状態だと緑色の背景がそのまま残っていますが、これは映像キャプチャデバイスに「フィルタ」を設定することで透過させられます。
ソースのウィンドウで映像キャプチャデバイスを右クリックして、フィルタを選択してください。
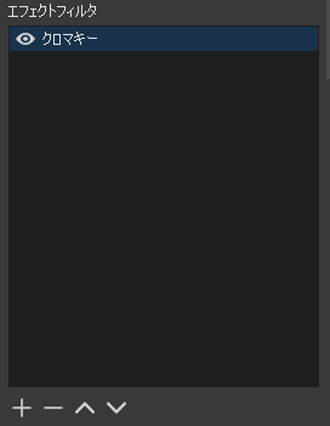
エフェクトフィルタの「+」をクリックして、クロマキーを選択。
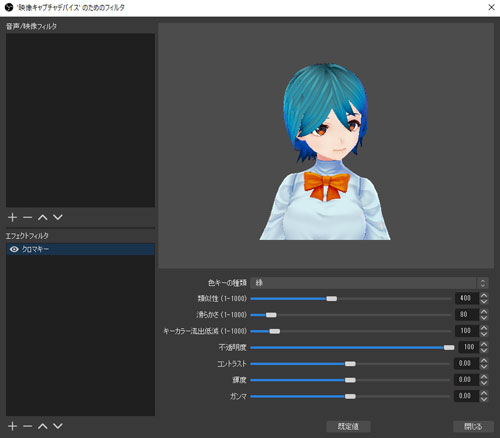
色キーの種類はデフォルトで「緑」になっているので、背景が自動的に消えるはずです。
今回、筆者が作成したアバターは髪の毛に若干緑色が混じっていたため、わずかに髪の毛が透過してしまいました。
これはクロマキーの設定で「類似性」を少し下げることで解消可能。
類似性を下げすぎると、アバターの輪郭にグリーンバックが残ってしまうので、程よく調整しましょう。
ゲーム映像の読み込み
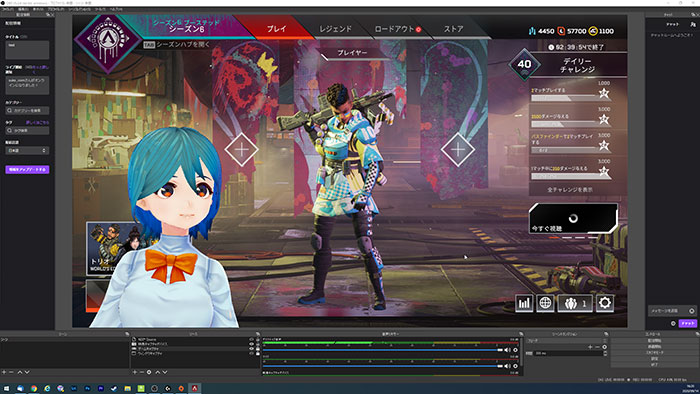
実際にゲームの映像と重ねてみました。
このときに注意したいのは、映像キャプチャデバイスとゲームキャプチャの重なる順番。
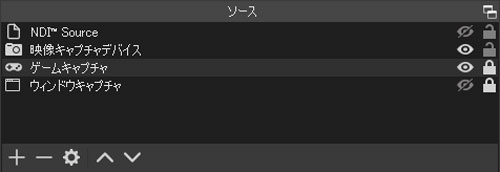
ゲームキャプチャが最上段に来てしまうと、アバターが見えなくなってしまいます。
必ず映像キャプチャデバイスが上段に来るようにしましょう。
PS4やSwitchなどのコンソールゲーム、スマホゲームを配信したい場合は、ソースにもうひとつ「映像キャプチャデバイス」を追加する必要があります。
デバイスでキャプチャーボードを選べば、ゲームの映像が取り込まれます。
スマホゲームをパソコンからライブ配信するやり方については以下のページで詳しく解説しているので、興味がある方はあわせてご覧ください。

ライブ配信のテスト
実際にアバターを表示させた状態でApexLegendsをプレイした様子を、2分ほどの動画にまとめたのでご覧ください。
3teneのいいところは、アバターの表示範囲を自由に設定できること。
バストアップで表示できるのはもちろん、全身を表示させることも可能。
さらに3teneを操作すれば、ライブ配信中にアバターを動かすこともできます。
ゲーム中は両手がふさがるので難しいですが、雑談配信などの用途なら話しながら3teneを操作することで、任意のタイミングでアバターを動かせます。
できることの幅がとても広いので、どういったライブ配信ができるか、ぜひいろいろ考えてみてください。
メモリ32GB以上を推奨
ライブ配信時に気になったのが、メモリ使用量の多さ。
筆者のメインPCにはメモリを64GB積んでいますが、配信中は約20GBのメモリを使用していました。
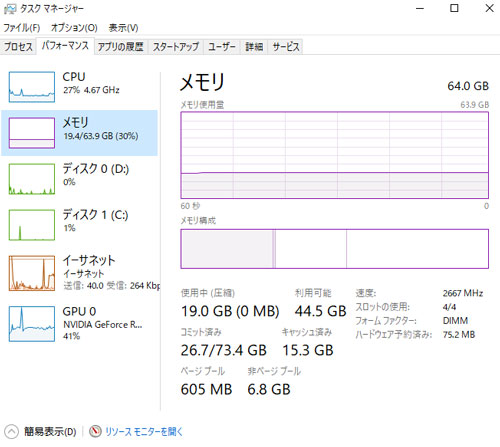
ゲームとOBSだけならメモリは16GBあれば何とかなりますが、3teneも起動しているため、どうしてもメモリ使用量が増えてしまう模様。
オリジナルのアバターを表示させながら、高画質かつスムーズに配信するには、パソコンにも相応のスペックが求められます。
無料ソフトだけでライブ配信できる
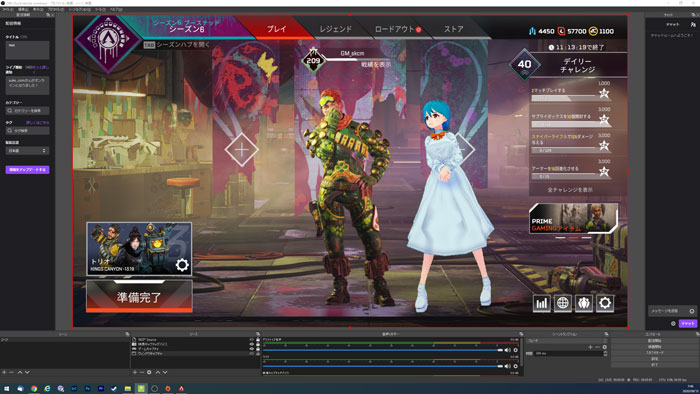
今回ご紹介したVRoid Studioと3tene、OBSはすべて無料で使えます。
3teneは有料版もありますが、無料版でもまったく問題はありません。
VRoid Studioを使えば簡単にオリジナルキャラクターの3Dアバターが作れますし、3teneで動きもつけられます。
動画にもまとめているので、あわせてご覧いただくとよりわかりやすいです。
あとはボイスチェンジャーで声さえどうにかできれば、おじさんでも美少女VTuberとして活動できる道が開けそうです。
VTuberに興味がある方、人とはちがったライブ配信に挑戦してみたい方は、ぜひ試してみてください。