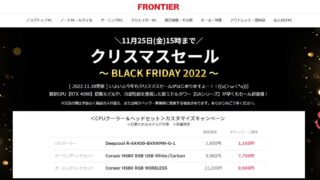マイニングベースが販売するゲーミングPC、Astromeda Scutum(アストロメダ スキュータム)をお借りしました。
機材貸出元:株式会社マイニングベース
Core i5-12400FとRTX 3060を搭載、人気ゲームを快適にプレイできるミドルスペックです。
予算15~20万円くらいで、ライティングにこだわったゲーミングPCを探している方は、ぜひご覧ください。
Astromeda Scutumの概要と特徴

Astromeda Scutumがどういったパソコンなのか、特徴を整理すると以下の通り。
合計9個のRGBファンを標準搭載
人気ゲームが高画質で快適に動作
1080p・60fpsでライブ配信も可能
メインストレージがSATAタイプ
CPUクーラーの冷却性能が低め
基本的なスペックからケースの構造、実際に人気ゲームを動かして計測したフレームレートまで、順に詳しくご説明します。
スペック
今回お借りしたモデルの基本スペックは以下の通り。
| OS | Windows 10 Home |
|---|---|
| CPU | Core i5-12400F |
| GPU | GeForce RTX 3060 |
| メモリ | DDR4-3200 16GB(8GB×2) |
| ストレージ | 500GB SSD(SATA) |
| 販売価格 | 169,180円(消費税・配送料込) |
CPUとGPUの細かい情報を知りたい方は、こちらをご覧ください。
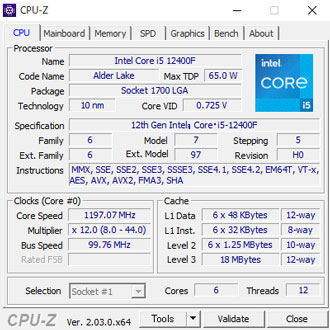
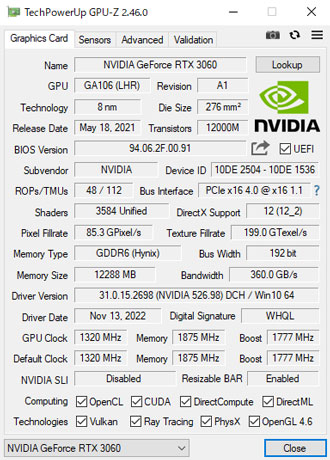
メモリはG.SkillのDDR4-3200を採用しているようです。
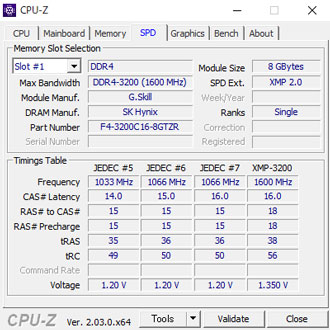
ただ初期状態ではSPDの設定値が読み込まれており、BIOSから手動でXMPを適用しました。
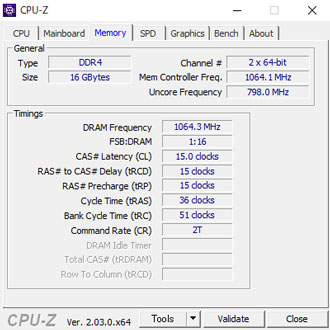
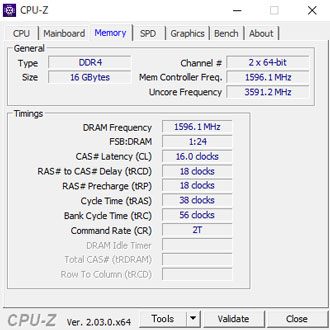
SPDのまま(2133MHz)でも問題はありませんが、PCのポテンシャルを最大限に引き出すなら、ひと手間かけてXMP(3200MHz)を適用することをおすすめします。
また、ストレージは現在主流のNVMe M.2 SSDではなく、2.5インチのSATAタイプでした。
価格や在庫状況などは公式サイトで最新情報をご確認ください。Amazonで販売中のモデルは一部仕様が異なるようです。
クーポンでさらにお得
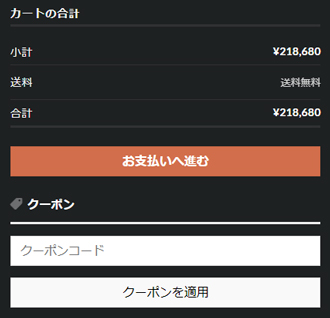
Astromeda公式サイトで使える割引クーポンをもらいました。
購入時にクーポンを入力すると、割引が適用されます。
su_bg_SPCB_1225
※2022年12月25日まで有効
su_bg_SPCA_1117
※こちらは期限なし
使用できるのはどちらかひとつのみで、期限内であれば5,000円OFFが断然お得です。
コピペしてご利用ください。
クーポンが使えるのは公式サイトのみです。Amazonでは使えません。
ハイスペックモデル

Core i7-12700FとRTX 3070を搭載したハイスペックモデルも実機をお借りして、性能面を詳しくレビューしました。
あわせてご覧いただくと、性能のちがいがわかりやすいです。

ケース外観
ここからはAstromeda Scutumの外観をご紹介します。


ATX規格のミドルタワーで、仕様上の寸法は380×210×450mm。
正面から見て左側には強化ガラス製のサイドパネルを標準搭載。
RGBライティングを魅せるためのケースです。

ケース正面の両側面から吸気し、背面と天面に排気します。


天面のメッシュパーツはマグネットで簡単に着脱が可能。
ホコリがたまっても、簡単に掃除ができて楽です。


底面のメッシュパーツも簡単に取り外せます。
床に直接ゲーミングPCを設置する方はとくに、1ヶ月に1回くらい掃除することをおすすめします。
LEDライティング

電源をONにすると、ケースや内部パーツのいたるところが発光。
まさにゲーミングPCといったデザインで、とてつもなく映えます。

発光パターンや色は付属のリモコンから一括制御が可能。



ライティングはOFFにもできますが、CPUクーラーとメモリは別制御のようで消せませんでした。
また、マザーボードにRGB制御用の端子がなく、ASRock Polychrome RGB Syncなどの制御ソフトは使用できないとのこと。
ライティングの色をRGB値で指定するなど、細かいカスタマイズには対応していません。
インターフェイス

電源ボタンなどはケース天面にあります。
- 電源
- LED制御
- USB 3.0 ×1
- USB 2.0 ×2
- マイク
- ヘッドホン
欲を言えばType-Cポートもひとつ欲しいところです。

背面の主なポート類は以下の通り。
- USB 2.0 Type-A ×2
- USB 3.2 Gen1 Type-A ×2
- USB 3.2 Gen1 Type-C ×1
- ギガビットLANポート
- DisplayPort ×3
- HDMI ×1
標準仕様では無線でインターネットにつなげられない点に要注意。
家庭の都合で有線での接続ができない方は、事前に対策を考えておきましょう。
オンラインゲームには有線でのネット接続を推奨します。
ケース内部

ケース内部はご覧の通り。
マザーボードはmicro-ATX規格のASRock B660M-HDVが採用されていました。


ライティングパーツを増やすほど配線がゴチャゴチャしがちですが、裏配線で目立たないように整理されています。
CPUクーラー

CPUクーラーはCooler Master社製で、RGBファンを搭載したトップフロータイプ。
見た目で判断する限り、I70C for LGA1700と思われます。
冷却性能は控えめで、CINEBENCH中のCPU温度は90度に到達。

Core i5-12400Fはそこまで発熱が激しいCPUではありませんが、ゲーム中も90度を超える場面がちらほら。

実用上の問題はないものの、個人的にはもう少し強力なCPUクーラーを搭載してほしいところ。
見た目重視のモデルという印象です。
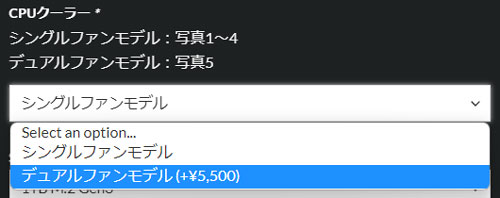
予算に余裕がある方は、注文時にデュアルファンモデルにカスタマイズすることをおすすめします。
グラフィックカード

グラフィックカードはツインファンのRTX 3060を搭載。
ライティングパーツは非搭載の、シンプルなデザインです。
メモリ

メモリはG.SKILLのTrident Z RGBを採用。
スペックはDDR4-3200の16GB(8GB×2)です。
メモリスロットは2つのみで、4枚刺しには対応していません。
ストレージ

ストレージは2.5インチのSATAタイプ。
メインストレージにはNVMe M.2 SSDを採用するBTOメーカーがほとんどで、SATAタイプは随分久しぶりに見ました。
コストを抑えるためでしょうか。

3.5インチのストレージを搭載できるスペースもありましたが、配線がゴチャついていて、自身で増設するのは骨が折れそうです。
不慣れな方は注文時にカスタマイズしたほうが無難です。
記事公開後に仕様変更があり、標準仕様でNVMe M.2 SSD(Gen3)が搭載されるようになったようです。
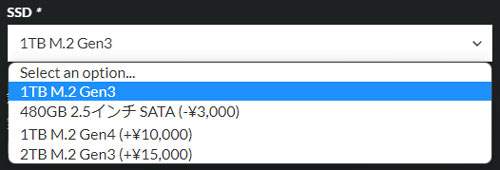
SATAタイプに変更すると少し安く買えます。
ケースファン
前面に3台、底面と天面に2台ずつ、背面に1台と、計8台のRGBファンを搭載。
CPUクーラーも含めると、RGBファンが9台もあり、とても煌びやかです。



デフォルトではファンがフル回転する設定になっていて、アイドル状態で騒音値は50dBに到達。
付属のリモコンでFAN AUTOに設定すると、40dB以下に落ち着いてくれました。
ファンの音がうるさいと感じるときは、リモコンで調整することをおすすめします。
電源

電源は650W(80PLUS BRONZE)で、XPGのPYLONを採用。
NVIDIAの公式サイトによると、RTX 3060搭載マシンの推奨電源は550Wなので、少し余裕を持たせているようです。
Astromeda Scutumのベンチマーク

ここからはAstromeda Scutumの性能を、各種ベンチマークソフトを使用して数値化していきます。
まずはパソコンの総合的な性能をチェックするPC Mark10を試した結果がこちら。
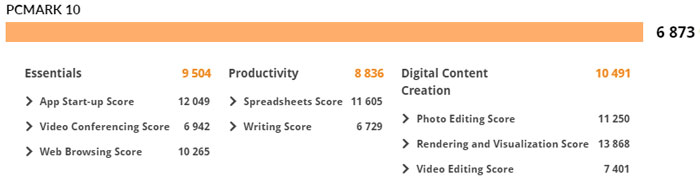
PCゲームはもちろん、写真や動画の編集、事務仕事など、あらゆる用途をサクサクこなせる素晴らしいスコアです。
計測結果はいずれも当サイトで検証したものなので、あくまで参考程度にお考えください。
CINEBENCH R23
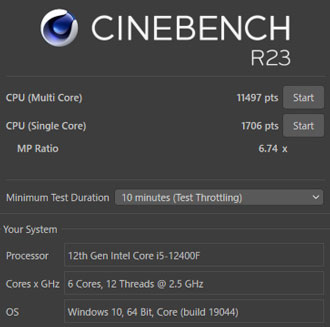
主なCPUをCINEBENCH R23のスコアで比較してみると以下の通り。
| Core i7-12700F | |
|---|---|
| Core i7-11700K | |
| Core i5-12400F | |
| Ryzen 5 5600X | |
| Core i5-11400F |
Core i5-12400Fとしては標準的なスコアです。
Fire Strike
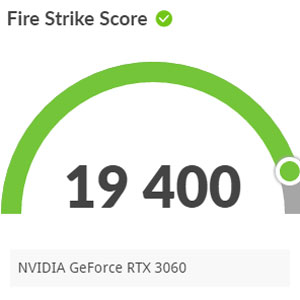
3DMarkのFire Strikeのスコアを比較すると以下の通り。
| RTX 3070 | |
|---|---|
| RTX 3060 Ti | |
| RTX 3060 | |
| RTX 3050 | |
| GTX 1650 |
こちらもRTX 3060の標準的なスコアです。
フルHD解像度のモニターなら、幅広いゲームを快適にプレイできます。
Crystal Disk Mark
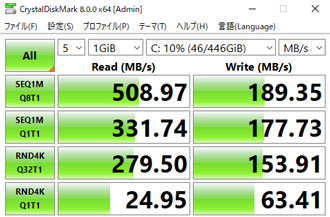
SATAタイプのSSDが採用されているため、転送速度は遅いです。
筆者はNVMe M.2 SSDに慣れてしまっていることもあり、Windowsの起動直後やエクスプローラーを立ち上げたときの動作など、反応の遅さを感じる場面がちらほらと。
実用上の問題は何もないものの、せめて1,500MB/s程度のNVMe M.2 SSDを標準搭載してほしいところ。
一般的なSSD(SATA)やHDDと平均的な転送速度を比較すると、以下の通り。
| NVMe M.2 SSD (Gen4) | |
|---|---|
| NVMe M.2 SSD | |
| SSD(SATA) | |
| HDD |
転送速度にこだわる方は、ストレージのカスタマイズをおすすめします。
記事公開後に仕様変更があり、現在はNVMe M.2 SSD(Gen3)が標準搭載されます。
オンラインゲーム
定番のベンチマークソフトも走らせました。
重量級ゲームのFF15が最高画質で「とても快適」、FF14は「非常に快適」という結果でした。
グラフィックの重いゲームは、少し画質を落としたほうが快適です。
FF15

| 高品質 | 9182(とても快適) |
|---|---|
| 標準品質 | 12648(非常に快適) |
| 軽量品質 | 15792(非常に快適) |
FF14 暁月のフィナーレ
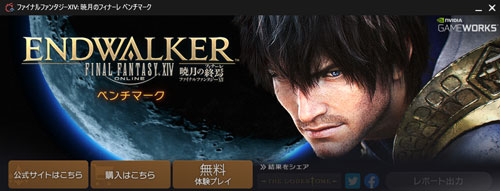
| 最高品質 | 19461(非常に快適) |
|---|
PCゲームのフレームレート検証

MSIのAfterburnerを使用して、人気ゲームの平均フレームレートを計測しました。
フォートナイトはDirectX 11とパフォーマンスモードの2種類で計測。
| 最高画質(DX11) | 92fps |
|---|---|
| 競技設定(DX11) | 235fps |
| 競技設定(パフォーマンス) | 358fps |
競技シーンを目指すような方にはパフォーマンスモードがおすすめです。
フレームレートの上限を240に設定して試してみたところ、常に240fpsで張り付くのは少々しんどい印象です。
個人的には十分快適と感じますが、240fps固定にこだわるなら、もう少しスペックの高いゲーミングPCを選んでください。
| 最高画質 | 153fps |
|---|---|
| 低画質 | 226fps |
Apex Legendsは画質を落とすと平均200fps以上で安定しました。
240に張り付くほどのパワーはありませんが、サクサク快適です。
そのほかのゲームはすべて最高画質で検証した結果です。
| Overwatch 2 | 209fps |
|---|---|
| CoD:MW2 | 73fps |
| Escape from Tarkov | 78fps |
| VALORANT | 238fps |
| Rainbow Six Siege | 308fps |
| モンスターハンターライズ | 122fps |
CoD:MW2は極限設定だと70前後しか出ませんが、推奨設定に変えると平均100以上で安定します。
Overwatch 2やVALORANT、Rainbow Six Siegeなどはグラフィックが軽く、最高画質のままサクサク楽しめます。
お使いのモニターに合わせて、最適な設定を見つけてください。
レイトレーシング性能
続いてレイトレーシング(DXR)に対応したゲームの平均フレームレートをチェックしました。
ゲームのグラフィック設定はすべて最高に設定し、ベンチマークモードで計測しています。
Marvel’s Spider-Manにはベンチマークモードがないため、街並みを飛び回った際の平均値を計測しました。
| Cyberpunk 2077 | 53fps |
|---|---|
| WATCH DOGS LEGION | 52fps |
| FARCRY 6 | 78fps |
| Marvel’s Spider-Man Remastered | 66fps |
WATCH DOGS LEGIONのような極めて重いゲームも、最高画質のDXR ONでそこそこ快適に動かせます。
ゲーム実況の動画配信
ゲーム実況をTwitchでスムーズに配信できるかも検証しました。
配信ソフトは無料で使えるOBS(Open Broadcaster Software)を使用、配信と同時に録画も実施です。
Apex Legendsでいろいろ試した結果、以下の設定でスムーズにライブ配信ができました。
| ゲームの画質 | 低 |
|---|---|
| 出力解像度 | 1080p(1,920×1,080) |
| FPS共通値 | 60 |
| 映像ビットレート | 6,000 Kbps |
| 配信エンコーダ | ハードウェア |
| 音声ビットレート | 128 |
| 録画品質 | 高品質、ファイルサイズ中 |
| 録画フォーマット | mkv 配信後にmp4へ再多重化 |
| 録画エンコーダ | ソフトウェア |
録画のエンコーダはハードウェア(GPU)でも問題ありませんが、CPUに余力があるためソフトウェア(CPU)に設定しています。
ただしソフトウェアエンコードを使用すると、配信&録画中のCPU温度が100度に到達する場面も。

毎日何時間も配信・録画するような方は、もう少し強力なCPUクーラーに変えたほうが安心です。
配信するゲームによってCPUやGPUの負荷は変わるため、ゲームに合わせて設定を工夫してください。
CPU温度が100度になっても、すぐにPCが壊れることはありません。
クリエイティブ用途の動作検証

続いて動画や写真の編集など、クリエイティブ用途でも快適に使えるかを検証しました。
ゲーム以外の用途でもサックサクです。
Premiere Proで動画編集
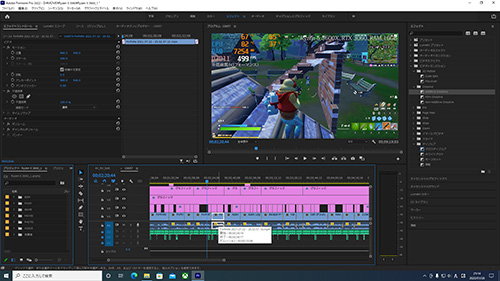
まずはAdobeのPremiere ProでYoutube動画の編集を試しました。
動画素材をカットしてつなげたり、テロップや効果音を加える程度の編集なら、処理の遅延を感じることはほとんどありません。
After Effectsで演出を加えたり、4K動画の編集を考えているなら、メモリを16GBから32GB以上に増設してもよさそうです。
4K動画の書き出し
参考までに、4K動画の書き出し時間を計測しました。
検証のために用意したのは、GoPro HERO7 Blackで撮影した4K 60fpsの動画データ。
書き出し条件とかかった時間は以下の通り。
| H.264(Youtube 1080p FHD) | 3:50 |
|---|---|
| H.264(Youtube 2160p 4K UHD) | 4:31 |
一般的な薄型ノートパソコンだと40分以上かかることもザラなので爆速です。
動画編集マシンとしても抜群に優秀です。
LightroomでRAW現像
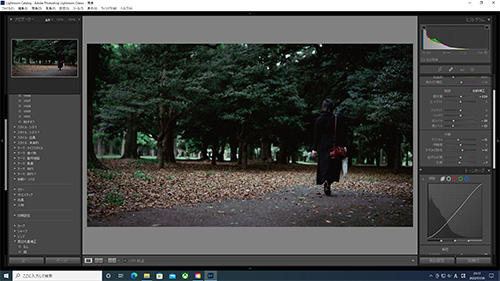
デジカメで撮影したRAWデータの書き出し速度もチェックしてみました。
有効画素数3,635万のRAWデータ100枚をLightroomで書き出したところ、かかった時間は1分2秒と素晴らしい速さでした。
写真編集用マシンとしても、文句なしの性能です。
Lightroomの書き出し条件は以下で統一しています。
| 画像形式 | JPEG |
|---|---|
| 画質 | 100 |
| カラースペース | sRGB |
| 画像のサイズ | 未調整(撮影データそのまま) |
| 解像度 | 350 |
| メタデータ | すべてのメタデータ (人物情報や撮影場所の情報は削除) |
見た目特化型の光るゲーミングPC

レビューのまとめとして、Astromeda Scutumの特徴をおさらいします。
合計9個のRGBファンを標準搭載
人気ゲームが高画質で快適に動作
1080p・60fpsでライブ配信も可能
メインストレージがSATAタイプ
CPUクーラーの冷却性能が低め
ストレージや冷却面で気になる点はあるものの、ゲーミングPCとしてのパフォーマンスは搭載スペック通りで申し分なし。
ゲームはもちろん、ライブ配信や動画編集など、幅広い用途で活躍してくれるミドルスペックマシンです。
同価格帯でここまでライティングに特化したモデルはほかになく、見た目にこだわってゲーミングPCを選びたい方にとって、有力候補になることでしょう。
動画にもまとめているので、あわせてご覧いただくとライティングの様子もわかりやすいです。
平日14時までの注文(決済完了)なら即日発送に対応で、すぐに届くのも魅力です。(土日祝は翌営業日の発送)
搭載スペックとRGBライティング、どちらも妥協したくない方は、Astromeda Scutumを検討してみてはいかがでしょうか。