マウスコンピューターのゲーミングパソコン、G-TuneのNEXTGEAR i880シリーズをお借りしました。
ミドルクラスのデスクトップパソコンで、CPUにはCore i7-9800Xを搭載。
ハイエンドプラットフォームのX299チップセットが使われていて、メモリは最大128GBまで増やせます。
人気ゲームを最高画質で快適にプレイできるのか、ゲーム以外の用途でも活躍してくれるのか、さまざまな点からじっくり検証しました。
G-Tune NEXTGEAR i880SA1

今回お借りしたのは、NEXTGEAR i880シリーズの中でもっとも手が届きやすい価格帯のSA1というモデル。
まずは基本的なスペックや外観からご紹介します。
スペック
NEXTGEAR i880SA1の基本スペックは以下の通り。
| OS | Windows 10 Home 64ビット |
|---|---|
| CPU | Core i7-9800X 8コア16スレッド、3.8GHz 最大4.4GHz |
| GPU | GTX1660 Ti |
| メモリ | 16GB |
| ストレージ | 256GB NVMe M.2 SSD 1TB HDD |
Core i7-9800Xの末尾についている「X」は、Intelが販売するCPUの最上位クラスを示す証。
ミドル~ハイエンドクラスのゲーミングパソコンだと、末尾に「K」のついたCore i7-9700KやCore i9-9900Kを見かけることが多いですね。
主なちがいを表にまとめると以下の通り。
| Core i7-9700K | Core i7-9800X | Core i9-9900K | Core i9-9900X | |
|---|---|---|---|---|
| コア/スレッド | 8/8 | 8/16 | 8/16 | 10/20 |
| 動作クロック | 3.6GHz | 3.8GHz | 3.6GHz | 3.5GHz |
| TurboBoost | 4.9GHz | 4.4GHz | 5.0GHz | 4.4GHz |
| TDP | 95W | 165W | 95W | 165W |
| 内蔵GPU | 〇 | × | 〇 | × |
| チップセット | 300シリーズ | X299 | 300シリーズ | X299 |
いずれもオーバークロックに対応したCPUですが、「X」はTDP(消費電力)が高く、内蔵GPUを搭載していないという特徴があります。
性能と価格は、いずれも「K」より「X」が上です。
CPU-Zを起動してみると、なぜかNameが「Core i7-7820X」になっていました。

グラフィックスはGTX1070に匹敵する実力を持った、GTX1660 Tiを搭載。
GPU-Zの結果はこちら。

ストレージは約1.2TBと控えめなので、たくさんのゲームをインストールするつもりならオプションで追加を考えましょう。
ラインナップ
NEXTGEAR i880シリーズシリーズの主なラインナップをまとめました。
今回お借りしているのはシルバーモデルです。
| モデル | CPU | GPU | メモリ | 価格(税別) |
|---|---|---|---|---|
| シルバー | Core i7-9800X | GTX1660 | 16GB | 219,800円~ |
| ゴールド | Core i9-9900X | RTX2070 | 16GB | 329,800円~ |
| プラチナ | Core i9-9900X | RTX2080 | 16GB | 359,800円~ |
| プラチナ | Core i9-9900X | RTX2080 Ti | 32GB | 439,800円~ |
選び方の目安として、フルHDのモニターでゲームをするならシルバーモデルでまったく問題ありません。
どれくらいのフレームレートを出せるかは、このページの後半でご紹介します。
Apex LegendsなどのFPSゲームがメインで、最高画質で150以上のフレームレートをキープしたい方はゴールドモデルを検討してみてください。
プラチナモデルはWQHDや4Kなどの高解像度モニターでゲームをプレイしたい方におすすめです。
記載している仕様および価格は記事執筆時点のものです。最新価格やキャンペーンの有無は都度公式サイトにてご確認ください。
i690シリーズ
「Xのような高性能CPUはさすがにいらないかも・・・」
という方には「K」を冠するCPUを搭載した、NEXTGEARのi690シリーズがおすすめ。
主なラインナップを以下にまとめました。
| モデル | CPU | グラフィックス | メモリ | 価格(税別) |
|---|---|---|---|---|
| シルバー | Core i7-8700K | GTX1660 Ti | 8GB | 139,800円〜 |
| シルバー | Core i7-9700K | RTX2060 | 16GB | 199,800円〜 |
| ゴールド | Core i7-9700K | RTX2070 | 16GB | 219,800円〜 |
| プラチナ | Core i7-9700K | RTX2080 | 16GB | 259,800円〜 |
シルバーモデルのCore i7-8700Kはひとつ前の世代ではあるものの、フルHDモニターなら実力不足を実感することは少ないでしょう。
気軽にレイトレーシングを体験したいならRTX2060を搭載したシルバーモデル、幅広いゲームを最高画質で遊びたいならRTX2070搭載のゴールドモデルがおすすめ。
i690シリーズについて詳しく知りたい方は、以下の記事もあわせてご覧ください。

ケース外観
ここからはケースの外観を見ていきます。

ATX規格のケースなので、そこそこ大きいですね。
仕様上の外寸(突起部分を含む)は、横幅:約210mm、高さ:約435mm、奥行:約524.2mm。
おでこが出っ張るようなデザインで、真四角ではありません。
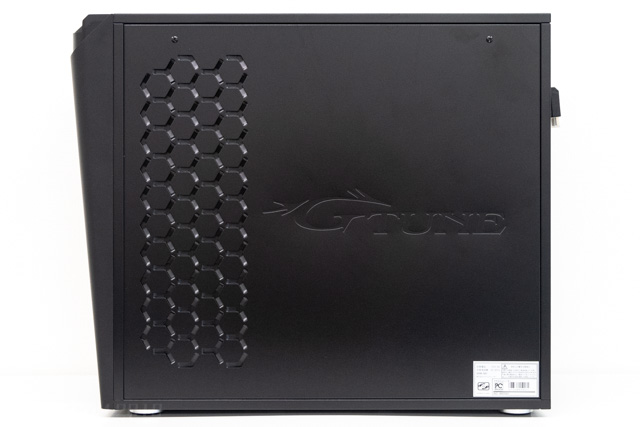
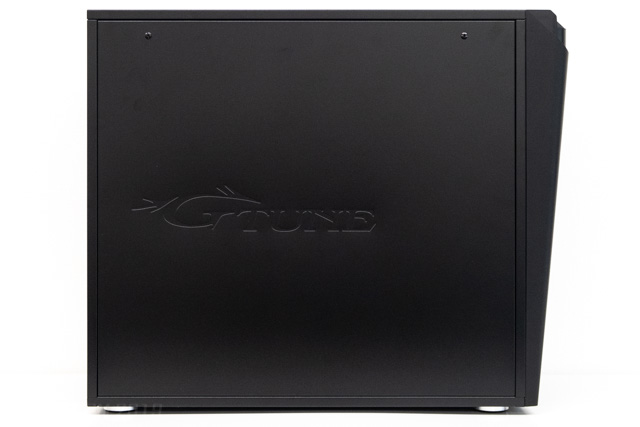
無駄のないシンプルなデザインで、とても好感が持てます。
「SNS映えするように、パソコンの内部をビカビカに光らせたい!」
という方は、オプションで強化ガラスサイドパネル(+5,800円)を選んで、RGBライティングに対応したファンやCPUクーラーでカスタマイズしましょう。
「ゲーミングパソコンをカッコよく光らせたいけど、自分でやるのは難しそう・・・」
という方は、+16,800円で強化ガラスサイドパネルと赤く光るファン(側面×2、背面×1、底面×3)を追加できます。
予算に余裕がある方は、検討してみてはいかがでしょうか。
インターフェイス
主なインターフェイスはトップパネル周りにそろっています。
光学ドライブ(DVDスーパーマルチドライブ)は非搭載で、+3,800円~で追加可能です。


- 電源
- USB3.0×4
- マイク入力
- ヘッドホン出力
- HDMI入力
- カードリーダー
USB3.0ポートが4つあるのは、個人的にとてもうれしいポイント。
ポートが2つしかないと、WEBカメラやヘッドセット、コントローラーなどをすぐにつなげなくてストレスがたまります。
ヘッドホンとマイク、どっちに刺せばいいのかパッと見てわかりづらいのはマイナスポイント。
HDMIポートを使うときは、背面から出ているHDMIケーブルをグラフィックスのHDMI端子に接続する必要があります。


見た目の美しさは若干欠けるものの、パソコンの裏側までケーブルが届かないときに便利です。
モニターやパソコンの設置場所によって、うまく活用しましょう。
その他、背面のインターフェイスはご覧の通り。


最近は見かける機会が少なくなった、PS/2端子のキーボードやマウスも接続可能。
グラフィックスの接続端子は以下の2種類で、最大4画面まで出力できます。
- HDMIx1
- DisplayPortx3
DisplayPortからDVI-Dに変換するためのケーブルも標準で付属。
ただ、ゲームのプレイをメインに考えているなら、HDMIまたはDisplayPortでモニターとつなげることをおすすめします。
ケース内部
ここからはケースの内部を見ていきます。

マウスコンピューター以外のメーカーではあまり見られない、電源とストレージがケース上部に設置されたタイプ。
電源は700W(80PLUS BRONZE)のものが使われています。
裏配線で見た目がすっきりしているのもいいですね。
裏面はご覧の通り。

ケーブルの色が黒で統一されているのも好印象。
写真だと少々わかりづらいですが、2.5インチのSSDを装着できるベイが2つあります。
ケースを開けるときはドライバーが必要です。
水冷CPUクーラー

CPUクーラーは120mmのシングルファンを搭載した水冷式。
Battlefield VやAnthemなどの重いゲームを最高画質でプレイしても、CPU温度は50~60度だったので冷却性能は十分高いです。
CPUの左右にメモリが1枚ずつ刺さっていますが、最大で128GB(16GB×8)まで搭載可能。
ゲーム用途がメインなら16GBあれば十分ですが、動画編集もガッツリやりたい方はメモリの増設をおすすめします。
外排気のグラフィックス

グラフィックスは外排気タイプのGTX1660 Ti。
すごくあっさりしたデザインで、どこのメーカーのものかはわかりませんでした。

ケースにかなり余裕があるので、後々グラフィックスをアップグレードするときも安心。
底面もしくは側面に追加のファンを設置できるので、水冷式のグラフィックスも設置できます。
電源などを見直す必要はあるものの、グラフィックスの2枚刺し(SLI)も可能です。
MSIのマザーボード

マザーボードはMSIのX299-S01が使われていました。
デザインは少し異なりますが、X299 GAMING PRO CARBON ACと同等スペックのものかと思われます。
M.2 SSD用のスロットは2つで、1つはグラフィックスを装着すると隠れてしまいます。
ストレージも上部に固定

ケース上部のストレージベイは、3.5型×2台と2.5型×3台まで搭載可能です。
ただし、実際にストレージを追加するときは、裏側のケースを開けて配線を整える必要があります。
各種ベンチマーク結果
ここからはNEXTGEAR i880SA1の性能を、各種ベンチマークソフトを使って数値化していきます。
計測結果はいずれも当サイトで検証したものなので、あくまで参考程度にお考えください。
CINEBENCH R15

CINEBENCH R15でCPUの性能をチェックしたところ、1807cbという結果でした。
さすがにCore i9-9900Kには敵わないものの、Core i7-9700Kのスコアを大きく上回りました。
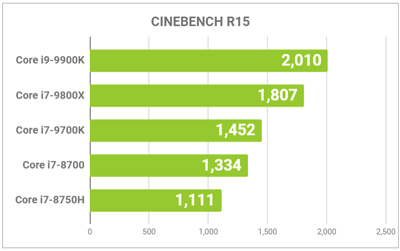
さすがはXの名を冠したCPUです。
Crystal Disk Mark
Crystal Disk Markでストレージの転送速度もチェックしたところ、M.2 SSD、HDDともに良いスコアが出ました。
HDDの転送速度が200MB/sを超えたのは初めてかもしれません。
ただ、標準仕様だとM.2 SSDの容量が256GBしかないので、個人的には512GB以上をおすすめします。
ハイエンド仕様のM.2 SSDなら転送速度は3,000MS/sを超えるので、予算に余裕がある方はアップグレードを考えてみてください。
SSD(M.2)
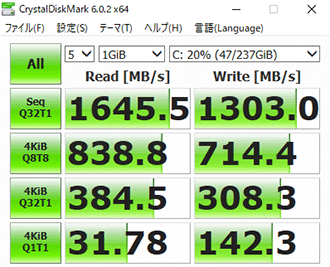
HDD
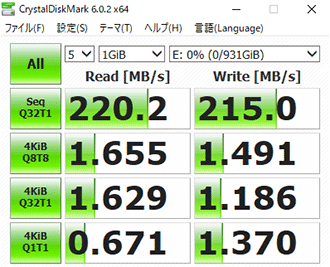
Fire Strike

3DMarkのFire Strikeは14,353で、かつてミドルクラスの代表的存在だったGTX1070のスコアを上回りました。
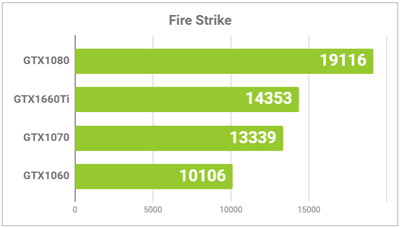
これからはGTX1660 Tiがミドルクラスゲーミングパソコンの主役になっていきそうです。
オンラインゲーム
続いて有名オンラインゲームのベンチマークソフトも走らせてみました。
いずれも解像度は1920×1080(フルHD)のデスクトップパソコンに設定して確認しています。
重量級ゲームのFF15も、最高画質で「快適」という結果になりました。
場面によっては瞬間的に重くなることもありそうですが、画質を少し調整すればスムーズにプレイできるでしょう。
FF14やドラクエXなどのMMORPGは、最高画質でまったく問題なく遊べます。
FF15

| 高品質 | 6632(快適) |
|---|---|
| 標準品質 | 8833(快適) |
| 軽量品質 | 11558(とても快適) |
FF14 漆黒の反逆者
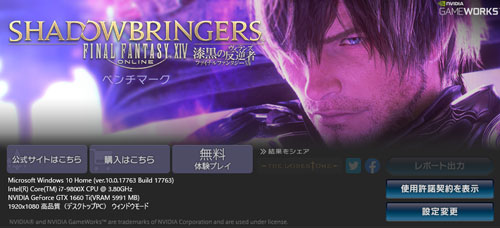
| 最高品質 | 12788(非常に快適) |
|---|---|
| 高品質 | 13452(非常に快適) |
| 標準品質 | 16478(非常に快適) |
ドラゴンクエストX

| 最高品質 | 19132(すごく快適) |
|---|---|
| 標準品質 | 19454(すごく快適) |
| 低品質 | 20738(すごく快適) |
人気ゲームのフレームレート検証
ここからは実際にいくつかのゲームをプレイして、どれくらいのフレームレート(fps)を出せるか検証しました。
いずれもリフレッシュレート240Hz、フルHD解像度のゲーミングモニターを使用しています。
フレームレートはステージや状況によって都度変動するものなので、参考程度にお考え下さい。
FPSゲーム
まずはフレームレートの高さが勝敗を大きく左右するFPSゲームから。
検証したのは以下の5タイトル、いずれも最高画質で快適に遊べました。
- Apex Legends
- PUBG
- フォートナイト
- Battlefield V
- レインボーシックスシージ
Apex Legends

| 最高画質(FHD) | 80~100fps |
|---|---|
| 中画質(FHD) | 120~140fps |
Apex Legendsは最高画質だと90前後のフレームレートをうろつきます。
100以上のフレームレートをキープしたいなら、中~高画質に調整することをおすすめします。
Apex Legendsで60以上のfpsを出すためには「詳細な起動オプション」で「+fps_max unlimited」を入力しておく必要があります。
PUBG

| 最高画質(FHD) | 90~120fps |
|---|
PUBGは最高画質の「ウルトラ」でサノックのステージをプレイしたところ、おおむね100前後のフレームレートを出せました。
フレームレートが90台に落ち込むことはあるものの、プレイに目立った影響はありません。
フォートナイト

| 最高画質(FHD) | 100~130fps |
|---|
フォートナイトも最高画質の「エピック」で100以上のフレームレートをキープできます。
もっと高いフレームレートを出したいときは、画質を調整しましょう。
Battlefield V

| 最高画質(FHD) | 80~90fps |
|---|
Battlefield Vは最高画質で80前後のフレームレートを出せました。
シングルプレイはもちろんのこと、マルチプレイやバトルロイヤルモードも画質を落とすことなく遊べます。
レインボーシックスシージ
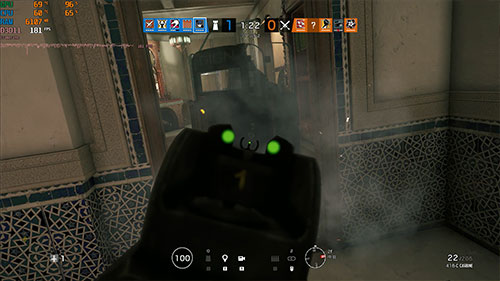
| 最高画質(FHD) | 160~190fps |
|---|
レインボーシックスシージは最高画質で180前後のフレームレートを出せます。
場面によってはフレームレートが200を超えることも。
アクションゲーム
FPSゲームほどの高いフレームレートは求められないアクションゲームから、以下3タイトルを試しました。
こちらも画質を落とすことなく快適にプレイ可能です。
- モンスターハンターワールド
- デビルメイクライ5
- Anthem
モンスターハンターワールド

| 最高画質(FHD) | 50~60fps |
|---|
モンスターハンターワールドは重量級のゲームですが、最高画質で50前後のフレームレートをキープできました。
PS4(Proを除く)のフレームレートが30であることを考えれば、まったく問題ないスコアです。
コンソール機では味わえない高画質かつサクサクな描写で、巨大なモンスターを狩りに行けます。
デビルメイクライ5

| 最高画質(FHD) | 120~140fps |
|---|
デビルメイクライ5は最高画質で130前後のフレームレートでした。
リフレッシュレート60Hz以下のモニターだと、フレームレートも60までしか上がらない点に要注意。
スタイリッシュアクションを最大限に楽しみたいなら、144Hz以上に対応したゲーミングモニターを使いましょう。
Anthem

| 最高画質(FHD) | 50~60fps |
|---|---|
| 中画質(FHD) | 70~80fps |
重量級ゲームのAnthemは、最高画質だとフレームレートは60前後をうろつきます。
50前後のフレームレートでもプレイに支障はありませんが、気になる方は画質を少し落としましょう。
格闘ゲーム
格闘ゲームは以下の2タイトルをチョイス。
- ストリートファイターV
- DEAD OR ALIVE 6
いずれもフレームレート上限が60なので、最高画質で余裕のあるプレイができます。
ストリートファイターV

| 最高画質(FHD) | 60fps |
|---|
ストリートファイターVは余裕で60のフレームレートをキープ。
オンラインで対戦したい方は、パソコンの性能も大事ですが、ネットワーク環境もきちんと整えましょう。
DEAD OR ALIVE 6

| 最高画質(FHD) | 60fps |
|---|
DEAD OR ALIVE 6も最高画質でフレームレートは60ベタ付き。
ほのかのコスチュームを解放しようと努力しています。
レーシングゲーム
最後にもうひとつ、苦手なレーシングゲームも試してみました。
GRID 2

| 最高画質(FHD) | 220~250fps |
|---|
GRID 2は最高画質で200以上のフレームレートを出せました。
レーシングゲームをメインにプレイする方は、ウルトラワイドモニターを使うと没入感が高まるのでおすすめです。
ゲーム実況や動画配信も可能
単にゲームをプレイするだけではなく、実況動画をスムーズに配信できるかも検証しました。
配信ソフトは無料で使えるStreamlabs OBSを使用。
WEBカメラとFaceRig(Steamで1,480円)も使用して、なんちゃってVTuberになれるかもチェックしました。
パソコンゲーム
モンスターハンターワールドのプレイ動画をTwitchで配信してみたところ、パソコンの処理が遅くなることもなくスムーズに配信できました。

誰かがゲームを見てくれる、プレイ中にチャットでコミュニケーションが取れる、というのは楽しいものですね。
社会人になると、友達と一緒にゲームを遊ぶなんて機会、滅多にないですから。
ちなみに、画像の左下に表示されているのが、私の顔をトレースしたアバターです。
キャラクターの画像データを別途用意すれば、オリジナルのキャラクターにもなれます。
ただし、FaceRigで声は変えられない点に要注意。
スマホゲーム
続いてPUBG MOBILEのプレイ動画も配信してみました。
スマホはiPhone8、外付けのキャプチャーボード(AVerMediaのLive Gamer Ultra GC553)を使っています。

iPhone8に接続しているHDMIアダプターの影響で音ズレが激しかったのですが、配信自体はスムーズにできました。
今回は検証していませんが、PS4やSwitchなどのコンソール機も問題なく配信できるでしょう。
クリエイティブ用途もスムーズ
本来の用途からは少しずれますが、動画や写真の編集といったクリエイティブ用途もサクサク動かせるかをチェックしました。
結論を先にお伝えすると、クリエイティブ用途もスムーズに動かせます。
Premiere Proで動画編集

AdobeのPremiere Proで動画編集を試したところ、カクついたりフリーズすることは一切なく、終始スムーズに動かせました。
After Effectsで複雑な演出を加えたり、4K動画も編集するような方は、メモリを32GB以上にアップグレードすることをおすすめします。
ゲームの録画データを切り貼りして、テロップや効果音をつける程度ならメモリ16GBでもストレスはあまり感じません。
参考までに、メモリ32GBへの増設(8GB×4 DDR4-2666)は+25,800円~で選べます。
128GB(16GB×8 DDR4-2666)乗せると+127,800円です。
4K動画の書き出し
4K動画の書き出しにかかる時間も測定してみました。
検証のために用意したのは、GoPro HERO7 Blackで撮影した4K 60fpsの動画データ。
書き出し条件とかかった時間は以下の通り。
| H.264 | |
|---|---|
| Youtube 1080p FHD | 6:48 |
| Youtube 2160p 4K UHD | 11:38 |
Core i9-9900KとRTX2080のスコアにはさすがに敵いませんが、Core i7-9700KとRTX2070のスコアを大きく引き離しました。
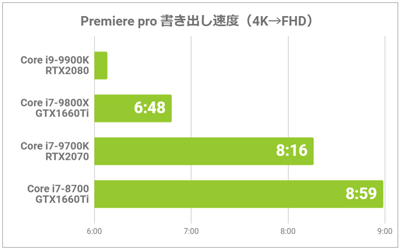
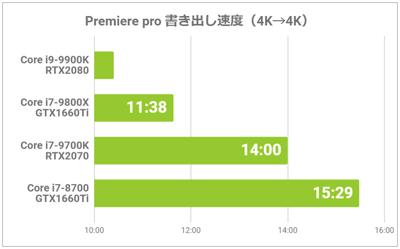
4K動画の書き出しはCPUとグラフィックス以外に、ストレージやメモリの性能も影響するため、パソコンの総合力が求められます。
メモリはできるだけたくさん、ストレージは転送速度が速いものを選びましょう。
LightroomでRAW現像

続いてデジカメで撮影した写真のRAWデータをサクサク編集できるかチェックしました。
有効画素数3,635万のニコンD810で撮影したRAWデータ100枚をLightroomで書き出したところ、かかった時間は2分ちょっと。
Lightroomの書き出し条件は以下の通り。
画像形式:JPEG
画質:100
カラースペース:sRGB
画像のサイズ:未調整(撮影データそのまま)
解像度:350
メタデータ:すべてのメタデータ(人物情報や撮影場所の情報は削除)
Core i7-9700Kの最高スコアに4秒負けましたが、僅差といえるでしょう。
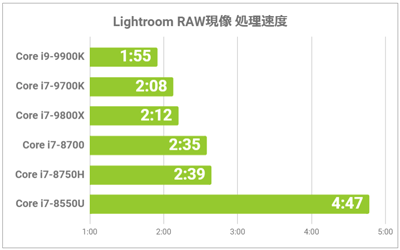
プロのカメラマンが仕事として十分使えるレベルの性能です。
万能に使えるハイスペックマシン

Core i7-9800Xを搭載したゲーミングパソコン、NEXTGEAR i880SA1をいろいろ検証してみました。
フルHDモニターならほとんどのゲームを最高画質でスムーズに動かせますし、ゲーム実況やクリエイティブ用途でも問題なく使える万能マシンですね。
予算25万円くらいでゲーミングパソコンを探している方なら、間違いなく有力候補の1台になるでしょう。
NEXTGEAR i880シリーズは拡張性の高さも抜群。
「もっと高画質でゲームを遊びたい!」
「4K動画の編集にも挑戦したい!」
と後々やりたいことが増えてきても、パーツの交換や増設で対応できる懐の広さがあります。
長く使えるハイスペックマシンが欲しい方は、ぜひNEXTGEARのi880シリーズをチェックしてみてください。















